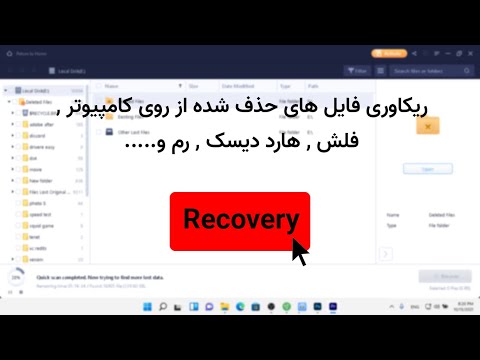DVD ها یکی از رایج ترین رسانه ها برای ذخیره ، پشتیبان گیری و ارسال فایل ها هستند. این دیسک ها همچنین یک رسانه عالی برای پخش فیلم از طریق رایانه یا تقریباً هر دستگاه پخش DVD هستند. اگر درایو رایت DVD دارید ، می توانید با استفاده از ابزارهای موجود در اکثر سیستم عامل های رایانه ، به سرعت DVD ایجاد کنید. اگر می خواهید یک DVD ایجاد کنید که تقریباً روی هر دستگاه پخش DVD قابل پخش باشد ، باید از یک برنامه رایگان استفاده کنید.
گام
روش 1 از 4: انتخاب فرمت مناسب دیسک DVD

مرحله 1. فرمت صحیح دیسک برای درایو ، برنامه سوزانده شده ، مقصد و دستگاه و همچنین دستگاه پخش موردنظر خود را بیاموزید
قبل از خرید DVD خالی جدید ، ابتدا فرمت دیسک متناسب با دستگاهی که دارید را بیابید و شناسایی کنید. با دانستن آن قبل از خرید دیسک به صورت عمده ، با انتخاب محصول اشتباه ناراحت یا "گم" نخواهید شد.
- DVD+R به با این فرمت ، دیسک مورد استفاده قابل بازنویسی است. همچنین می توانید فایلها را (با استفاده از برنامه مناسب) حذف کرده و فایلهای جدید را جایگزین آنها کنید. فایل های قدیمی در پشت فایل های جدید پنهان می شوند و همچنان فضای ذخیره سازی را اشغال می کنند.
- DVD-R به با این فرمت ، دیسک پاک نمی شود و مجدداً مورد استفاده قرار می گیرد ، حتی اگر فایل های ذخیره شده در درایو دیگر کپی شده یا در دیسک جدید رایت شده باشند.
- رام مخفف عبارت Read Only Media است. این بدان معناست که فایل های سوخته نمی توانند حذف شوند و به طور دائمی بر روی دیسک ذخیره می شوند.
- RW نشان می دهد که فایل های قدیمی را می توان حذف کرد و پس از نوشتن یا رایت مجدد روی دیسک ، فضا اشغال نمی کند.

مرحله 2. به دنبال نمادها/نمادهای فرمت روی بسته بندی ، بالای درایو ، دفترچه راهنمای کاربر دستگاه یا خود دستگاه باشید
همه دیسک های DVD را نمی توان با استفاده از رایانه رایت کرد. برخی از انواع دیسک ها به شما امکان می دهد فیلم ها و منوهای DVD را رایت کنید ، اما در دستگاه های پخش DVD پخش نمی شوند.
مارک محصول را که در دستگاه های موجود بهتر کار می کند در نظر داشته باشید. برخی از دستگاه های پخش با نام تجاری دیسکی که در آن قرار داده شده است استفاده می شود. علاوه بر این ، برخی از مارک ها محصولاتی تولید می کنند که از بقیه قوی تر و با دوام تر هستند. دیسک های فیلم حرفه ای در مقایسه با دیسک های دی وی دی معمولی سطح/نوع دیسک نسبتاً گران هستند
روش 2 از 4: رایت دی وی دی ویدئو

مرحله 1. قبل از خرید مجموعه دیسک ، به دنبال نماد ویدئوی DVD (نماد ویدیو با دیسک) در مشعل و دستگاه پخش باشید
یک DVD با همان نماد بخرید. این فرمت به احتمال زیاد با دستگاه های موجود کار می کند (تا زمانی که نمادهای آنها مشابه باشند).
برای ساخت DVD ویدئویی ، یک دیسک با فرمت DVD-R بخرید. بسیاری از دستگاه های پخش کننده نمی توانند دیسک های با فرمت DVD+R را به درستی پخش کنند. علاوه بر این ، منوی DVD هنگامی که در آن قالب رایت می شود نمی تواند به درستی کار کند. برای حل این مشکل می توانید تنظیمات سازنده را تغییر دهید ، اما بهتر است این کار را کاربران باتجربه تر یا ماهرتر انجام دهند

مرحله 2. برنامه DVD ساز را بارگیری و نصب کنید
اگر می خواهید یک فایل ویدئویی را روی DVD رایت کنید تا بتوان آن را بر روی دستگاه پخش DVD پخش کرد ، به یک برنامه ویژه رایت نیاز دارید که به نام برنامه نویسندگی DVD یا "DVD authoring" معروف است. چنین برنامه ای فایل ویدئویی را به فرمت قابل تشخیص/خواندن توسط دستگاه پخش DVD جداگانه تبدیل می کند. معمولاً چنین برنامه ای به طور پیش فرض روی رایانه نصب نمی شود. ممکن است یک نسخه آزمایشی یا نسخه اصلی برنامه همراه با بسته خرید دستگاه رایت DVD داشته باشید. در زیر برخی از محبوب ترین گزینه های رایگان برای سیستم عامل های اصلی رایانه آمده است:
- WinX DVD Author - winxdvd.com/dvd-author/ (Windows)
- رایت - burn-osx.sourceforge.net (مک)
- DeVeDe - rastersoft.com/programas/devede.html (لینوکس ؛ نسخه ویندوز دیگر رایگان در دسترس نیست)
- DVD Styler - dvdstyler.org/fa/
- DVD Flick- dvdflick.net/ (این برنامه دیگر به روز نمی شود ، اما هنوز می توان از آن استفاده کرد. با تمرین ، می توانید زمینه ها و دکمه های خود را ایجاد کنید. این برنامه برای رایانه های ویندوزی در دسترس است)

مرحله 3. یک پروژه ویدئویی جدید در برنامه سازنده DVD ایجاد کنید
این فرآیند بسته به برنامه ای که استفاده می کنید کمی متفاوت خواهد بود ، اما معمولاً هنگام شروع برنامه منویی به شما داده می شود تا بتوانید نوع DVD مورد نظر خود را انتخاب کنید. در این منو ، گزینه/برگه "Video" را انتخاب کنید.

مرحله 4. فایل ویدئویی را به پروژه جدید اضافه کنید
پس از شروع پروژه ، می توانید اولین فایل ویدیویی را اضافه کنید. اکثر برنامه های ایجاد DVD از تمام فرمت های اصلی ویدئو پشتیبانی می کنند ، بنابراین معمولاً نیازی نیست که ابتدا برای تبدیل فایل به زحمت بیفتید. روی ویدئو کلیک کرده و آن را به پنجره برنامه بکشید یا فایل ویدئویی را در رایانه خود مرور کنید.
معمولاً می توانید یک فایل فیلم کامل یا چند قسمت از یک نمایش تلویزیونی یک ساعته را روی یک دیسک قرار دهید

مرحله 5. شروع فرآیند تبدیل
اغلب فایل ویدئویی اضافه شده دارای فرمت MPEG-2 مناسب برای پخش بر روی دستگاه پخش DVD نیست. نام افزونه این قالب. MPEG یا. MPG است. اکثر برنامه های ایجاد DVD می توانند فایل های ویدئویی را تبدیل به فایل خود کنند ، یا زمانی که به پروژه شما اضافه شده اند یا پس از اتمام افزودن فایل ها. این فرآیند تبدیل ممکن است چند لحظه طول بکشد.
- وقتی از شما خواسته شد ، ناحیه مناسب پخش کننده DVD را انتخاب کنید. ایالات متحده و ژاپن از قالب NTSC استفاده می کنند ، در حالی که اکثر کشورهای اروپایی از قالب PAL استفاده می کنند.
- اگر از DeVeDe استفاده می کنید ، تبدیل فرمت در پایان مراحل ایجاد DVD انجام می شود.
- اگر هنگام تبدیل فایل پیغام خطا دریافت می کنید ، ممکن است لازم باشد از یک برنامه تبدیل خاص مانند Handbrake استفاده کنید. برای اطلاع از نحوه استفاده از ترمز دستی برای تبدیل فایل ها به فرمت DVD سازگار اینجا را کلیک کنید.
- Flash-Integro (یا نسخه رایگان ویرایشگر فیلم VSDC) همچنین فایل های فیلم را به فرمت مورد نیاز تبدیل می کند و گزینه های ویرایش زیادی مانند برش و تقسیم فیلم ها را ارائه می دهد. برای بارگیری از سایت Flash-Integro دیدن کنید (مطمئن شوید به یک سایت جعلی دسترسی ندارید).
- همچنین می توانید فیلم ها را از طریق برنامه پخش کننده رسانه مانند VLC یا PotPlayer با فرمت MPEG ضبط کنید تا فایل قبلی را تبدیل کنید. فرایند ضبط به اندازه مدت زمان فیلم/ویدئو طول می کشد.

مرحله 6. ایجاد یک منو
بسیاری از برنامه های ایجاد DVD ابزارهای اصلی ایجاد منو را ارائه می دهند. این ابزار به شما اجازه می دهد تا منوی DVD ایجاد شده را طراحی کنید. برای پخش ویدئو نیازی به منو ندارید زیرا وقتی دیسک داخل درایو قرار می گیرد ، خود ویدیو در واقع به طور خودکار پخش می شود.
- در برنامه Burn for Mac ، روی نماد چرخ دنده کلیک کنید و "Use DVD theme" را انتخاب کنید تا منوی اصلی DVD شما فعال شود.
- هنگام ایجاد منوها ، دکمه ها را در کناره های قاب قرار ندهید. این لبه ها معمولاً در تلویزیون های قدیمی تر یا پخش کننده های دی وی دی بریده می شوند.

مرحله 7. یک دیسک DVD خالی را وارد کنید
پس از تبدیل ویدئو و ایجاد منو ، می توانید روند سوزاندن را شروع کنید. DVD-R خالی را وارد درایو/رایتر DVD رایانه خود کنید. این بهترین فرمت دیسک برای ایجاد DVD های ویدئویی است زیرا DVD-R با انواع مختلفی از دستگاه های پخش DVD سازگار است. برخی از دستگاه های پخش DVD قدیمی بدون توجه به فرمت ، ممکن است نتوانند DVD های سوخته را پخش کنند.
اگر هنگام قرار دادن دیسک کامپیوتر پنجره "پخش خودکار" را نشان می دهد ، پنجره را ببندید

مرحله 8. منوی "Burn" را در برنامه DVD maker باز کنید
مجدداً ، این روند به برنامه مورد استفاده بستگی دارد. قبل از رایت پروژه روی دیسک ، باید چند تنظیم را بررسی کنید:
- "سرعت نوشتن" را در سطح پایینی قرار دهید. حتی اگر می خواهید سرعت نوشتن/رایت را روی حداکثر یا برخی دیگر از سطح بالا تنظیم کنید ، این می تواند خطاهایی ایجاد کند که مانع از پخش دیسک شود. بهترین راه برای اطمینان از عملکرد دیسک ها این است که سرعت رایت را فقط روی "2X" یا "4X" تنظیم کنید.
- اگر از شما خواسته نشد منطقه ای را انتخاب کنید ، گزینه های NTSC یا PAL را در منوی "Burn" بررسی کرده و گزینه مناسب را انتخاب کنید.

مرحله 9. دیسک را رایت کنید
پس از بررسی تنظیمات ، فرآیند سوزاندن را با کلیک روی دکمه "شروع" یا "رایت" آغاز کنید. اگر فرمت ویدئو تغییر نکرده باشد ، فایل قبل از رایت به دیسک تبدیل می شود. به طور کلی این فرآیند ممکن است مدتی طول بکشد ، به خصوص اگر سرعت سوزاندن/نوشتن خود را کاهش داده اید. سعی کنید از رایانه در حین تبدیل و سوزاندن استفاده نکنید زیرا این کار می تواند روند را کند کرده و باعث خطا شود.
اگر از DeVeDe استفاده می کنید ، برنامه فقط یک فایل ISO (تصویر دیسک) ایجاد می کند. شما باید خود فایل ISO را رایت کنید. برای اطلاعات بیشتر این بخش را بخوانید

مرحله 10. دیسک سوخته را پخش کنید
پس از اتمام فرآیند رایت و تبدیل ، می توانید دیسک جدید را در اکثر دستگاه های پخش کننده DVD پخش کنید. به خاطر داشته باشید که همه دستگاه های پخش DVD از DVD های سوخته ، به ویژه مدلهای قدیمی پشتیبانی نمی کنند.
روش 3 از 4: رایت DVD اطلاعات

مرحله 1. یک DVD خالی را در درایو رایت DVD وارد کنید
اگر می خواهید داده ها را بایگانی کنید یا نمی خواهید دیگران داده هایی را که روی دیسک کپی شده اند "رونویسی" کنند ، از یک دیسک با فرمت DVD-R یا DVD-R DL (دو لایه) استفاده کنید. اگر می خواهید هنوز بتوانید محتوا را روی DVD بازنویسی و ویرایش کنید ، از یک دیسک با فرمت DVD-RW استفاده کنید.

مرحله 2. DVD را در برنامه مرور فایل رایانه خود باز کنید
اکثر سیستم عامل های رایانه به شما این امکان را می دهند که داده ها را مستقیماً بر روی DVD از طریق پنجره مرور فایل ، بدون هیچ گونه برنامه اضافی ، رایت کنید. پس از قرار دادن یک دیسک خالی ، می توانید فایل ها و پوشه ها را اضافه کنید.
- در ویندوز 7 و نسخه های بعدتر ، از شما خواسته می شود که مشخص کنید آیا می خواهید دیسک مانند یک درایو USB معمولی یا DVD استفاده شود یا خیر. وقتی "مانند درایو فلش USB" را انتخاب می کنید ، دیسک می تواند بازنویسی شود ، حتی اگر دیسک دارای فرمت قابل بازنویسی نباشد. با این حال ، این روند فقط در رایانه های ویندوزی قابل پیگیری است. با گزینه "با پخش کننده CD/DVD" ، DVD به عنوان یک دیسک معمولی عمل می کند که باید "رسیده" شود و فقط یکبار قابل استفاده است (در این مورد ، پر از فایل).
- اگر از Mac OS X استفاده می کنید ، یک دیسک خالی روی میز کار ظاهر می شود. روی دیسک دوبار کلیک کنید تا در پنجره Finder باز شود.

مرحله 3. فایل ها و پوشه ها را به یک پنجره خالی دیسک بکشید
شما نسخه اصلی فایل را از دست نخواهید داد. برای یک دیسک خالی DVD-R ، می توانید مجموعاً تقریباً 4.38 گیگابایت داده وارد کنید. نوار وضعیت در پایین پنجره نشان می دهد که چقدر فضای ذخیره سازی باقی مانده است.

مرحله 4. دیسک را رایت کنید
پس از اتمام افزودن فایل ها ، می توانید دیسک را رایت کرده و خارج کنید تا بتوانید از آن در رایانه دیگری استفاده کنید. این فرایند بسته به سیستم عامل و تنظیمات اعمال شده کمی متفاوت است.
- اگر قبلاً گزینه "مانند درایو فلش USB" را در رایانه Windows خود انتخاب کرده اید ، پس از اتمام افزودن فایلها ، دیسک را به سادگی خارج کنید. سپس دیسک آماده استفاده در رایانه ویندوز دیگری است. این روند حدود یک تا چند دقیقه طول می کشد.
- اگر گزینه "With a CD/DVD player" را در رایانه Windows خود انتخاب کرده اید ، روی دکمه "پایان رایت" کلیک کنید تا فرآیند رایت دیسک تکمیل شود. این روند می تواند چند دقیقه طول بکشد.
- اگر از Mac OS X استفاده می کنید ، روی دکمه "Burn" در کنار نام دیسک در نوار کناری سمت چپ کلیک کنید.
روش 4 از 4: رایت فایل های ISO و سایر تصاویر دیسک

مرحله 1. فایل تصویر دیسک خود را شناسایی کنید
فایل تصویری دیسک یک کپی دقیق از DVD یا CD است که قبل از استفاده باید در یک دیسک خالی رایت شود. این فایل دیسک را به نسخه اصلی تبدیل می کند. انواع مختلفی از فایل های تصویری دیسک وجود دارد که ممکن است بارگیری کرده باشید. رایج ترین نوع فایل تصویری ISO است و می توانید از برنامه داخلی در Windows 7 و بالاتر (یا Mac OS X) برای رایت این فایل در یک دیسک خالی استفاده کنید. چندین فرمت دیگر تصویر دیسک ، از جمله CDR ، BIN/CUE ، DMG ، CDI و NRG.
اگر از Windows Vista یا XP استفاده می کنید ، یا می خواهید یک فایل تصویری غیر از ISO را بسوزانید ، باید یک برنامه رایت فایل تصویری را نصب کنید. یکی از محبوب ترین برنامه ها برای کاربران ویندوز ImgBurn (imgburn.com) است

مرحله 2. یک DVD خالی را در درایو/دستگاه در حال سوختن قرار دهید
رایت یک فایل تصویری بر روی دیسک ، فایل نوشتن را "بسته" می کند تا دیسک دوباره بازنویسی نشود. برای بهترین نتایج ، از دیسک فرمت DVD-R استفاده کنید.

مرحله 3. برنامه رایت تصویر را باز کنید
این فرایند بسته به سیستم عامل و برنامه های نصب شده متفاوت است:
- ویندوز 7 ، 8 و 10-روی فایل ISO راست کلیک کرده و "Burn to disc" را انتخاب کنید. پس از آن ، ابزار Windows Image Image Burner باز می شود.
- OS X - برنامه Disk Utility را که معمولاً در پوشه "Utilities" یافت می شود اجرا کنید. فایل ISO را به قاب/نوار سمت چپ پنجره Disk Utility بکشید.
- ویندوز ویستا و XP یا فایلهای غیر ISO-یک برنامه رایت تصویر را اجرا کرده و فایل تصویر را بارگذاری کنید.

مرحله 4. فرآیند سوزاندن را شروع کنید
روی دکمه "Burn" کلیک کنید تا فایل ISO یا سایر فایل های دیسک در DVD خالی رایت شود. بسته به سرعت دستگاه سوزانده شده و اندازه فایل تصویری که در حال سوختن است ، ممکن است این فرایند چند دقیقه طول بکشد.