این wikiHow به شما می آموزد که چگونه دامنه روتر WiFi خود را افزایش دهید تا به محدوده کامل آن (در شعاع تبلیغ شده) برسید. با این حال ، گسترش محدوده روتر از حداکثر برد آن بدون تجهیزات خارجی مانند افزایش دهنده محدوده یا افزایش دهنده محدوده امکان پذیر نیست.
گام
روش 1 از 2: استفاده از نکات کلی

مرحله 1. حداکثر محدوده روتر را مشخص کنید
محدوده سیگنال اکثر روترهای فروخته شده 30-45 متر است. شعاع خاص پوشش معمولاً در جعبه و دفترچه راهنمای روتر ذکر شده است.
- اگر احساس می کنید وسایل الکترونیکی در محدوده حداکثر روتر سیگنال قوی دریافت نمی کنند ، مراحل این روش را برای افزایش خروجی سیگنال روتر دنبال کنید.
- اگر دستگاهی که نیاز به دریافت سیگنال دارد خارج از محدوده حداکثر روتر باشد ، ممکن است لازم باشد دستگاه را به روتر نزدیک کرده یا از توسعه دهنده محدوده استفاده کنید.
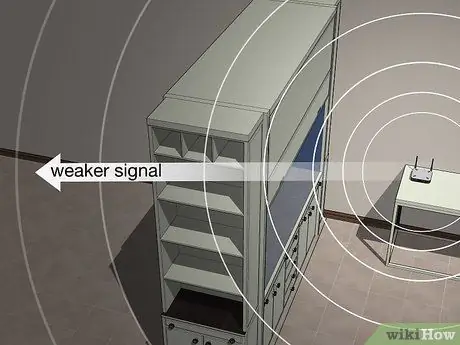
مرحله 2. موانع را از محدوده پوشش روتر دور نگه دارید
موانع فیزیکی مانند مبلمان ، درهای کابینت ، دیوارها و لوازم خانگی می تواند سیگنال روتر را کاهش دهد. اگر می خواهید یک سیگنال کامل دریافت کنید ، موارد را جابجا کنید تا سیگنال توسط اجسام فیزیکی مسدود نشود.
اجسامی مانند دیوارها و کفها را نمی توان به همین سادگی جابجا کرد. شما فقط باید اشیاء ممکن را حرکت دهید یا تنظیم کنید

مرحله 3. روتر را برای عملکرد مطلوب تغییر دهید
اگرچه موقعیت کابل اینترنت موقعیت کلی روتر را تعیین می کند ، اما برای اطمینان از گسترش دسترسی روتر ، موارد زیر را باید رعایت کرد:
- روتر را تا آنجا که ممکن است در قسمت مرکزی خانه قرار دهید.
- روتر را در فاصله چند متری مودم (اگر دستگاه جداگانه هستند) قرار دهید.
- سعی کنید یک خط مستقیم بین روتر و دستگاه اصلی متصل به اینترنت (به عنوان مثال رایانه) بکشید. اطمینان حاصل کنید که می توانید روتر را هنگام استفاده از دستگاه اصلی مشاهده کنید.
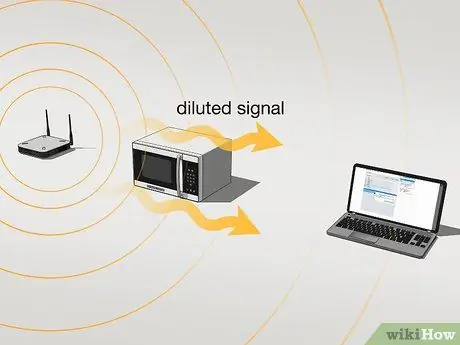
مرحله 4. بررسی کنید که آیا تداخل سیگنال را تجربه می کنید یا خیر
روتر از همان کانال بی سیم سایر دستگاه های بی سیم (2.4 گیگاهرتز) استفاده می کند. به همین دلیل ، گاهی اوقات ممکن است سیگنال با سایر دستگاه های بی سیم که بین روتر و یک دستگاه متصل به اینترنت (به عنوان مثال رایانه) قرار دارند ، دچار تحریف یا اختلال شود. سعی کنید اشیاء زیر را خاموش یا جابجا کنید:
- تلفن بیسیم
- مایکروویو
- مانیتور کودک
- هشدار امنیتی
- کنترل از راه دور تلویزیون
- درب بازکن اتوماتیک گاراژ

مرحله 5. مطمئن شوید که روتر روی کانال 2.4 گیگاهرتز قرار دارد
اکثر روترها دستگاههای دو بانده یا "دو بانده" هستند. این بدان معناست که روتر از رایج ترین کانال 2.4 گیگاهرتز و کانال کمتر 5 گیگاهرتزی پشتیبانی می کند. اگر مدل روتر شما یک مدل دو بانده است ، مطمئن شوید که روتر شما از شبکه WiFi 2.4 گیگاهرتز برای حداکثر پوشش استفاده می کند.
- می توانید دستگاه یا دستگاه خود را مستقیماً از طریق منوی WiFi رایانه یا دستگاه تلفن همراه خود به شبکه WiFi مناسب متصل کنید. کانال 2.4 گیگاهرتزی معمولاً نام شبکه WiFi را بلافاصله نمایش می دهد ، در حالی که کانال 5 گیگاهرتزی پس از نام با برچسب "5 GHz" یا "Media" مشخص می شود.
- در حالی که کانال 5 گیگاهرتزی به شما امکان می دهد محتوای بیشتری را با سرعت بالاتر بدون وقفه بارگیری کنید ، تنها نیمی یا یک سوم محدوده کانال 2.4 گیگاهرتزی است.

مرحله 6. یک بسط موقت محدوده سیگنال ایجاد کنید
اگرچه قابل اعتماد نیست ، اما می توانید از قوطی های آلومینیومی برای افزایش سریع دسترسی روتر در یک جهت استفاده کنید.
یادداشت:
این مرحله می تواند محدوده روتر را در جهت مخالف محدود کند.

مرحله 7. روتر قدیمی را جایگزین یا به روز کنید
اگر از روتر 3-4 ساله استفاده می کنید ، عملکرد آن آسیب می بیند. جابجایی موارد یا افزودن سخت افزار نمی تواند مشکلات سیگنال را حل کند. برای چنین شرایطی ، خرید یک روتر جدید با جدیدترین مدل می تواند بهترین راه حل باشد.
روش 2 از 2: استفاده از افزونه محدوده سیگنال

مرحله 1. خرید افزاینده WiFi (توسعه دهنده Wi-Fi)
همانطور که از نامش مشخص است ، توسعه دهنده WiFi سیگنال روتر را گرفته و آن را "پخش" می کند تا دستگاه بتواند بدون نیاز به جابجایی روتر یا دستگاهی که می خواهید از آن استفاده کنید ، به شبکه متصل شود. مدلهای مختلف افزاینده در فروشگاهها و اینترنت موجود است. بنابراین ، دستگاهی را انتخاب کنید که بهترین بررسی ها و قیمت مناسب را داشته باشد.
- توسعه دهندگان با کیفیت خوب معمولاً در محدوده قیمتی 250 هزار روپیه تا زیر یک میلیون روپیه فروخته می شوند.
- اکثر توسعه دهنده های WiFi با چندین مدل روتر کار می کنند ، اما سعی کنید در صورت امکان یک توسعه دهنده تولید شده توسط شرکت سازنده روتر خود را خریداری کنید.
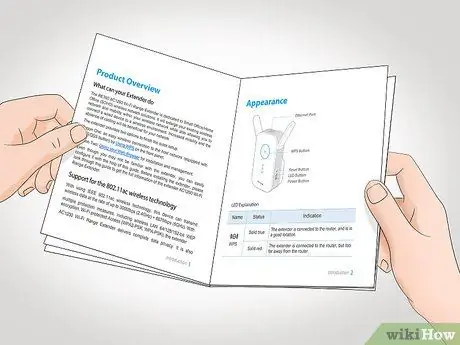
مرحله 2. درک کنید که هر توسعه دهنده WiFi متفاوت است
دستورالعمل های زیر فرایند راه اندازی اکثر توسعه دهنده های WiFi را پوشش می دهد. با این حال ، هنوز هم باید دستورالعمل محصول را برای دستورالعمل های خاص در مورد نحوه نصب یا اتصال افزونه به روتر بخوانید.
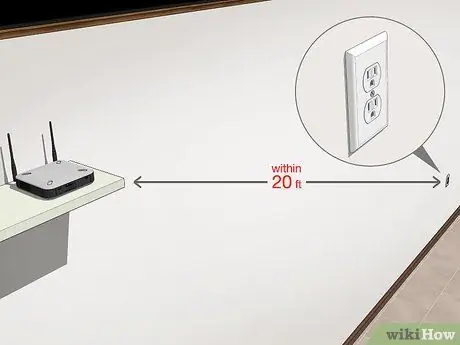
مرحله 3. پریز برق را نزدیک روتر قرار دهید
ایده خوبی است که برنامه افزودنی را در همان اتاق روتر تنظیم و قرار دهید. بنابراین ، مکانی برای اتصال افزونه به پریز برق در فاصله 6 متری روتر پیدا کنید.
اگر از افزاینده بی سیم استفاده می کنید ، دستگاه را روشن کرده و این مرحله و مرحله بعدی را رد کنید

مرحله 4. افزونه را به پریز دیواری وصل کنید
افزونه را از طریق دوشاخه دستگاه به پریز دیواری وصل کنید. اگر دستگاه دارای چراغ است ، می توانید با روشن شدن منبع تغذیه به منبع تغذیه آن را روشن کنید.

مرحله 5. دکمه WPS را بر روی افزونه فشار دهید
دکمه WPS (Wi-Fi Protected Setup) معمولاً در قسمت جلویی یا کناری توسعه دهنده قرار دارد. با این حال ، ممکن است لازم باشد از اسناد یا دفترچه راهنمای توسعه دهنده برای محل آن مشورت کنید.

مرحله 6. دکمه WPS روتر را پیدا کرده و فشار دهید
معمولاً دکمه WPS در پشت یا پایین روتر قرار دارد. پس از فشردن ، افزونه به روتر متصل می شود.
اگر روتر شما دکمه WPS ندارد ، برای اتصال دستگاه خود به روتر بدون WPS ، باید دستورالعمل های دفترچه راهنمای توسعه دهنده WiFi را دنبال کنید
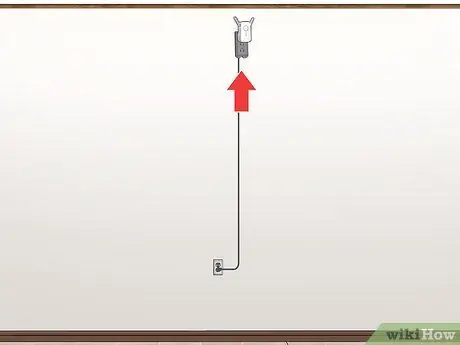
مرحله 7. واحد توسعه دهنده WiFi را نصب کنید
هنگامی که افزونه به روتر متصل شد ، به دنبال پریز برق بین روتر و اتاقی باشید که باید به سیگنال WiFi دسترسی پیدا کنید. پس از آن ، افزونه را به پریز دیواری وصل کنید.
- اطمینان حاصل کنید که دستگاه توسعه دهنده نزدیک سایر دستگاه های بی سیم (به عنوان مثال مایکروویو) نیست.
- ممکن است نیاز باشد که اکستندر را به یک خروجی نزدیک کف وصل کنید ، و این موقعیت مطمئناً محدود کننده دسترسی را محدود می کند. می توانید این مشکل را با استفاده از کابل افزونه حل کنید.
- در حالی که برخی از توسعه دهنده های مدرن بر سرعت اینترنت تأثیر نمی گذارند ، مدل هایی وجود دارند که می توانند سرعت اینترنت شما را به نصف کاهش دهند.
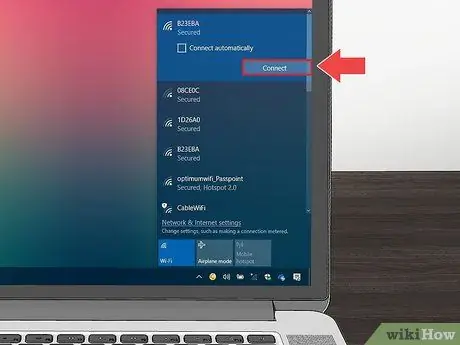
مرحله 8. دستگاه را به روتر وصل کنید
از رایانه ، تلفن هوشمند یا رایانه لوحی خود برای انتخاب نام شبکه WiFi روتر در منوی WiFi استفاده کنید. اکنون ، شبکه به لطف افزاینده (با سیگنال قوی) در دسترس است. رمز عبور را برای اتصال به اینترنت وارد کنید.
نکات
- چندین شرکت سخت افزاری وای فای دستگاه های متصل به شبکه (مش) تولید می کنند. اساساً ، دستگاهی مانند این دو یا چند روتر مینیاتوری بی سیم است که برای ایجاد یک شبکه اینترنتی در نقاط مختلف خانه خود نصب می کنید. اگرچه گران است ، اما چنین شبکه ای دارای پوشش گسترده و متعادل است و می تواند از ظهور مناطق "مرده" جلوگیری کند.
- خانه های قدیمی یا سنتی اغلب با پایه های چوبی ساخته می شوند ، در حالی که ساختمانهای جدیدتر مانند ادارات ، مراکز خرید و آپارتمانها معمولاً با پایه های فلزی روی دیوارها پشتیبانی می شوند. تیرهای فلزی می توانند با سیگنال های روتر تداخل داشته باشند ، بنابراین هنگام تشخیص شرایط سیگنال ، نوع ساختمان خود را در نظر بگیرید.







