برای دریافت ایمیل در یک سرویس گیرنده ایمیل مانند Outlook ، Thunderbird یا یک برنامه ایمیل تلفن همراه ، باید اطلاعات مربوط به سرور ایمیل ورودی ، از جمله آدرس سرور ایمیل ورودی ، پورتی که نرم افزار روی آن اجرا می شود ، و نوع سرور ایمیل (POP3 یا IMAP). در حالی که این همه اطلاعات ممکن است دشوار به نظر برسند ، اما پیدا کردن همه آنها آسان است و هنگامی که می دانید کجاست ، پیکربندی آنها آسان است.
گام
روش 1 از 5: برای ایمیل میزبان ارائه دهنده خدمات اینترنت شما
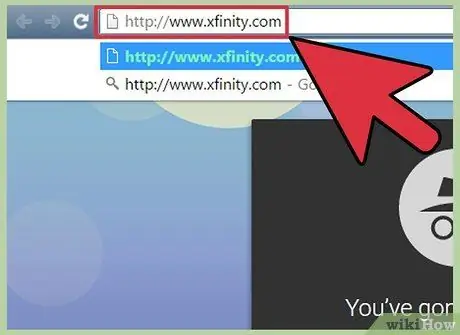
مرحله 1. از وب سایت ارائه دهنده خدمات اینترنت (ISP) دیدن کنید
این وب سایت برای شرکتی است که خدمات اینترنت و ایمیل را ارائه می دهد. توجه داشته باشید که این روش برای افرادی که از آدرس ایمیل ارائه شده توسط ISP استفاده می کنند کار می کند و برای کاربران ایمیل های تحت وب (مانند Hotmail یا Gmail) کار نمی کند.
- به عنوان مثال ، اگر از آدرس ایمیل ارائه شده توسط Comcast Xfinity (به عنوان مثال ، [email protected]) استفاده می کنید ، به https://www.xfinity.com بروید. کاربران Centurylink از https://www.centurylink.com دیدن خواهند کرد.
- ممکن است ISP شما آدرس ایمیل را برای کاربران خود ارائه ندهد. اطلاعات مربوط به این موضوع را می توانید در وب سایت آنها پیدا کنید.
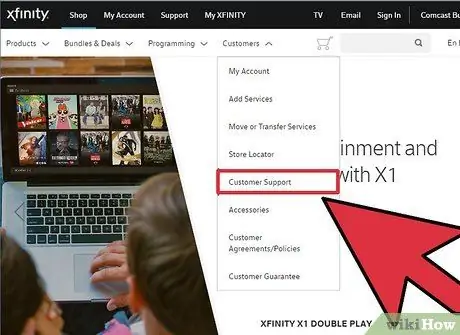
مرحله 2. روی پیوند "پشتیبانی" یا "راهنما" کلیک کنید
اکثر وب سایت های ISP این نوع پیوندها را به طور برجسته نمایش می دهند.
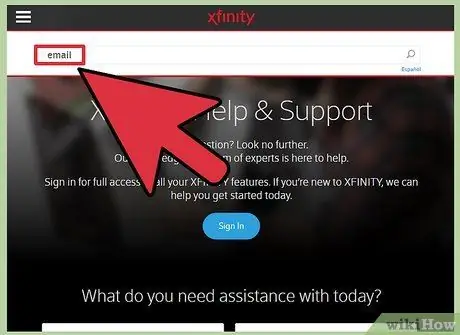
مرحله 3. کلمه "email" را جستجو کنید
درج کردن
پست الکترونیک
وارد کادر جستجو شده و Enter را فشار دهید. در نتایج جستجو ، پیوندی را جستجو کنید که چیزی شبیه به "تنظیمات نرم افزار ایمیل" را نشان می دهد.
- اگر پیوند "نرم افزار ایمیل" عمومی وجود ندارد ، روی پیوند خاص تری مانند "تنظیمات Outlook" یا "تنظیمات ایمیل Mac" کلیک کنید. هر فایل راهنمایی که نحوه تنظیم ایمیل را توضیح می دهد ، حاوی اطلاعاتی درباره سرور ایمیل ورودی است.
- کاربران Xfinity می توانند روی پیوند "اینترنت" ، سپس "ایمیل و مرور وب" کلیک کنند. در نتایج جستجو ، روی "استفاده از برنامه های ایمیل مشتری با ایمیل Comcast" کلیک کنید.
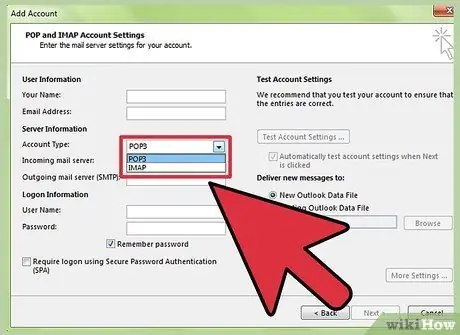
مرحله 4. POP3 یا IMAP را انتخاب کنید
ISP شما ممکن است هر دو گزینه POP3 و IMAP را ارائه دهد. اگر ایمیل خود را در بیش از یک دستگاه (مانند تلفن هوشمند و رایانه خود) بررسی می کنید ، از IMAP استفاده کنید. اگر فقط در یک رایانه یا یک تلفن ایمیل را بررسی می کنید ، POP3 را انتخاب کنید.
- اگرچه تقریباً همه ISP ها POP3 را ارائه می دهند ، اما بسیاری از IMAP را پشتیبانی نمی کنند. به عنوان مثال ، Centurylink فقط از POP3 برای کاربران خانگی پشتیبانی می کند.
- اگر هدف شما این است که ایمیلی را به آدرس ایمیل ارائه شده توسط ISP خود در یک برنامه ایمیل مبتنی بر وب مانند Gmail یا Outlook دریافت کنید ، از POP3 استفاده کنید. اکثر ISP ها اندازه صندوق پستی شما را به مدت معینی محدود می کنند و POP3 با حذف کپی ها روی سرورهای ISP ، صندوق پستی را پاک نگه می دارد.
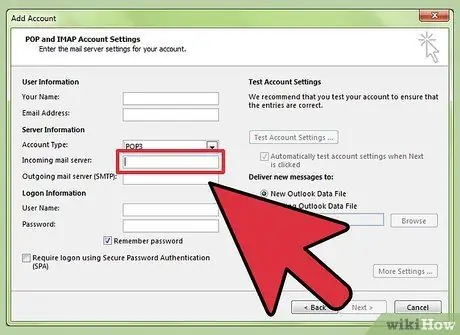
مرحله 5. آدرس و سرور ایمیل سرور را وارد سرویس گیرنده نامه خود کنید
اکثر ISP ها از پورت استاندارد POP3 (110) برای نامه های دریافتی استفاده می کنند. اگر ISP شما از POP امن پشتیبانی می کند ، شماره پورت معمولاً 995 است. برای ISP که از IMAP امن پشتیبانی می کند ، پورت معمولاً 993 است.
-
به عنوان مثال ، سرور POP3 Comcast Xfinity است
mail.comcast.net
- ، و پورت 110 است. اگر نرم افزار ایمیل شما از آن پشتیبانی می کند ، می توانید از پروتکل 995 نیز استفاده کنید.
-
Comcast Xfinity همچنین IMAP را به صورت سنتی و ایمن ارائه می دهد. سرور هست
imap.comcast.net
- و پورت 143 است (یا 993 اگر می خواهید از IMAP امن استفاده کنید).
روش 2 از 5: برای Gmail
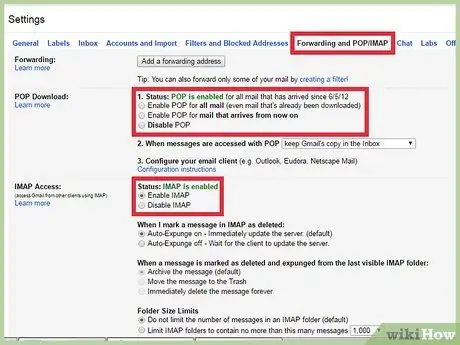
مرحله 1. بین POP یا IMAP انتخاب کنید
Gmail POP و IMAP را ارائه می دهد تا بتوانید Gmail را در برنامه های دیگر بررسی کنید.
- IMAP برای استفاده در Gmail توصیه می شود زیرا می توانید ایمیل خود را با مراجعه به gmail.com و همچنین در سرویس گیرنده ایمیل خود بررسی کنید.
- می توانید از POP استفاده کنید ، اما بدانید که هنگامی که نرم افزار ایمیل شما پیام های Gmail را "نشان می دهد" ، نمی توانید Gmail را از مرورگر وب خود برای خواندن یا پاسخ دادن به پیام ها وارد کنید.
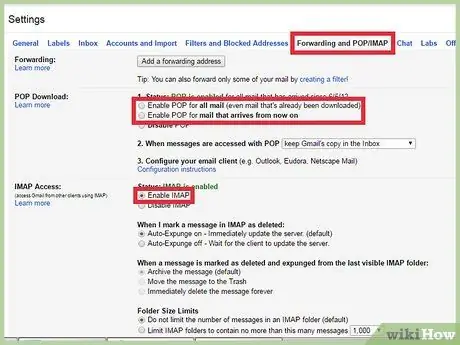
مرحله 2. POP یا IMAP را در Gmail فعال کنید
وارد Gmail (در مرورگر وب) شوید و منوی Settings را باز کنید. روی پیوند "Forwarding and POP/IMAP" کلیک کنید و بسته به نیاز خود ، "Enable IMAP" یا "Enable POP" را انتخاب کنید. پس از اتمام ، روی "ذخیره تغییرات" کلیک کنید.
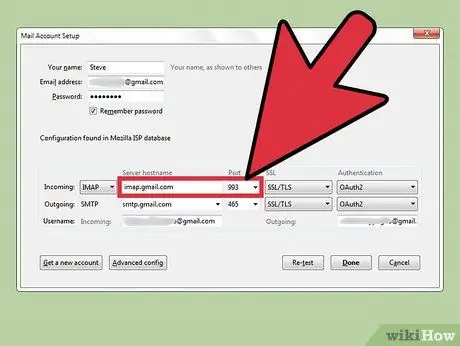
مرحله 3. نام و پورت سرور ایمیل ورودی را در نرم افزار ایمیل خود وارد کنید
سرورهای IMAP هستند
imap.gmail.com
در حالی که پورت 993 است. سرور POP است
pop.gmail.com
و پورت 995 است.
- نام کاربری و گذرواژه تنظیم ایمیل شما همان نامی است که برای ورود به Gmail استفاده می کنید.
- Gmail فقط POP امن و IMAP امن را ارائه می دهد.
روش 3 از 5: برای Hotmail/Outlook ، Yahoo! نامه یا نامه iCloud
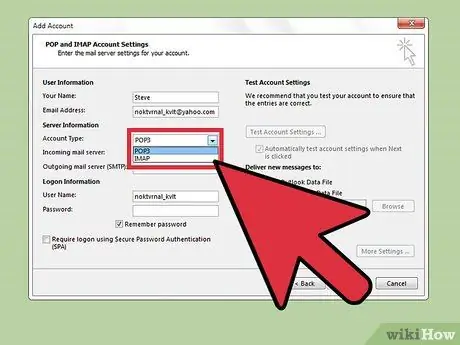
مرحله 1. تصمیم بگیرید که آیا POP3 یا SMTP را ترجیح می دهید
Hotmail/Outlook و Yahoo! Mail به ترتیب سرورهای ایمیل ورودی POP3 و IMAP را ارائه می دهد. iCloud فقط از IMAP پشتیبانی می کند.
- اگر فقط قصد دارید ایمیل خود را در یک مکان بررسی کنید (به عنوان مثال ، فقط یک برنامه در تلفن یا رایانه خود) ، POP3 را انتخاب کنید.
- اگر می خواهید ایمیل شما در چندین برنامه در دسترس باشد (یا برنامه ای دارید و همچنین می خواهید از نسخه ایمیل تحت وب (به عنوان مثال https://www.hotmail.com) برای خواندن و پاسخ دادن به ایمیل ها استفاده کنید) ، IMAP را انتخاب کنید
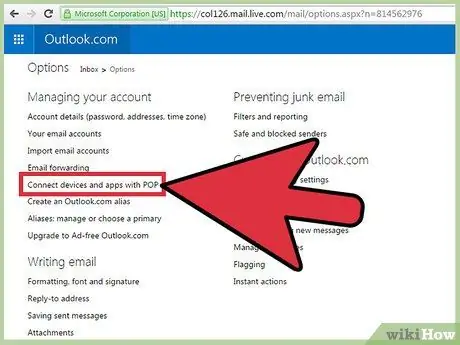
مرحله 2. تنظیمات POP3 را برای Hotmail/Outlook پیکربندی کنید
(کاربران Hotmail IMAP ، iCloud و Yahoo! می توانند از این مرحله بگذرند). اگر می خواهید از POP3 استفاده کنید ، در وب وارد Hotmail/Outlook شوید سپس روی چرخ گزینه ها کلیک کنید و از منو "Options" را انتخاب کنید. با باز کردن "مدیریت حساب خود" ، سپس روی "اتصال دستگاه ها و برنامه ها با POP" کلیک کنید. در POP "فعال کردن" و سپس "ذخیره" را انتخاب کنید.
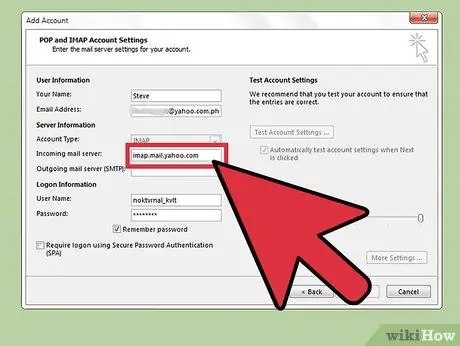
مرحله 3. آدرس و پورت سرور ایمیل را وارد نرم افزار ایمیل خود کنید
Outlook ، iCloud و Yahoo! برای ایمنی خود از اتصالات ایمن POP3 و IMAP استفاده کنید.
-
Hotmail/Outlook POP3:
pop-mail.outlook.com
- پورت 995
-
Hotmail/Outlook IMAP:
imap-mail.outlook.com
- پورت 993
-
یاهو! POP3:
pop.mail.yahoo.com
- پورت 995
-
یاهو! IMAP:
imap.mail.yahoo.com
- پورت 993
-
iCloud IMAP:
imap.mail.me.com
- پورت 993
روش 4 از 5: برای دامنه خصوصی شما
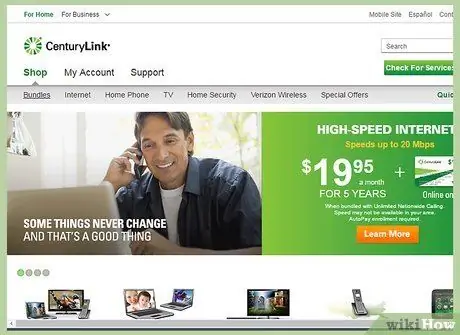
مرحله 1. از وب سایت سرویس میزبانی وب خود دیدن کنید
اگر دامنه خود را دارید که توسط ارائه دهنده میزبانی وب میزبانی می شود.
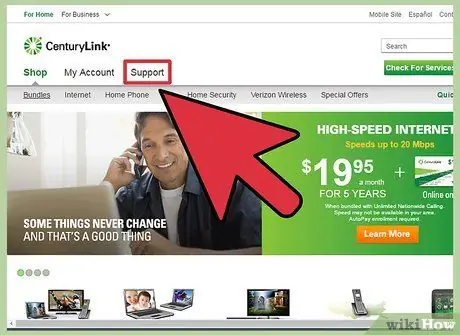
مرحله 2. روی پیوند "Help" یا "Support" کلیک کنید
مکان سرور ایمیل ورودی ارائه دهنده میزبان را می توان با جستجو در سایت پشتیبانی آن به راحتی پیدا کرد.
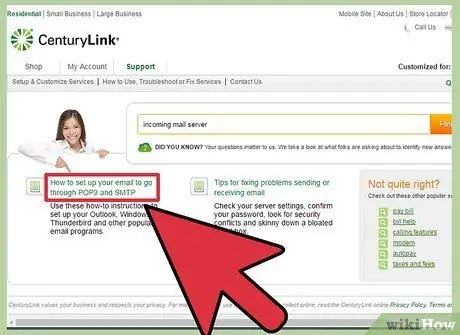
مرحله 3. سرور ایمیل ورودی یا "سرور ایمیل ورودی" را جستجو کنید
در نتایج جستجو ، چیزی پیدا کنید که چیزی شبیه به "راه اندازی نرم افزار ایمیل شما" را بخواند و سپس روی پیوند کلیک کنید ، زیرا پیوند شامل تنظیمات سرورهای ایمیل ورودی و خروجی است.
- اگر از Hostgator یا Bluehost (و اکثر ارائه دهندگان میزبانی دیگر) استفاده می کنید ، سرور ایمیل ورودی mail.yourdomain.com است (نام دامنه خود را "yourdomain.com" جایگزین کنید). پورت POP3 110 و پورت IMAP 143 است.
-
برای استفاده از POP یا IMAP امن با Hostgator ، به نام سروری که میزبان سایت شما است نیاز دارید. وارد Hostgator شوید و Cpanel را باز کنید. نام سرور را در کنار "نام سرور" در صفحه سمت چپ پیدا کنید. اگر نام سرور است
gator4054
، سرور ایمیل ورودی شما است
gator4054.hostgator.com
- به برای POP امن از 995 استفاده کنید. برای ایمن IMAP از پورت 993 استفاده کنید.
- Bluehost از mail.yourdomain.com برای POP و IMAP امن استفاده می کند. برای POP امن از 995 استفاده کنید. برای ایمن IMAP از پورت 993 استفاده کنید.
روش 5 از 5: آزمایش سرور ایمیل ورودی خود
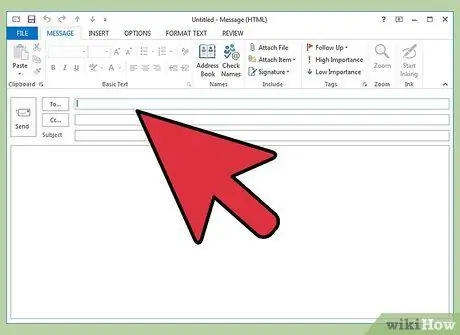
مرحله 1. یک پیام آزمایشی برای خود ارسال کنید
پس از وارد کردن آدرس و پورت سرور ایمیل ورودی ، یک پیام آزمایشی به آدرس ایمیل خود ارسال کنید. اگر سرویس گیرنده ایمیل شما دارای دکمه "Test Account Settings" (مانند Outlook) است ، با فشار دادن آن دکمه همان نتیجه این روش را به شما می دهد.
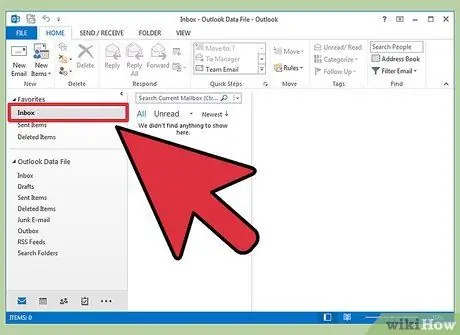
مرحله 2. ایمیل خود را بررسی کنید
چند لحظه بعد از ارسال ایمیل به خود منتظر بمانید ، سپس پیام را بررسی کنید.
- اگر از Gmail برای دریافت نامه POP یا IMAP از سرویس های دیگر استفاده می کنید ، رسیدن پیام ها بیشتر طول می کشد زیرا Gmail فقط یک بار در ساعت ایمیل های خارجی را بررسی می کند. برای سرعت بخشیدن به روند ، به تنظیمات Gmail خود بروید و روی "Accounts and Import" کلیک کنید. به پایین به تنظیمات POP3 یا IMAP بروید و روی "اکنون ایمیل را بررسی کنید" کلیک کنید.
-
اگر هنگام ارسال پیام پیام خطایی دریافت می کنید ، ممکن است در تنظیمات سرور ایمیل خروجی (SMTP) مشکلی وجود داشته باشد. آدرس و پورت SMTP را با بازگرداندن آن به محلی که آدرس سرور ایمیل ورودی را پیدا کرده اید ، بررسی کرده و آن را با آنچه در برنامه ایمیل وارد شده است بررسی کنید.
-
آدرس SMTP Gmail است
smtp.gmail.com
- ، پورت 587 (پورت 465 برای اتصال ایمن).
-
آدرس SMTP Hotmail/Outlook است
smtp.live.com
- ، پورت 25. هیچ پورت امن جداگانه ای وجود ندارد.
-
آدرس SMTP یاهو است
smtp.mail.yahoo.com
- ، پورت 465 یا 587 (هر دو ایمن هستند).
-
آدرس iCloud SMTP است
smtp.mail.me.com
- ، پورت 587. هیچ پورت امن جداگانه ای وجود ندارد.
-
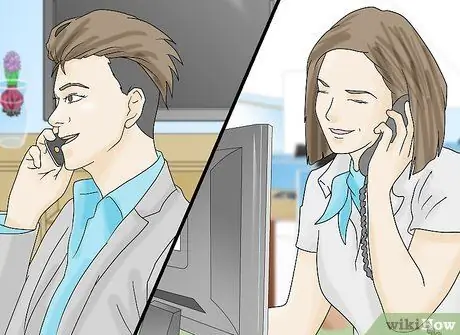
مرحله 3. کمک بگیرید
اگر هنگام ارسال یا دریافت ایمیل پیام خطایی دریافت کردید ، از یک جستجوی وب برای کمک به شما استفاده کنید. دلایل زیادی وجود دارد که ممکن است شما یک پیام خطا دریافت کنید ، مانند نام دامنه پیکربندی اشتباه یا مسائل مربوط به احراز هویت. اگر با ISP یا نام دامنه شخصی خود مشکل دارید ، لطفاً با بخش روابط فنی آنها تماس بگیرید یا وب سایت آنها را برای پیامهای خطایی که ظاهر می شود جستجو کنید.
نکات
- اگر از نوعی سرویس یا دستگاه ایمیل فشار یا ابر استفاده می کنید ، به احتمال زیاد سرور ایمیل ورودی شما IMAP است.
- اگر در اتصال به سرور ایمیل با مشکل روبرو هستید ، با ISP یا ارائه دهنده میزبان وب خود تماس بگیرید.







