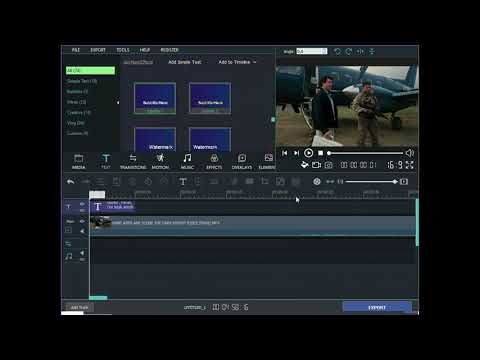زیرنویس های ویدئویی برای نمایش گفتگو و صدا به عنوان متن روی صفحه برای افرادی که کم شنوا هستند یا به عنوان ترجمه زبان مفید هستند. زیرنویس ها به عنوان فایل های جداگانه ذخیره می شوند. رایج ترین فرمت های فایل زیرنویس فایلهای Subrip Subtitle یا SRT هستند. می توانید این فایل را به صورت دستی با استفاده از یک برنامه ویرایش متن مانند Notepad یا TextEdit یا از طریق یک برنامه توسعه عنوان مانند Aegisub ایجاد کنید. اکثر برنامه های پخش کننده رسانه به شما امکان می دهد فایل های SRT را انتخاب یا شناسایی کرده و در حین پخش فیلم نمایش دهید. با این حال ، زیرنویس ها فقط در صورت انتخاب فایل SRT نمایش داده می شوند. برای افزودن دائمی زیرنویس به یک فایل ویدئویی ، باید از یک برنامه رمزگذار ویدیویی مانند Handbrake استفاده کنید. جدا از آن ، می توانید فایل های SRT را در فیلم های YouTube بارگذاری کنید.
گام
روش 1 از 5: افزودن زیرنویس به فایل های ویدئویی

مرحله 1. Handbrake را بارگیری و نصب کنید
ترمز دستی یک ابزار کدگذاری رایگان ویدیو است که به شما امکان می دهد ویدیوها را اضافه یا زیرنویس کنید. می توانید آن را از https://handbrake.fr/downloads.php بارگیری کنید.
برای افزودن زیرنویس به ویدیوها ، به یک فایل SRT خارجی نیاز دارید که حاوی زیرنویس های ویدیو باشد. اگر فایل SRT ندارید ، می توانید خود را با استفاده از یک برنامه رایگان به نام Aegisub ایجاد کنید یا آن را به صورت دستی در Notepad یا TextEdit بنویسید

مرحله 2. ترمز دستی را باز کنید
پس از بارگیری و نصب برنامه ، می توانید آن را از منوی "Start" Windows یا پوشه "Applications" در Mac باز کنید.

مرحله 3. روی File کلیک کنید
این گزینه دومین گزینه در منوی سمت چپ است. پنجره مرور فایل باز می شود.
روش دیگر ، می توانید ویدئویی را که می خواهید اضافه کنید یا زیرنویس را به کادر سمت راست بکشید و رها کنید

مرحله 4. روی ویدئویی که می خواهید زیرنویس به آن اضافه شود کلیک کنید و Open را انتخاب کنید
ویدئو پس از آن در Handbrake باز می شود.

مرحله 5. بر روی Subtitles کلیک کنید
این گزینه یکی از برگه ها در وسط صفحه نمایش ، زیر اطلاعات منبع ویدیو است.

مرحله 6. روی Import SRT کلیک کنید
در بالای کادر ، زیر برگه "زیرنویس" قرار دارد.

مرحله 7. فایل SRT مربوط به ویدئو را انتخاب کرده و روی Open کلیک کنید
فایل SRT به Handbrake وارد می شود.

مرحله 8. بر روی Browse کلیک کنید
این یک دکمه خاکستری در گوشه سمت راست پایین پنجره برنامه است.

مرحله 9. نامی برای فایل ویدئویی جدید وارد کرده و روی ذخیره کلیک کنید
فایل ویدئویی جدید با زیرنویس اضافه شده در محل انتخاب شده ذخیره می شود.

مرحله 10. روی Start Encode کلیک کنید
در بالای پنجره Handbreak ، در کنار نماد مثلث سبز رنگ "play" قرار دارد. ویدیو با زیرنویس های اضافی کدگذاری می شود. می توانید زیرنویس ها را در برنامه پخش کننده رسانه با انتخاب منوی زیرنویس و فعال کردن آن نمایش دهید.
روش 2 از 5: بارگذاری زیرنویس در فیلم های YouTube (نسخه کلاسیک Creator Studio)

مرحله 1. از طریق یک مرورگر وب به https://www.youtube.com مراجعه کنید
می توانید از هر مرورگری در رایانه شخصی یا رایانه Mac خود استفاده کنید.
- اگر وارد حساب YouTube خود نشده اید ، روی "کلیک کنید" ورود ”در گوشه سمت راست بالای صفحه و با استفاده از آدرس ایمیل و گذرواژه حساب خود وارد سیستم شوید.
- برای بارگذاری زیرنویس برای ویدیوهای خود در YouTube ، به یک فایل SRT نیاز دارید که شامل زیرنویس های ویدیو باشد. اگر فایل SRT ندارید ، می توانید خود را با استفاده از یک برنامه رایگان به نام Aegisub ایجاد کنید یا آن را به صورت دستی در Notepad یا TextEdit بنویسید.

مرحله 2. ویدیوی خود را در YouTube بارگذاری کنید
در غیر این صورت ، از روش معمول پیروی کنید تا فیلم ها را از رایانه در YouTube بارگذاری کنید.

مرحله 3. روی نماد کاربر کلیک کنید
این یک نماد دایره ای با تصویر نمایه شما در گوشه سمت راست بالای صفحه است. پس از آن منوی حساب نمایش داده می شود.
اگر عکس نمایه را انتخاب نکرده اید ، YouTube یک دایره رنگی با حروف اول شما در آن نشان می دهد

مرحله 4. روی Creator Studio کلیک کنید
این گزینه در منوی کشویی است که وقتی روی عکس نمایه خود کلیک می کنید بارگیری می شود.
اگر به جای "Creator Studio" "YouTube Studio (بتا)" را مشاهده می کنید ، از روش بعدی برای یادگیری نحوه بارگذاری زیرنویس در YouTube Studio استفاده کنید. روش دیگر ، می توانید روی "کلیک کنید" استودیو YouTube (بتا) "و انتخاب کن" Creator Studio Classic ”در نوار کناری سمت چپ برای بازگشت به نسخه قدیمی/قدیمی Creator Studio.

مرحله 5. روی Video Manager کلیک کنید
در نوار کناری سمت چپ است. لیستی از همه ویدیوهایی که در YouTube بارگذاری کرده اید ظاهر می شود.

مرحله 6. در کنار ویدیویی که می خواهید زیرنویس به آن اضافه شود روی ویرایش کلیک کنید
یک منوی کشویی برای ویدیو باز می شود.

مرحله 7. روی Subtitles/CC کلیک کنید
این گزینه در پایین منوی کشویی قرار دارد که با کلیک روی ویرایش کنید ”.

مرحله 8. زبان ویدیو را انتخاب کرده و روی Set Language کلیک کنید
اگر زبان ویدیویی را مشخص نکرده اید ، از منوی کشویی برای انتخاب زبان استفاده کنید. پس از آن ، روی دکمه آبی با برچسب کلیک کنید تنظیم زبان ”.

مرحله 9. روی افزودن زیرنویس های جدید یا CC کلیک کنید
این یک دکمه آبی در سمت راست فیلم است.

مرحله 10. زبان زیرنویس را انتخاب کنید
اگر می خواهید زبانهای بیشتری به ویدیو اضافه کنید ، زبان زیرنویس مناسب را انتخاب کنید. در غیر این صورت ، فقط روی زبان اصلی که قبلاً انتخاب کرده اید کلیک کنید.

مرحله 11. روی بارگذاری یک فایل کلیک کنید
این گزینه اولین گزینه در سمت راست است.
اگر فایل زیرنویس ندارید ، می توانید یکی از گزینه های دیگر را برای ایجاد زیرنویس مستقیم در YouTube Creator Studio انتخاب کنید

مرحله 12. "Subtitle file" را انتخاب کرده و بر روی Choose file کلیک کنید
روی دکمه رادیویی کنار "پرونده زیرنویس" کلیک کنید و "را انتخاب کنید انتخاب فایل " یک پنجره مرور فایل باز می شود و می توانید یک فایل زیرنویس را از آن انتخاب کنید.

مرحله 13. فایل زیرنویس را انتخاب کرده و روی Open کلیک کنید
برای یافتن فایل SRT از پنجره مرور فایل استفاده کنید. برای انتخاب فایل ، روی آن کلیک کنید. پس از آن ، را انتخاب کنید باز کن ”برای بارگذاری پرونده ها

مرحله 14. بارگذاری را کلیک کنید
این یک دکمه آبی در گوشه سمت چپ پایین صفحه است. فایل زیرنویس در ویدیو بارگذاری می شود. می توانید زیرنویس ها را با استفاده از پنجره ویدئویی در سمت چپ صفحه مرور کنید.

مرحله 15. روی ذخیره تغییرات کلیک کنید
این یک دکمه آبی بالای پنجره پیش نمایش ویدیو ، در سمت راست صفحه است. ویدیو کدگذاری شده و زیرنویس ها به طور دائم به فایل ویدئویی اضافه می شوند.
روش 3 از 5: بارگذاری زیرنویس ها در فیلم های YouTube (نسخه بتا YouTube Studio)

مرحله 1. از طریق یک مرورگر وب به https://www.youtube.com مراجعه کنید
می توانید از هر مرورگری در رایانه شخصی یا رایانه Mac خود استفاده کنید.
- اگر وارد حساب Youtube خود نشده اید ، روی "کلیک کنید" ورود ”در گوشه سمت راست بالای صفحه و با استفاده از آدرس ایمیل و گذرواژه حساب خود وارد سیستم شوید.
- برای بارگذاری زیرنویس برای ویدیوهای خود در YouTube ، به یک فایل SRT نیاز دارید که شامل زیرنویس های ویدیو باشد. اگر فایل SRT ندارید ، می توانید خود را با استفاده از یک برنامه رایگان به نام Aegisub ایجاد کنید یا آن را به صورت دستی در Notepad یا TextEdit بنویسید.

مرحله 2. ویدیوی خود را در YouTube بارگذاری کنید
در غیر اینصورت ، از روش معمول پیروی شده برای بارگذاری فیلم از طریق رایانه به YouTube استفاده کنید.

مرحله 3. روی نماد کاربر کلیک کنید
این یک نماد دایره ای با تصویر نمایه شما در گوشه سمت راست بالای صفحه است. پس از آن منوی حساب نمایش داده می شود.
اگر عکس نمایه را انتخاب نکرده اید ، YouTube یک دایره رنگی با حروف اول شما در آن نشان می دهد

مرحله 4. روی YouTube Studio (بتا) کلیک کنید
این گزینه در منوی کشویی است که وقتی روی عکس نمایه خود کلیک می کنید ظاهر می شود.
اگر به جای "Creator Studio" می بینید استودیو YouTube (بتا) ”، روش دوم را بخوانید تا نحوه بارگذاری زیرنویس در نسخه های قدیمی/قدیمی Creator Studio را بیاموزید. روش دیگر ، می توانید روی "کلیک کنید" Creator Studio "و انتخاب کن" استودیو را امتحان کنید (بتا) ”برای تغییر به YouTube Studio.

مرحله 5. روی فیلم ها کلیک کنید
در نوار کناری سمت چپ صفحه قرار دارد. لیستی از همه ویدیوهایی که در YouTube بارگذاری کرده اید ظاهر می شود.

مرحله 6. روی ویدئویی که می خواهید زیرنویس به آن اضافه شود کلیک کنید
می توانید روی قسمت اصلی یا عنوان ویدیو کلیک کنید. صفحه جدیدی باز می شود و می توانید جزئیات ویدیو را بعداً ویرایش کنید.

مرحله 7. روی Advanced کلیک کنید
این گزینه دومین برگه در بالای صفحه است.

مرحله 8. زبان ویدئو را انتخاب کنید
در غیر این صورت ، از منوی کشویی "Video Video" برای تعیین زبان ویدئو استفاده کنید. تا زمانی که زبان ویدیو را انتخاب نکنید ، نمی توانید یک فایل زیرنویس را بارگذاری کنید.

مرحله 9. روی بارگذاری زیرنویس ها/CC کلیک کنید
این پیوند آبی در زیر منوی کشویی زبان ویدیو قرار دارد.

مرحله 10. "با زمان بندی" را انتخاب کرده و روی ادامه کلیک کنید
از آنجا که فایل SRT قبلاً دارای یک خط زمان سنج متن است ، روی دکمه رادیویی کنار "با زمان بندی" کلیک کنید و " ادامه هید ”در گوشه سمت راست پایین پنجره.

مرحله 11. فایل SRT را انتخاب کرده و روی Open کلیک کنید
از پنجره مرور فایل برای جستجوی فایل SRT برای فیلم استفاده کنید. برای انتخاب فایل کلیک کنید ، سپس را انتخاب کنید باز کن ”در گوشه پایین سمت راست فایل بعداً در YouTube بارگذاری می شود.

مرحله 12. روی ذخیره کلیک کنید
ویدیو با زیرنویس بارگذاری شده ذخیره می شود.
هنگام پخش یک ویدئو ، می توانید زیرنویس ها را با کلیک روی نماد چرخ دنده در پایین پنجره ویدیو و انتخاب " زیرنویس/CC " پس از آن ، زبان زیرنویس را انتخاب کنید.
روش 4 از 5: ایجاد زیرنویس با استفاده از Aegisub

مرحله 1. از طریق یک مرورگر وب به https://www.aegisub.org مراجعه کنید
پیوند شما را به وب سایتی هدایت می کند که در آن می توانید Aegisub را بارگیری کنید ، یک برنامه رایگان که می توانید از آن برای ایجاد زیرنویس های ویدئویی استفاده کنید.
اگر می خواهید زیرنویس را به صورت دستی تایپ کنید ، روش ایجاد یک فایل زیرنویس را به صورت دستی بخوانید

مرحله 2. روی "نصب کامل" در کنار "Windows" یا "OS X 10.7+" کلیک کنید
اگر از رایانه Windows استفاده می کنید ، روی "کلیک کنید" نصب کامل ”در کنار“Windows”برای بارگیری فایل نصب برنامه. اگر از رایانه Mac استفاده می کنید ، روی "کلیک کنید" نصب کامل ”در کنار“OS X 10.7+”برای بارگیری نسخه Mac فایل نصب برنامه.

مرحله 3. روی فایل نصب Aegisub دوبار کلیک کنید و دستورالعمل های ظاهر شده را دنبال کنید
به طور پیش فرض ، فایل های بارگیری شده در پوشه "بارگیری" در رایانه های Mac و Windows ذخیره می شوند. نسخه ویندوز نام فایل نصب "Aegisub-3.2.2-32.exe" است. برای Mac ، فایل نصب "Aegisub-3.2.2.dmg" نام دارد.

مرحله 4. Aegisub را باز کنید
این نماد شبیه یک کره چشم قرمز با "X" در بالای آن است. می توانید آن را در منوی Windows "Start" یا در پوشه "Applications" در Mac پیدا کنید.

مرحله 5. روی فیلم ها کلیک کنید
در نوار منو در بالای صفحه قرار دارد. منوی کشویی "Video" پس از آن باز می شود.

مرحله 6. روی Open Video کلیک کنید
این گزینه اولین گزینه در منوی کشویی زیر "Video" است.

مرحله 7. ویدئو را انتخاب کرده و روی Open کلیک کنید
مکان ویدئویی را که می خواهید زیرنویس اضافه کنید ، پیدا کنید و روی فایل کلیک کنید تا آن را انتخاب کنید. پس از آن ، روی کلیک کنید باز کن ”برای باز کردن یک ویدئو در Aegisub. پنجره نمای ویدیو را در سمت چپ مشاهده خواهید کرد. در سمت راست ، می توانید پنجره نمای صوتی را مشاهده کنید. این پنجره شکل موج صوتی ویدئو را نشان می دهد. در زیر آن ، می توانید یک فیلد متنی برای وارد کردن عنوان مشاهده کنید. در پایین می توانید نمای زیرنویس را مشاهده کنید که لیستی از هر عنوان و اطلاعات مربوط به زیرنویس مربوطه را نشان می دهد.

مرحله 8. روی پنجره صوتی کلیک کرده و بکشید تا قسمتی از صدا را که می خواهید زیرنویس به آن اضافه شود مشخص کنید
از پنجره نمای صوتی در سمت راست برای علامت گذاری صوتی که می خواهید اضافه یا عنوان کنید استفاده کنید. با کلیک و کشیدن خطوط قرمز و آبی در دو طرف منطقه ، می توانید منطقه مشخص شده را تنظیم کنید. همچنین می توانید زمان شروع و پایان عنوان را در قسمت های زمانی زیر پنجره نمایش صدا بنویسید.
همچنین می توانید روی نماد باند صوتی در پایین پنجره نمای صدا کلیک کنید. نمایشگر صوتی به حالت "Spectrum Analyzer" تغییر می کند تا بتوانید شکل موج صوتی را واضح تر ببینید و نقاط شروع و پایان گفتار/گفتگو را به راحتی تشخیص دهید

مرحله 9. عنوان را در قسمت متن تایپ کنید
برای تایپ کردن عنوان صوتی برچسب زده شده ، از قسمت نوشتاری در پایین پنجره نمای صوتی استفاده کنید.

مرحله 10. روی نماد تیک کلیک کنید
نماد تیک سبز بالای قسمت متن است. نوشته زیرنویس ذخیره می شود و پس از تکمیل آخرین ورودی ، ورودی جدیدی ایجاد می شود.

مرحله 11. فرآیند را برای همه زیرنویس های اضافی تکرار کنید
با کلیک روی نماد تیک ، می توانید هر تعداد نوشته ای که می خواهید اضافه کنید. با کلیک بر روی آن در پنجره نمایش زیرنویس در پایین صفحه و ویرایش متن یا تنظیم نقطه شروع و پایان ، می توانید یک ورودی را سفارشی کنید.
اگر کادرهای زیرنویس در پنجره نمایش زیرنویس در زیر برنامه به رنگ قرمز نمایش داده شوند ، ممکن است در یک خط نویسه های زیادی را تایپ کرده باشید. با تایپ کردن "/N" یا فشار دادن میانبر Shift+↵ Enter ، می توانید یک خط جدید برای نوشته های زیرنویس ایجاد کنید

مرحله 12. روی File کلیک کنید
در نوار منو در بالای صفحه قرار دارد. پس از اتمام افزودن زیرنویس ، باید فایل زیرنویس را ذخیره کنید.

مرحله 13. بر روی Export Subtitles کلیک کنید
در منوی کشویی زیر دکمه "File" قرار دارد.

مرحله 14. بر روی Export کلیک کنید
در گوشه سمت راست پایین پنجره بازشو قرار دارد.

مرحله 15. از محل یا پوشه ای که فایل زیرنویس در آن ذخیره شده است دیدن کنید
برای راحتی بیشتر ، فایل SRT را در همان پوشه ویدئویی که می خواهید زیرنویس به آن اضافه کنید ذخیره کنید.

مرحله 16. نامی را برای فایل زیرنویس وارد کنید
برای تایپ نام فایل از فیلد کنار "نام فایل" استفاده کنید. نام ویدیوی مورد نظر را برای آن بگذارید. اگر نام فایل ویدیویی شما "Introduction.mp4" است ، فایل SRT شما نیز باید "Introduction.srt" نامگذاری شود.
اگر فایل SRT در پوشه یکپارچه ویدئو و دارای نام یکسان باشد ، برخی از پخش کننده های رسانه (به عنوان مثال VLC) می توانند زیرنویس ها را به طور خودکار شناسایی و نمایش دهند. سایر برنامه های پخش کننده رسانه مانند Windows Media Player از شما می خواهند فایل SRT را به همراه فایل ویدئویی اضافه کنید. این روش فقط به شما امکان می دهد زیرنویس ها را مشاهده کنید. همچنین ، زیرنویس ها به طور دائم بر روی فایل ویدیویی اضافه یا نصب نمی شوند

مرحله 17. "SubRip (*.srt)" را انتخاب کنید
از منوی کشویی کنار "ذخیره به عنوان نوع" برای انتخاب "SubRip" به عنوان نوع فایل استفاده کنید. پس از آن ، فایل زیرنویس در قالب SRT ذخیره می شود.

مرحله 18. روی ذخیره کلیک کنید
فایل زیرنویس در قالب SRT ذخیره می شود. یک فایل SRT یک سند متنی ساده است که می تواند در Notepad یا TextEdit (در رایانه های Mac) ویرایش شود.
Aegisub به طور دائم زیرنویس را به فایل های ویدئویی نصب یا اضافه نمی کند. این برنامه فقط فایل های زیرنویس خارجی ایجاد می کند. برای افزودن یا زیرنویس فایل های ویدئویی خود باید از برنامه رایگان دیگری به نام Handbrake استفاده کنید. همچنین می توانید یک فایل SRT بارگذاری کنید تا زیرنویس ها به فیلم هایی که قبلاً در YouTube بارگذاری شده اند اضافه شود
روش 5 از 5: ایجاد فایلهای زیرنویس به صورت دستی

مرحله 1. برنامه ویرایش متن را باز کنید
رایج ترین برنامه ویرایش متن در رایانه های ویندوزی Notepad است. در رایانه های Mac ، می توانید از TextEdit استفاده کنید. برای باز کردن یک برنامه ویرایش متن ، این مراحل را دنبال کنید.
-
ویندوز 10:
- روی منوی "شروع" Windows در گوشه سمت چپ پایین صفحه کلیک کنید.
- دفترچه یادداشت را تایپ کنید.
- روی نماد دفترچه یادداشت کلیک کنید.
-
مکینتاش:
- روی نماد ذره بین در گوشه سمت راست بالای صفحه کلیک کنید.
- TextEdit.app را تایپ کرده و Enter را فشار دهید.
- کلیک " TextEdit.app ”.
- کلیک " سند جدید ”.

مرحله 2. شماره موردنظر را برای اولین عنوان وارد کرده و کلید Enter را فشار دهید
هر عنوان در فایل SRT به ترتیب نمایش داده می شود. "1" را برای عنوان زیرنویس ، "2" را برای ورودی دوم و غیره تایپ کنید.

مرحله 3. زمان شروع ورودی عنوان را تایپ کنید
این نشانگر زمانی نشان می دهد که زیرنویس روی ویدئو ظاهر می شود. قالب اولیه زمان برای هر ورودی "[ساعت]: [دقیقه]: [ثانیه] ، [میلی ثانیه]" است. به عنوان مثال ، برای اولین عنوان زیرنویس که در ابتدای ویدیو ظاهر می شود ، زمان بندی را می توان 00:00:01 ، 000 نوشت.

مرحله 4. بعد از علامت زمانی اولیه تایپ کنید
دو خط تیره و پیکان وارد کنید تا زمان شروع و پایان ورودی عنوان جدا شود.

مرحله 5. زمان پایان نوشتن عنوان را وارد کنید
این کد پایان خدمت عنوان عنوان را نشان می دهد. نشانگرهای زمان پایان باید در قالب "[ساعت]: [دقیقه]: [ثانیه] ، [میلی ثانیه]" تایپ شوند. به طور کلی ، ردیف حاوی زمانهای زیرنویس به این شکل است 00:00:01 ، 000 00:00:05 ، 040.

مرحله 6. Enter را فشار دهید
پس از تایپ کردن زمان نوشتن عنوان ، کلید "Enter" را فشار دهید تا خط جدیدی ایجاد شود.

مرحله 7. متن زیرنویس را وارد کنید
خط سوم شامل متن زیرنویس است که روی صفحه نمایش داده می شود.

مرحله 8. Enter را دوبار فشار دهید
پس از اتمام تایپ متن ، کلید "Enter" را دوبار فشار دهید تا بین نوشتار زیرنویس ایجاد شده و ورودی بعدی فاصله ایجاد شود. این مراحل را برای هر عنوان عنوان که می خواهید به ویدیو اضافه کنید ، تکرار کنید.

مرحله 9. این مراحل را برای هر عنوان روی ویدئو تکرار کنید

مرحله 10. روی File کلیک کنید و انتخاب کنید ذخیره به عنوان.
پس از اتمام نوشتن زیرنویس ها در برنامه ویرایش متن ، باید فایل را با پسوند ".srt" ذخیره کنید. می توانید گزینه "Save" را در منوی "File" در بالای صفحه پیدا کنید.
در TextEdit در Mac ، "را انتخاب کنید صرفه جویی "، و نه" ذخیره به عنوان ".

مرحله 11. پوشه حاوی فیلم را باز کنید
باید فایل SRT را در همان فهرست ویدیوی موردنظر ذخیره کنید.

مرحله 12. سند متن را بعد از نام فایل ویدئویی نامگذاری کنید
از فیلد کنار "نام فایل" (Windows) یا "Save As" (Mac) برای نامگذاری سند/فایل SRT استفاده کنید. هر دو فایل ویدیویی و SRT باید دارای نام فایل یکسانی باشند. اگر نام فایل ویدیویی "Introduction.mp4" است ، فایل SRT نیز باید "Introduction.srt" نامگذاری شود.
از VLC برای آزمایش اینکه آیا فایل SRT در همان فهرست ویدئو ذخیره شده و دارای نام یکسان است ، استفاده کنید.روی "Subtitles" ، "Sub-tracks" ، سپس "Subtitle tracks" کلیک کنید

مرحله 13. سند را به عنوان یک فایل SRT ذخیره کنید
برای ذخیره یک سند متنی به عنوان یک فایل SRT ، این مراحل را دنبال کنید. پس از ذخیره فایل ، مقالات یا اطلاعات مربوط به روش تست زیرنویس را جستجو کنید تا نحوه آزمایش زیرنویس هایی را که ایجاد کرده اید بیاموزید.
-
پنجره ها:
هنگام ذخیره فایل ها در Notead ، پسوند ".txt" را در انتهای نام فایل حذف کرده و ".srt" را جایگزین کنید. پس از آن ، روی "کلیک کنید صرفه جویی ”.
-
مکینتاش:
کلیک " صرفه جویی ”برای ذخیره فایلها با پسوند“.rtf”. از Finder برای پیدا کردن فهرست پرونده ها استفاده کنید و روی فایل کلیک کنید تا آن را انتخاب کنید. انتخاب کنید " فایل "و کلیک کنید" تغییر نام دهید " پسوند ".rtf" را در انتهای نام فایل حذف کرده و ".srt" را جایگزین آن کنید. کلیک " از.srt استفاده کنید ”وقتی کامپیوتر می پرسد آیا می خواهید پسوند فایل را ذخیره یا نگه دارید.
در اینجا نمونه ای از زیرنویس های قالب بندی شده زیبا در یک فایل SRT آورده شده است:
1 00:00:01، 001 00:00:05، 040 به آموزش تصویری ما خوش آمدید.
2 00:00:07، 075 00:00، 12، 132 در این ویدئو ، ما در مورد زیرنویس ها صحبت می کنیم.
3 00:00:14، 013 00:00:18، 021 بیایید با ایجاد یک فایل SRT شروع کنیم!