آیا از حلقه خسته کننده Start در ویندوز 7 خسته شده اید؟ در حالی که می توانید ظاهر بسیاری از رابط های ویندوز 7 را بدون استفاده از ابزارهای خاص تغییر دهید ، تغییر دایره Start کمی تلاش می برد. خوشبختانه ، ابزاری وجود دارد که توسط جامعه ایجاد شده است و می تواند تغییر دایره را به آسانی تغییر کاغذ دیواری شما انجام دهد. برای یادگیری نحوه انجام کار ، مرحله 1 زیر را ببینید.
گام
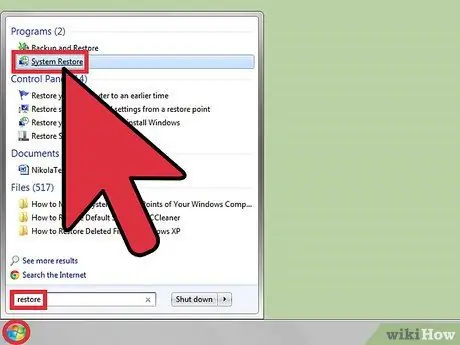
مرحله 1. ایجاد یک نقطه بازیابی سیستم
در حالی که تغییر Start orb فرآیندی است که معمولاً مشکلی ایجاد نمی کند ، عاقلانه است که قبل از تغییر هرگونه فایل سیستم ، یک نقطه بازیابی ایجاد کنید. با کلیک روی شروع و جستجوی بازیابی ، می توانید به سرعت به برنامه Restore Point دسترسی پیدا کنید. "ایجاد یک نقطه بازیابی" را از لیست انتخاب کنید.
- روی دکمه "ایجاد …" کلیک کنید
- نقطه بازیابی خود را نامگذاری کرده و روی "ایجاد" کلیک کنید.
- برای اطلاعات بیشتر در مورد نحوه استفاده از ابزار بازیابی سیستم به این راهنما مراجعه کنید.

مرحله 2. برنامه جایگزینی حلقه را بارگیری کنید
در حالی که می توانید از ویرایشگر PE (Portable Executable) برای جستجوی فایلهای نماد حلقه Start استفاده کنید ، استفاده از برنامه ای به نام "Windows 7 Start Button Changer" برای شما بسیار آسان تر است. این یک برنامه رایگان است که توسط جامعه ای از طرفداران ویندوز 7 ایجاد شده است.
با جستجوی "تغییر دکمه شروع ویندوز 7" با استفاده از موتور جستجوی مورد علاقه خود می توانید برنامه را به راحتی پیدا کنید. سعی کنید آن را از Windows Club (توسعه دهنده) بارگیری کنید تا مطمئن شوید نسخه ایمن دارید
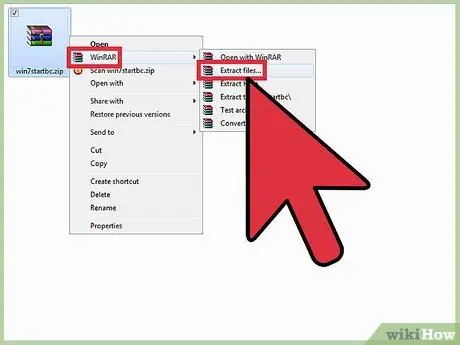
مرحله 3. برنامه جایگزینی دکمه را استخراج کنید
این برنامه مانند یک برنامه سنتی نصب نشده است ، بلکه به سادگی از جایی که آن را ذخیره کرده اید اجرا می شود. برای اطلاع از نحوه استخراج فایل ها به این راهنما مراجعه کنید ، اما معمولاً فقط باید روی فایل راست کلیک کرده و "Extract Files" را انتخاب کنید.
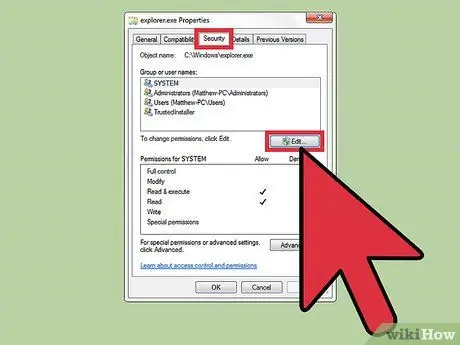
مرحله 4. مالکیت Explorer را در دست بگیرید
اغلب ، اگر مجوزهای صحیح برای Explorer ندارید ، برنامه جایگزینی دایره با خطا مواجه می شود. برای جلوگیری از این اتفاق ، ابتدا کنترل کامل Explorer را در دست بگیرید تا بعداً با خطا مواجه نشوید.
- پوشه Windows را در هارد دیسک خود باز کنید. شما باید فایل "explorer.exe" را در ریشه پوشه Windows مشاهده کنید.
- روی explorer.exe راست کلیک کنید. مطمئن شوید که به عنوان Administrator وارد شده اید.
- Properties را انتخاب کنید.
- روی برگه Security کلیک کنید.
- روی دکمه ویرایش کلیک کنید.
- برای ورود "کنترل کامل" کادر "مجاز" را علامت بزنید. روی Apply کلیک کنید.
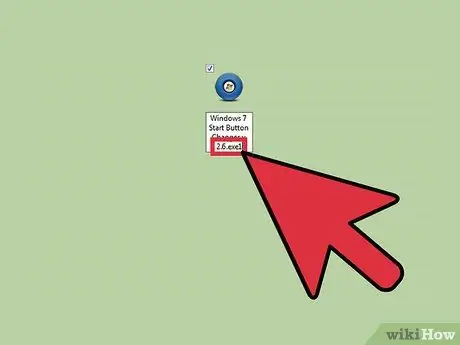
مرحله 5. تغییر نام برنامه تعویض دکمه
پوشه ای را که برنامه جایگزینی کلید را در آن استخراج کرده اید باز کنید. به دنبال برنامه ای با عنوان "Windows 7 Start Button Changer v 2.6.exe1" باشید ، روی فایل راست کلیک کرده و تغییر نام را انتخاب کنید. "1" را در انتهای نام فایل حذف کنید تا به یک فایل استاندارد EXE تبدیل شود.
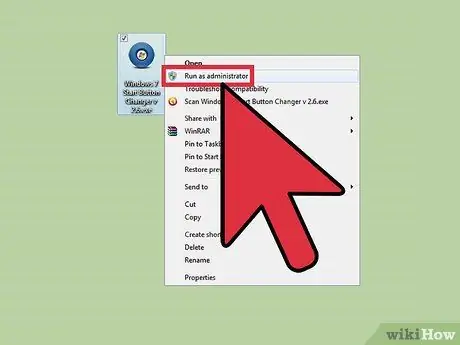
مرحله 6. برنامه تعویض دکمه را اجرا کنید
روی فایل تغییر نام یافته جدید راست کلیک کرده و "Run as Administrator" را انتخاب کنید. اگر آن را به عنوان Administrator اجرا نکنید ، یک پیام خطا دریافت خواهید کرد.
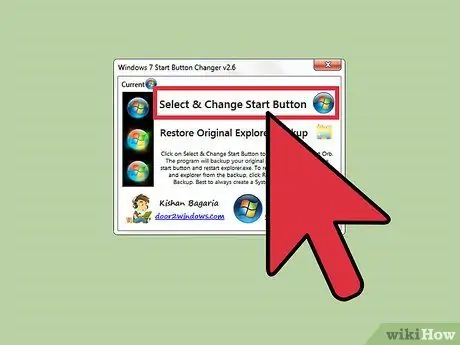
مرحله 7. تصویر حلقه جدید را انتخاب کنید
هنگامی که برنامه اجرا می شود ، حلقه انتخاب شده فعلی را مشاهده خواهید کرد. برای هر مجموعه سه حوزه مختلف وجود دارد: خنثی ، هنگام قرار گرفتن روی موش و هنگام کلیک کردن. هر فایل جایگزین شامل هر سه نسخه از کره خواهد بود. برای انتخاب یک فایل جدید ، روی دکمه "انتخاب و تغییر دکمه شروع" کلیک کنید.
- برنامه تغییر دکمه Start Windows 7 با 10 حلقه جایگزین همراه است. همچنین می توانید حلقه های بیشتری را به صورت آنلاین از منابعی مانند deviantArt بارگیری کنید. مطمئن شوید که هر جایگزینی که انتخاب می کنید شامل هر سه حلقه باشد.
- برنامه به طور خودکار از فایل explorer.exe شما نسخه پشتیبان تهیه می کند. اگر می خواهید حلقه را به یک تصویر جدید تغییر دهید ، ابتدا باید با کلیک روی دکمه "بازیابی نسخه پشتیبان اصلی Explorer" به حلقه اصلی بازگردید. پس از بازیابی فایل اصلی ، می توانید با استفاده از مراحل بالا تصویر جدیدی را انتخاب کنید.







