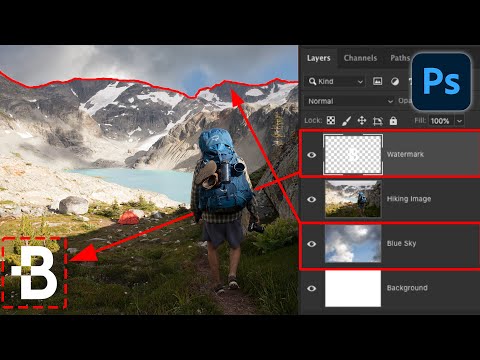روشهای مختلفی برای تقسیم یا دستکاری یک شکل به قسمتها و قطعات مختلف وجود دارد. یکی از اشکال متداول دایره است. می توانید این کار را با استفاده از Adobe Illustrator و Adobe InDesign انجام دهید.
گام
روش 1 از 2: تقسیم یک حلقه از طریق Adobe Illustrator

مرحله 1. Adobe Illustrator را راه اندازی کنید
این کار را با دوبار کلیک کردن روی نماد Adobe Illustrator در دسکتاپ انجام دهید.

مرحله 2. با استفاده از ابزار Polar Grid یک دایره بکشید
در نوار ابزار سمت چپ ، "ابزار شبکه قطبی" را انتخاب کنید ، که به طور خاص در زیر ابزار "متن" قرار دارد. روی بوم کلیک کرده و بکشید.

مرحله 3. تصویر دایره را مرتب کنید
هنگام کشیدن ، اندازه دایره را با کشیدن داخل و خارج آن تنظیم کنید تا به اندازه دلخواه برسد.

مرحله 4. قطر دایره را تقسیم کنید
در حالی که دایره را می کشید ، کلیدهای جهت دار چپ یا راست را فشار دهید تا شکافی 6 قسمتی مشاهده کنید.
پس از اتمام کار ، موس را رها کنید
روش 2 از 2: یک حلقه را با استفاده از Adobe InDesign تقسیم کنید

مرحله 1. یک دایره بکشید

مرحله 2. سرنخ را در مرکز دایره ، به صورت عمودی یا افقی قرار دهید

مرحله 3. خارج از دایره یک خط مستقیم بکشید

مرحله 4. خط را 60 درجه از چپ بچرخانید

مرحله 5. روی دکمه "Copy" کلیک کنید

مرحله 6. خطوط را به هم وصل کنید تا مثلثی تشکیل شود
با استفاده از ابزار Join Path در Pathfinder ، گوشه های سه طرف را به هم وصل کنید.

مرحله 7. لبه پایین سمت چپ مثلث تازه تشکیل شده را به سمت بالا و سمت راست نقطه ملاقات در مرکز دایره تراز کرده و برش دهید

مرحله 8. شکل گوه را بچرخانید
دو شکل جدید را انتخاب کرده و از ابزار Intersect در Pathfinder استفاده کنید.
در حالی که شکل گوه به تازگی ایجاد شده است ، از ابزار چرخشی استفاده کنید و کپی شکل گوه را 60 درجه بچرخانید

مرحله 9. فرآیند را تکرار کنید
فرآیند چرخش و کپی را با استفاده از "Object" انجام دهید ، سپس "Transform Again" را انتخاب کنید.