این wikiHow به شما آموزش می دهد که چگونه رمز عبور فراموش شده ویندوز XP یا ویستا را بازنشانی (بازنشانی) کنید. می توانید تنظیم مجدد را از طریق حساب مدیر پیش فرض پنهان انجام دهید ، یا در صورت داشتن رمز عبور یا دیسک نصب روی ویستا استفاده کنید.
گام
قسمت 1 از 3: باز کردن حساب مدیر

مرحله 1. کامپیوتر را راه اندازی مجدد کنید
باز کردن منو شروع کنید ”، روی نماد کلیک کنید
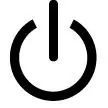
“ قدرت ، و را انتخاب کنید راه اندازی مجدد ”.

مرحله 2. دکمه "گزینه های پیشرفته" را فشار دهید
این کلید به طور کلی کلید F8 است ، اگرچه ممکن است گزینه های کلیدی رایانه شما متفاوت باشد. در صورت فشار دادن این دکمه در طول دوره بارگذاری مجدد کامپیوتر ، منوی "گزینه های پیشرفته" نمایش داده می شود.
هنگام راه اندازی مجدد کامپیوتر می توانید گزینه باز کردن "گزینه های پیشرفته" یا "گزینه های بوت" (یا حتی "تنظیمات پیشرفته") را در پایین صفحه مشاهده کنید

مرحله 3. Safe Mode را انتخاب کنید و دکمه را فشار دهید وارد.
پس از آن ، رایانه در حالت ایمن ("حالت ایمن") اجرا می شود.

مرحله 4. در صورت درخواست سیستم عامل را انتخاب کنید
در ویندوز XP ، ممکن است از شما خواسته شود که یک سیستم عامل را انتخاب کنید. در این صورت ، کلید Enter را فشار دهید.

مرحله 5. منتظر بمانید تا صفحه حساب بارگیری شود
در این صفحه می توانید حداقل دو حساب مشاهده کنید: حسابی که معمولاً به آن دسترسی دارید و حساب "مدیر".
حسابهای "Admin" معمولاً با تصاویر مهره های شطرنج مشخص می شوند

مرحله 6. روی Admin کلیک کنید یا مدیر
پس از آن ، وارد حساب کاربری خود می شوید. اکنون ، به دسکتاپ حساب رسیده اید.
قسمت 2 از 3: بازنشانی رمز عبور

مرحله 1. منوی Start را باز کنید

روی لوگوی ویندوز کلیک کنید (یا شروع کنید ”در Windows XP) در گوشه سمت چپ پایین صفحه.

مرحله 2. روی Run کلیک کنید…
این یک نماد پاکت در سمت راست پنجره Start است. پس از کلیک ، یک پنجره کوچک باز می شود.
اگر گزینه Windows را نمی بینید ، می توانید Run را تایپ کنید. اجرا کن ”در منوی استارت

مرحله 3. cmd را تایپ کنید
این دستور برای باز کردن Command Prompt استفاده می شود.

مرحله 4. روی OK کلیک کنید
در انتهای پنجره "Run" قرار دارد. پس از آن ، برنامه Command Prompt باز می شود.

مرحله 5. دستور بازنشانی رمز عبور را وارد کنید
نام کاربری خالص new_password را وارد کنید ، جایی که "نام کاربری" نام کاربری حسابی است که گذرواژه را فراموش کرده اید و "new_password" رمز جدیدی که می خواهید تنظیم کنید.
به عنوان مثال: برای تغییر رمز عبور حساب "isyana" به "در روح باقی بماند" ، باید دستور net user isyana stay in the soul را وارد کنید

مرحله 6. کلید Enter را فشار دهید
پس از آن ، رمز حساب انتخاب شده بلافاصله تغییر می کند.

مرحله 7. کامپیوتر را راه اندازی مجدد کنید
پس از بارگیری مجدد رایانه در صفحه ورود ، می توانید یک حساب را انتخاب کرده و رمز عبور جدیدی وارد کنید.
قسمت 3 از 3: استفاده از دیسک های بازیابی در ویستا

مرحله 1. دیسک نصب یا بازیابی ویندوز ویستا را پیدا کنید
برای پیروی از این روش ، باید "Recovery Console" را وارد کنید که فقط از طریق دیسک نصب یا بازیابی ویندوز ویستا قابل دسترسی است.
- می توانید یک فایل ISO ویندوز ویستا را بارگیری کرده و روی یک DVD رایت کنید.
- دیسک نصب نباید دیسکی باشد که قبلاً برای نصب سیستم عامل استفاده شده است. با این حال ، این دیسک ها باید حاوی همان نسخه ویندوز باشند.

مرحله 2. دیسک نصب را در رایانه وارد کنید
وقتی دیسک در درایو سی دی کامپیوتر قرار می گیرد ، برچسب باید رو به رو باشد.

مرحله 3. کامپیوتر را راه اندازی مجدد کنید
روی پیکان که به سمت بالا در کنار نماد "قدرت" قرار دارد کلیک کنید
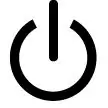
، سپس دوباره کلیک کنید راه اندازی مجدد ”در منوی بازشو.

مرحله 4. کلید BIOS را فشار دهید
هنگامی که کامپیوتر شروع به بارگیری می کند ، بلافاصله کلید BIOS را فشار دهید. این دکمه در پایین صفحه ظاهر می شود.
اگر کلید BIOS را پیدا نکردید ، دفترچه راهنمای کاربر رایانه خود را بخوانید یا در اینترنت مدل BIOS را برای مدل کامپیوتر خود جستجو کنید

مرحله 5. برگه "Boot" را انتخاب کنید
از پیکان های جهت دار برای رفتن به برگه "Boot" یا "Startup" استفاده کنید.
اگر برگه را نمی بینید این مرحله را رد کنید " بوت ”.

مرحله 6. ترتیب بارگذاری را تغییر دهید
انتخاب کنید دیسک ”, “ درایو دیسک ”یا گزینه مشابه ، سپس دکمه + را فشار دهید تا گزینه انتخاب شده در بالای لیست قرار گیرد.

مرحله 7. تغییرات را ذخیره کرده و پنجره BIOS را ببندید
معمولاً دکمه ای وجود دارد که می توانید آن را فشار دهید تا از BIOS خارج شوید. دکمه "ذخیره و خروج" را در سمت راست صفحه جستجو کنید.
ممکن است لازم باشد هنگام فشار ، Enter را با فشار دادن Enter تأیید کنید

مرحله 8. وقتی از شما خواسته شد ، هر کلید را فشار دهید
پس از آن ، پنجره "Windows Recovery" نمایش داده می شود.

مرحله 9. روی Next کلیک کنید
در گوشه سمت راست پایین پنجره قرار دارد.

مرحله 10. روی تعمیر رایانه خود کلیک کنید
در گوشه سمت چپ پایین پنجره قرار دارد.

مرحله 11. Windows Vista را انتخاب کنید ، سپس کلیک کنید بعد.
این گزینه را در وسط پنجره خواهید یافت.

مرحله 12. روی Command Prompt کلیک کنید
این گزینه در وسط صفحه قرار دارد. پس از کلیک روی برنامه Command Prompt نمایش داده می شود.

مرحله 13. دستور "utilman" را وارد کنید
c: / windows / system32 / utilman.exe c: / را تایپ کرده و Enter را فشار دهید.
اگر سیستم عامل شما روی هارد دیسک "D:" نصب شده است ، عبارت d: / windows / system32 / utilman.exe d: / را تایپ کنید

مرحله 14. دستور بعدی را وارد کنید
کپی c: / windows / system32 / cmd.exe c: / windows / system32 / utilman.exe را تایپ کرده و Enter را فشار دهید.

مرحله 15. فرمان نهایی را وارد کنید
y را تایپ کرده و Enter را فشار دهید. این دستور پاسخ "بله" یا "بله" را نشان می دهد تا Command Prompt در صفحه ورود به ویندوز فعال شود.

مرحله 16. دیسک نصب یا بازیابی را خارج کنید ، سپس کامپیوتر را راه اندازی مجدد کنید
پس از راه اندازی مجدد کامپیوتر ، می توانید به صفحه ورود به سیستم بازگردید.

مرحله 17. روی دکمه "Accessibility" کلیک کنید
این یک دکمه شماره گیری آبی رنگ در گوشه پایین سمت چپ یا پایین سمت راست صفحه است. پس از آن ، برنامه Command Prompt باز می شود.

مرحله 18. فرمان بازنشانی رمز عبور را وارد کنید
نام کاربری خالص new_password را وارد کنید ، جایی که بخش "نام کاربری" نام کاربری حسابی است که گذرواژه را فراموش کرده اید ، و "new_password" رمز جدیدی است که می خواهید به حساب اختصاص دهید.
به عنوان مثال: برای تغییر رمز حساب "viavallen" به "Dear" ، دستور net user viavallen Dear را در این پنجره وارد کنید

مرحله 19. کلید Enter را فشار دهید
پس از آن ، رمز ورود حساب انتخاب شده بلافاصله تغییر می کند.

مرحله 20. با استفاده از رمز عبور جدید وارد شوید
یک حساب کاربری انتخاب کرده و رمز عبور جدیدی را که تنظیم شده است وارد کنید. اکنون می توانید به حساب دسترسی پیدا کنید.







