آیا می خواهید جزئیات شبکه WiFi خود را به راحتی به اشتراک بگذارید؟ این wikiHow به شما می آموزد که چگونه یک کد QR WiFi ایجاد کرده و آن را در خانه نمایش دهید. مهمانان می توانند از برنامه اسکنر کد QR در تلفن خود برای دسترسی سریع و آسان به جزئیات شبکه استفاده کنند.
گام
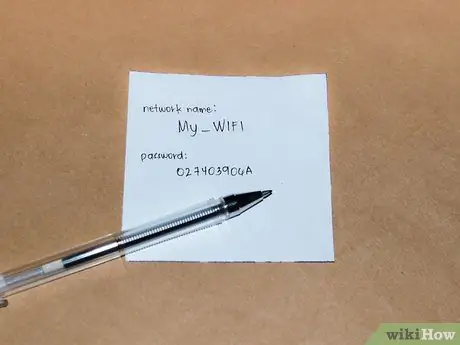
مرحله 1. جمع آوری جزئیات شبکه WiFi
شما باید نام شبکه (SSID) ، نوع رمزگذاری و رمز شبکه را بدانید.
اگر خودتان شبکه خانگی خود را راه اندازی نکرده اید ، ممکن است جزئیات شبکه روی مودم/روتر شما یا در فایل اصلی ارائه شده توسط ارائه دهنده خدمات اینترنت شما نوشته شود. اگر مکان اطلاعات را نمی دانید ، رمز شبکه را در رایانه شخصی یا رایانه Mac خود بررسی کنید. همچنین باید بررسی کنید که آیا رمز عبور از انواع رمزگذاری WPA ، WPA2 یا WEP استفاده می کند یا خیر. علاوه بر این ، برای اطلاع از این اطلاعات می توانید با ارائه دهنده خدمات اینترنت با خدمات مشتری تماس بگیرید
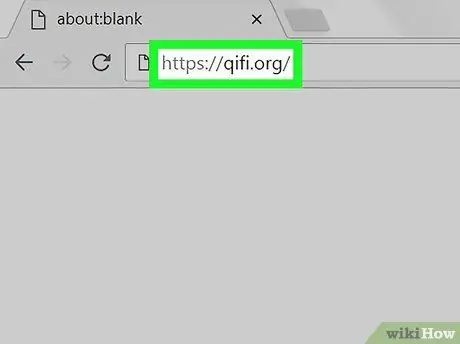
مرحله 2. از https://qifi.org/ دیدن کنید
این وب سایت می تواند کدهای QR را به طور خاص برای گذرواژه های شبکه WiFi ایجاد کند.
سایت ها و خدمات مختلف دیگری نیز در دسترس است. برخی از گزینه های جایگزین که می توانید استفاده کنید عبارتند از https://www.qrstuff.com و https://www.zxing.appspot.com/generator.
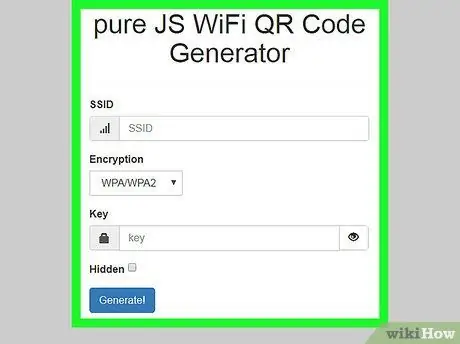
مرحله 3. نوع رمزگذاری را انتخاب کنید
از منوی کشویی کنار "نوع رمزگذاری" برای انتخاب "WPA/WPA2" ، "WEP" یا "None" استفاده کنید.
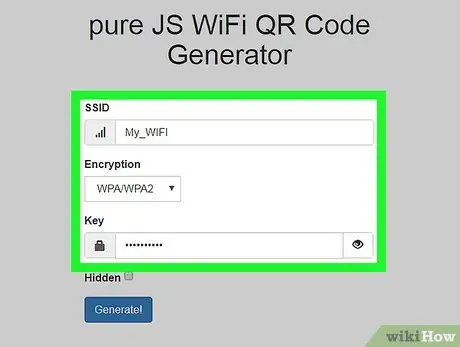
مرحله 4. نام شبکه را وارد کنید
برای وارد کردن نام شبکه از نوار بالای صفحه استفاده کنید. این نوار برچسب "SSID" دارد.
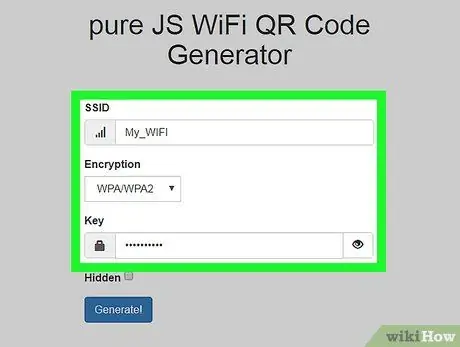
مرحله 5. رمز شبکه WiFi را وارد کنید
از فیلد متنی دوم برای تایپ رمز عبور استفاده کنید. برچسب "ستون" این ستون است.
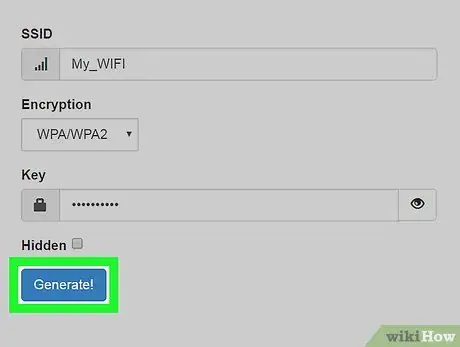
مرحله 6. روی Generate کلیک کنید
این یک دکمه آبی زیر قسمت متن است. یک کد QR در پایین صفحه نمایش داده می شود.
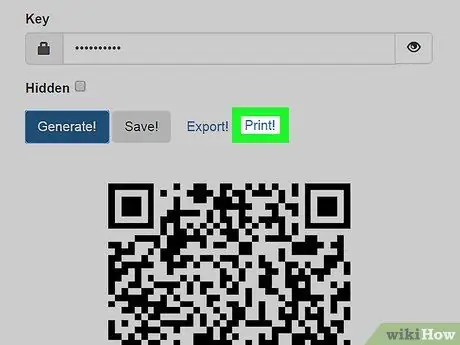
مرحله 7. روی Print کلیک کنید
این دکمه در بالای کد QR قرار دارد. کد روی یک تکه کاغذ چاپ می شود. مهمانان می توانند کد را با تلفن هوشمند خود اسکن کنند تا دستگاه را به شبکه WiFi شما متصل کنند.
اگر آمادگی چاپ کد را ندارید ، می توانید دکمه Export را فشار دهید! برای ذخیره کد به عنوان یک فایل تصویری (PNG) در رایانه و چاپ آن بعدا

مرحله 8. کد QR را در هر کجا که می خواهید نشان دهید
مکانی را انتخاب کنید که برای مهمانان مورد اعتماد قابل مشاهده باشد و نه برای کسانی که اجازه دسترسی به شبکه شما را ندارند. مهمانان می توانند کد QR را از طریق تلفن هوشمند برای اتصال به شبکه WiFi شما اسکن کنند.
- در iPhone ، کاربران می توانند برنامه دوربین را باز کرده و آن را به سمت کد QR نشان دهند. اعلان "Wi-Fi QR Code" نمایش داده می شود. اگر کاربر اعلان را لمس کند ، گزینه پیوستن به شبکه WiFi را دریافت می کند. تنها کاری که باید انجام دهد لمس کردن است " پیوستن " یا " وصل کنید ”.
- برخی از تلفن های Android می توانند کد QR را مستقیماً از طریق برنامه دوربین اسکن کنند. با این حال ، برخی از کاربران برای اسکن کد QR ابتدا باید یک برنامه اسکنر کد QR را بارگیری کنند. این برنامه از فروشگاه Google Play در دسترس است.







