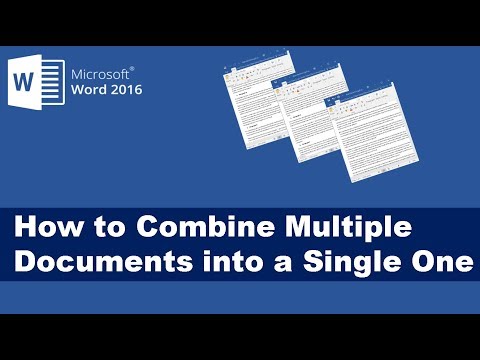از زمان انتشار ویندوز 10 نسخه 1809 ، حالت حذف سریع تنظیمات پیش فرض درایوهای USB قابل جابجایی بوده است. این بدان معناست که تا زمانی که ویندوز روی درایو نمی نویسد ، می توانید درایو USB را با خیال راحت جدا کنید. با این حال ، اگر به حالت عملکرد بهتر بروید ، باید فرآیند حذف درایو USB را طی کنید تا از دست دادن اطلاعات جلوگیری شود. این wikiHow به شما آموزش می دهد که چگونه با خیال راحت درایو USB را در ویندوز 10 حذف کنید.
گام
روش 1 از 4: حذف درایو سریع (حالت حذف سریع)

مرحله 1. سند باز شده را در درایو سریع ذخیره کنید
در اکثر برنامه ها ، می توانید تغییرات یا پیشرفت خود را با کلیک روی " فایل "و انتخاب کن" صرفه جویی " به طور کلی ، می توانید " Ctrl "و" س"به طور همزمان برای نجات کار.

مرحله 2. مطمئن شوید که ویندوز چیزی روی درایو USB نمی نویسد
هنگام ذخیره یک فایل بزرگ در درایو سریع ، ممکن است چند دقیقه طول بکشد تا ویندوز تکمیل کپی را انجام دهد. هنگامی که فایل ها را در درایو دیگر کپی می کنید ، ویندوز نوار پیشرفت را نشان می دهد. نوار وظیفه را بررسی کنید تا مطمئن شوید هیچ فرآیند کپی در حال اجرا نیست. همچنین می توانید " پنجره ها"و" ه"همزمان فایل File Explorer را باز کنید. درایو USB را در بخش" This PC "باز کنید و مطمئن شوید همه فایلها کپی شده اند.
اگر درایو USB دارای چراغ LED باشد ، چراغ چشمک زن معمولاً نشان می دهد که کامپیوتر به درایو دسترسی دارد. در هنگام چشمک زدن LED ، هرگز درایو را از کامپیوتر بیرون نکشید یا از برق جدا نکنید

مرحله 3. درایو را با دقت بردارید
اگر از تنظیمات پیش فرض حذف سریع استفاده می کنید و هیچ فایلی در حال کپی نیست ، می توانید درایو USB را در هر زمان بدون خطر از دست دادن داده ها حذف کنید. درایو را به آرامی از شکاف USB بیرون بیاورید تا آزاد شود.
روش 2 از 4: فعال کردن حالت عملکرد بهتر

مرحله 1. مطمئن شوید که درایو به کامپیوتر وارد شده است
درایو را به پورت USB موجود در رایانه وصل کنید. هنگامی که حالت Better Performance روشن است ، Windows هنگام نوشتن داده ها روی درایو USB از حافظه پنهان نوشتن محلی استفاده می کند. این ویژگی نوشتن روی درایو را سریعتر می کند ، اما اگر درایو با خیال راحت وصل نشود ، خطر از بین رفتن اطلاعات را نیز افزایش می دهد.

مرحله 2. روی دکمه "شروع" راست کلیک کنید
این دکمه با لوگوی ویندوز در گوشه سمت چپ پایین صفحه است. پس از آن منوی بازشو ظاهر می شود.
همچنین می توانید " پنجره ها "و دکمه را فشار دهید" ایکس"برای نمایش منوی بازشو.

مرحله 3. روی Device Manager کلیک کنید
در بالای منوی پاپ آپ قرار دارد.

مرحله 4. روی نماد کلیک کنید

در سمت چپ " درایوهای دیسک ".
بخش "درایوهای دیسک" در بالای پنجره "Device Manager" قرار دارد. روی پیکان سمت چپ آن کلیک کنید تا درایوهای دیسک روی رایانه ، از جمله درایو سریع در حال حاضر متصل به کامپیوتر ، نمایش داده شود.

مرحله 5. روی نام درایو سریع کلیک راست کنید
ممکن است نام درایو متفاوت باشد ، اما معمولاً می توانید برچسب "USB" را در نام یا عنوان مشاهده کنید.

مرحله 6. روی Properties کلیک کنید
در انتهای منوی کشویی راست کلیک کنید.

مرحله 7. روی برگه Policies کلیک کنید
این برگه گزینه دوم در بالای پنجره "Properties" است.

مرحله 8. روی دکمه رادیویی کنار "عملکرد بهتر" کلیک کنید
این گزینه دومین گزینه در منوی "Policies" است.

مرحله 9. روی OK کلیک کنید
حالت عملکرد بهتر فعال می شود. نوشتن روی درایو سریعتر است ، اما باید درایو را با یکی از روشهای انتشار ایمن حذف کنید تا از دست رفتن اطلاعات جلوگیری شود.
روش 3 از 4: استفاده از گزینه های خروج ایمن درایو در نوار وظیفه

مرحله 1. سند باز شده را در درایو سریع ذخیره کنید
در اکثر برنامه ها ، می توانید تغییرات یا پیشرفت خود را با کلیک روی " فایل "و انتخاب کن" صرفه جویی " به طور کلی ، می توانید " Ctrl "و" س"به طور همزمان برای نجات کار.

مرحله 2. کلیک کنید

در نوار وظیفه
این گزینه با نماد براکت گوشه رو به بالا نشان داده می شود. می توانید آن را در سمت چپ ساعت در نوار وظیفه ویندوز مشاهده کنید. نمادهای مخفی در نوار وظیفه ویندوز ظاهر می شوند.

مرحله 3. روی نماد درایو USB کلیک کنید
نماد یک دکمه برای حذف ایمن درایو USB از رایانه است. پس از کلیک روی نماد ، منوی کشویی ظاهر می شود.

مرحله 4. بر روی Eject کلیک کنید
این گزینه در انتهای منوی کشویی قرار دارد. معمولاً گزینه ها برچسب خروج SDHC (E:) ”، با نام درایو سریع که بعد از دستور“Eject”نوشته شده است.

مرحله 5. منتظر بمانید تا اعلان "Safe to Remove Hardware" نمایش داده شود
هنگامی که این اعلان در گوشه سمت راست پایین صفحه ظاهر شد ، می توانید با خیال راحت درایو USB را جدا کنید.
اگر درایو USB دارای چراغ LED باشد ، چراغ چشمک زن معمولاً نشان می دهد که کامپیوتر به درایو دسترسی دارد. در هنگام چشمک زدن LED ، هرگز درایو را از کامپیوتر بیرون نکشید یا از برق جدا نکنید

مرحله 6. درایو سریع را با دقت از کامپیوتر بردارید
درایو را می توان به راحتی جدا کرد. دفعه بعد که درایو سرعت را به رایانه خود وصل می کنید ، همه پرونده ها مانند آخرین زمان اتصال درایو به رایانه شما ذخیره می شوند.
روش 4 از 4: استفاده از File Explorer

مرحله 1. سند باز شده را در درایو سریع ذخیره کنید
در اکثر برنامه ها ، می توانید تغییرات یا پیشرفت خود را با کلیک روی " فایل "و انتخاب کن" صرفه جویی " به طور کلی ، می توانید " Ctrl "و" س"به طور همزمان برای نجات کار.

مرحله 2. Win+E را فشار دهید تا File Explorer باز شود
File Explorer با نماد پوشه با یک کلیک آبی نشان داده می شود. روی نماد File Explorer کلیک کنید یا "" را فشار دهید پنجره ها"و" ه"همزمان فایل File Explorer را باز کنید.


مرحله 3. روی نماد "This PC" کلیک کنید
این نماد مانیتور کامپیوتر در قسمت سمت چپ File Explorer قرار دارد.

مرحله 4. نام درایو سریع را جستجو کنید
نام درایو تحت عنوان "دستگاه ها و درایوها" ، در وسط صفحه ظاهر می شود. معمولاً درایو سریع در سمت راست صفحه قرار دارد. می توانید کد "(E:)" یا "(F:)" را بعد از نام درایو مشاهده کنید.
روش دیگر ، می توانید درایو را در نوار کناری در سمت چپ صفحه جستجو کنید

مرحله 5. روی نام درایو سریع راست کلیک کنید
پس از آن منوی کشویی ظاهر می شود.

مرحله 6. بر روی Eject کلیک کنید
در وسط منوی کشویی قرار دارد. پس از آن ، نام درایو از پنجره "This PC" ناپدید می شود.

مرحله 7. منتظر بمانید تا اعلان "Safe to Remove Hardware" نمایش داده شود
پس از نمایش این اعلان در گوشه سمت راست پایین صفحه ، می توانید درایو USB را با خیال راحت از برق جدا کنید.
اگر درایو USB دارای چراغ LED باشد ، چراغ چشمک زن معمولاً نشان می دهد که کامپیوتر به درایو دسترسی دارد. در هنگام چشمک زدن LED ، هرگز درایو را از کامپیوتر بیرون نکشید یا از برق جدا نکنید

مرحله 8. درایو سریع را با دقت از کامپیوتر بردارید
درایو را می توان به راحتی جدا کرد. دفعه بعد که درایو سرعت را به رایانه خود وصل می کنید ، همه پرونده ها مانند آخرین زمان اتصال درایو به رایانه شما ذخیره می شوند.