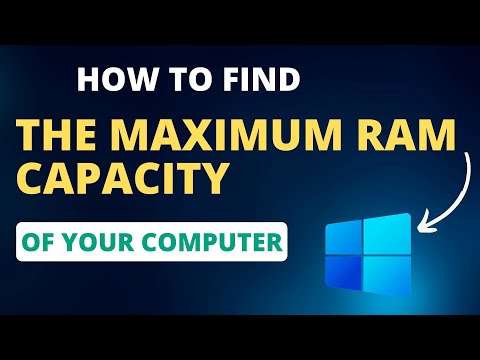اگر از درایو USB بزرگ استفاده می کنید ، ممکن است بخواهید آن را به بخش هایی تقسیم کنید تا سازماندهی فایل های شما برای شما آسان شود. علاوه بر سهولت مدیریت فایل ، می توانید چندین سیستم عامل را در یک درایو ذخیره کنید و همچنین سیستم عامل را از سایر برنامه ها و/یا فایل ها جدا کنید. برای پارتیشن بندی درایو USB در ویندوز ، باید از برنامه شخص ثالث استفاده کنید. در همین حال ، لینوکس و OS X برنامه های داخلی را برای پارتیشن بندی درایوها ارائه می دهند.
گام
روش 1 از 3: ویندوز

مرحله 1. محدودیت های سیستم عامل ویندوز را بدانید
اگرچه می توانید درایو را در Windows از طریق برنامه های شخص ثالث پارتیشن بندی کنید ، ویندوز فقط می تواند یکی از پارتیشن ها را بخواند. شما نمی توانید از این حد عبور کنید. برای تغییر پارتیشن قابل مشاهده ، می توانید از برنامه partition maker استفاده کنید.
- مدیریت دیسک به شما اجازه نمی دهد درایو USB را پارتیشن بندی کنید. بنابراین ، باید از برنامه مدیریت پارتیشن شخص ثالث استفاده کنید.
- اگر درایو USB را به رایانه لینوکس یا مک وصل کنید ، همه پارتیشن هایی که ایجاد می کنید قابل دسترسی خواهند بود.

مرحله 2. از فایل های موجود در درایو USB نسخه پشتیبان تهیه کنید
هنگام پارتیشن بندی درایو ، تمام داده های درایو حذف می شوند. بنابراین ، قبل از شروع باید از داده های درایو نسخه پشتیبان تهیه کنید.

مرحله 3. Bootice را بارگیری کنید
Bootice به شما امکان می دهد درایو USB را پارتیشن بندی کرده و پارتیشن های خاصی را در Windows فعال کنید.
می توانید Bootice را از majorgeeks.com/files/details/bootice.html بارگیری کنید

مرحله 4. فایل Bootice را با یک برنامه مدیریت بایگانی که از فرمت RAR پشتیبانی می کند ، خارج کنید
- یکی از برنامه های مدیریت بایگانی رایگان که از فرمت RAR پشتیبانی می کند 7-Zip است که می توانید آن را از 7-zip.org بارگیری کنید. پس از نصب 7-Zip ، روی فایل Bootice راست کلیک کرده و 7-Zip> Extract Here را انتخاب کنید.
- همچنین می توانید از نسخه آزمایشی WinRAR برای باز کردن فایل های Bootice استفاده کنید. با این حال ، این برنامه کاربردی که می توانید از rarlabs.com بارگیری کنید مستلزم خرید مجوز بعد از پایان دوره آزمایشی است.

مرحله 5. Bootice را از پوشه ای که فایل ها را در آن استخراج کرده اید اجرا کنید
پس از دوبار کلیک روی Bootice ، ممکن است ویندوز از شما بخواهد عمل را تأیید کنید.

مرحله 6. روی منوی Destination Disk کلیک کنید ، سپس درایو USB خود را انتخاب کنید
درایو مناسب را انتخاب کنید زیرا همه داده های درایو انتخاب شده پاک می شوند. قبل از انتخاب به اندازه و حرف درایو توجه کنید.

مرحله 7. روی دکمه Parts Manage در پنجره Bootice کلیک کنید تا ویژگی Partition Manager باز شود

مرحله 8. روی دکمه Re-Partitioning کلیک کنید تا پنجره Remotable disk repartitioning باز شود.

مرحله 9. گزینه USB-HDD Mode (Multi-Partitions) را انتخاب کرده و سپس روی OK کلیک کنید تا پنجره Partition Settings باز شود

مرحله 10. اندازه پارتیشن مورد نظر خود را تنظیم کنید
به طور کلی ، فضای موجود درایو به طور مساوی به 4 پارتیشن تقسیم می شود. شما می توانید اندازه هر پارتیشن را در صورت نیاز تنظیم کنید. اگر می خواهید کمتر از 4 پارتیشن ایجاد کنید ، فضای ذخیره سازی روی پارتیشن ناخواسته را روی "0" تنظیم کنید.

مرحله 11. پارتیشن ها را برچسب گذاری کنید تا تشخیص پارتیشن های روی درایو برای شما آسان تر شود
از آنجا که ویندوز می تواند فقط یک پارتیشن را در یک زمان نمایش دهد ، توصیه می شود هر پارتیشن را برچسب گذاری کنید.

مرحله 12. جدول پارتیشن را انتخاب کنید
در پایین پنجره ، می توانید گزینه های MBR یا GPT را انتخاب کنید. اگر فقط از درایو برای ذخیره داده ها یا راه اندازی رایانه قدیمی استفاده می کنید ، MBR را انتخاب کنید. از طرف دیگر ، اگر می خواهید از درایو برای راه اندازی رایانه جدید استفاده کنید ، یا اگر می خواهید از جدول پارتیشن پیشرفته تری استفاده کنید ، گزینه GPT را انتخاب کنید.
گزینه Create ESP Partition را بررسی کنید تا از درایو GPT شما برای راه اندازی رایانه با سیستم UEFI استفاده شود

مرحله 13. برای قالب بندی درایو ، روی OK کلیک کنید
هشدار دریافت خواهید کرد که تمام داده های درایو پاک می شود. فرایند قالب بندی تنها چند لحظه طول می کشد.

مرحله 14. پس از اتمام فرمت قالب بندی ، اولین پارتیشن مانند یک درایو معمولی در Windows Explorer ظاهر می شود
طبق معمول از درایو استفاده کنید.

مرحله 15. پارتیشن فعال را با Bootice انتخاب کنید
ویندوز می تواند همزمان تنها یک پارتیشن درایو USB را نمایش دهد. بنابراین ، برای نمایش پارتیشن های دیگر ، باید پارتیشن را از طریق Bootice فعال کنید. هر زمان که بخواهید می توانید پارتیشن مورد نظر خود را فعال کنید.
- Bootice را باز کنید ، سپس پارتیشنی را که می خواهید فعال کنید در پنجره Partition Manager انتخاب کنید.
- روی دکمه Set Accessible کلیک کنید. پس از مدتی ، پارتیشن انتخابی شما فعال می شود و ویندوز پارتیشن را نمایش می دهد.
روش 2 از 3: مک

مرحله 1. از فایل های موجود در درایو USB نسخه پشتیبان تهیه کنید
هنگام پارتیشن بندی درایو ، تمام داده های درایو حذف می شوند. بنابراین ، قبل از شروع باید از داده های درایو نسخه پشتیبان تهیه کنید.

مرحله 2. زیر پوشه Utilities را در پوشه Applications باز کرده و Disk Utility را انتخاب کنید

مرحله 3. درایو USB را در سمت چپ پنجره Disk Utility انتخاب کنید

مرحله 4. روی دکمه Erase کلیک کنید
یک پنجره جدید باز خواهد شد.

مرحله 5. برای فعال کردن قابلیت های پارتیشن بندی ، گزینه GUID Partition Map را از منوی Scheme انتخاب کنید
برای سهولت در تغییر اندازه پارتیشن ، سیستم عامل OS X Extended (Journaled) را در گزینه Format انتخاب کنید. با این حال ، این سیستم فایل HFS/OS X Extended فقط با رایانه های Mac سازگار است

مرحله 6. روی Erase کلیک کنید
فرآیند قالب بندی درایو آغاز می شود. جدول پارتیشن جدید روی درایو نوشته می شود و می توانید بر روی دکمه Partition در پنجره Disk Utility کلیک کنید.

مرحله 7. روی دکمه Partition در بالای پنجره Disk Utility کلیک کنید
پنجره Partition باز می شود.

مرحله 8. برای ایجاد یک پارتیشن جدید ، روی دکمه "+" کلیک کنید
شما می توانید به تعداد مورد نیاز پارتیشن ایجاد کنید.

مرحله 9. لبه نمودار دایره را بکشید تا اندازه پارتیشن تنظیم شود
پس از تعیین اندازه پارتیشن جدید ، اندازه پارتیشن قدیمی نیز تنظیم می شود.

مرحله 10. یک پارتیشن برای برچسب بندی پارتیشن انتخاب کنید
برچسب های پارتیشن تشخیص پارتیشن های درایو را برای شما آسان تر می کند.

مرحله 11. برای اعمال تغییرات در جدول پارتیشن روی OK کلیک کنید
فرایند قالب بندی چند لحظه طول می کشد.

مرحله 12. شروع به استفاده از پارتیشن جدید خود کنید
پس از قالب بندی ، همه پارتیشن های درایو USB به عنوان درایوهای جداگانه ظاهر می شوند.
سیستم فایل HFS/OS X Extended فقط توسط رایانه های دارای سیستم عامل OS X پشتیبانی می شود. ویندوز بیش از یک پارتیشن در درایو USB را بدون کمک برنامه های شخص ثالث پشتیبانی نمی کند
روش 3 از 3: لینوکس

مرحله 1. از فایل های موجود در درایو USB نسخه پشتیبان تهیه کنید
هنگام پارتیشن بندی درایو ، تمام داده های درایو حذف می شوند. بنابراین ، قبل از شروع باید از داده های درایو نسخه پشتیبان تهیه کنید.

مرحله 2. ویرایشگر پارتیشن GParted را باز کنید
این راهنما بر اساس توزیع لینوکس اوبونتو است که به طور پیش فرض شامل GParted می شود. اگر توزیع لینوکس شما شامل GParted نمی شود ، می توانید GParted را از طریق gparted.org/ یا مدیر بسته توزیع خود (مانند yum یا apt-get) بارگیری کنید.
در اوبونتو ، Dash را باز کرده و عبارت "gparted" را وارد کنید ، یا روی "System" → "Administration" → "GParted Partition Editor" کلیک کنید

مرحله 3. درایو USB خود را از منوی گوشه سمت راست بالای پنجره انتخاب کنید
هنگام انتخاب درایو مراقب باشید زیرا اگر درایو اشتباه را انتخاب کنید ، ممکن است تمام داده های آن درایو را از دست بدهید. برای تشخیص درایو USB به اندازه درایو توجه کنید.

مرحله 4. روی درایو راست کلیک کرده و Unmount را انتخاب کنید تا درایو از سیستم عامل خارج شود و برای پارتیشن بندی آماده شود

مرحله 5. روی پارتیشن درایو راست کلیک کنید ، سپس روی Delete کلیک کنید تا حذف شود

مرحله 6. روی نمای Unallocated کلیک راست کرده ، سپس New را انتخاب کنید
پنجره Create new Partition باز می شود.

مرحله 7. اندازه پارتیشن جدید را با کشیدن دکمه یا وارد کردن اندازه پارتیشن (به MB) در کادر متن ارائه شده تنظیم کنید
اطمینان حاصل کنید که فضای کافی برای پارتیشن دوم بگذارید.

مرحله 8. پارتیشن ها را برچسب گذاری کنید تا تشخیص آنها برای شما آسان تر شود

مرحله 9. سیستم فایل پارتیشن جدید را انتخاب کنید
اگر فقط می خواهید از پارتیشن در لینوکس استفاده کنید ، EXT2 را انتخاب کنید. اگر می خواهید از پارتیشن برای راه اندازی ویندوز استفاده کنید ، NTFS را انتخاب کنید. با این حال ، فقط می توانید ویندوز را از اولین پارتیشن درایو شروع کنید. برای استفاده از پارتیشن به عنوان رسانه ذخیره سازی بین سیستم عامل ها ، سیستم فایل FAT32 یا EXFAT را انتخاب کنید.

مرحله 10. برای ایجاد یک پارتیشن ، روی افزودن کلیک کنید

مرحله 11. برای ایجاد پارتیشن های اضافی ، مراحل بالا را تکرار کنید
تا زمانی که فضای خالی روی درایو وجود داشته باشد ، می توانید پارتیشن های اضافی ایجاد کنید.

مرحله 12. پس از اتمام ایجاد پارتیشن ، روی دکمه سبز رنگ GParted و سپس روی Apply کلیک کنید تا جدول پارتیشن روی درایو نوشته شود
همه تغییراتی که ایجاد می کنید ، مثر خواهد بود. فرایند ایجاد پارتیشن مدتی طول می کشد.

مرحله 13. شروع به استفاده از پارتیشن جدید خود کنید
پس از قالب بندی ، همه پارتیشن های درایو USB به عنوان درایوهای جداگانه ظاهر می شوند.