ویژگی بازیابی سیستم ، که به طور پیش فرض در همه نسخه های ویندوز فعال است ، به طور خودکار پوشه ای با نام "اطلاعات حجم سیستم" در هر درایو ایجاد می کند که توسط سیستم عامل محافظت می شود. این درایو شامل یک درایو فلش USB با فرمت Windows است که به رایانه متصل است. برای حذف پوشه ، باید بازیابی سیستم را در درایو غیرفعال کنید و مالکیت پوشه را به دست بگیرید. این wikiHow به شما می آموزد که چگونه ویژگی را که پوشه "System Volume Information" را در درایو سریع شما ایجاد می کند ، غیر فعال کنید و آن پوشه را برای همیشه حذف کنید.
گام
قسمت 1 از 2: غیرفعال کردن ویژگی بازیابی سیستم در Fast Drive
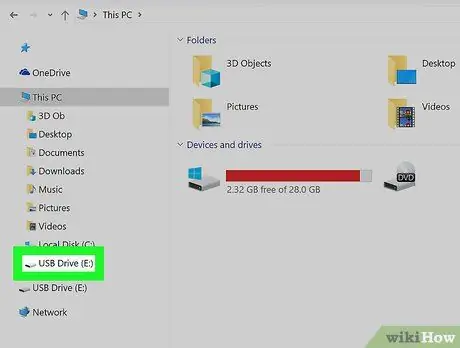
مرحله 1. درایو سریع را در یک پورت USB خالی وارد کنید
اگر ویژگی بازیابی سیستم را روی درایو غیرفعال کرده اید (یا پوشه توسط یک ویروس میانبر ایجاد شده است و فقط می خواهید پوشه را حذف کنید ، به روش حذف پوشه بروید.
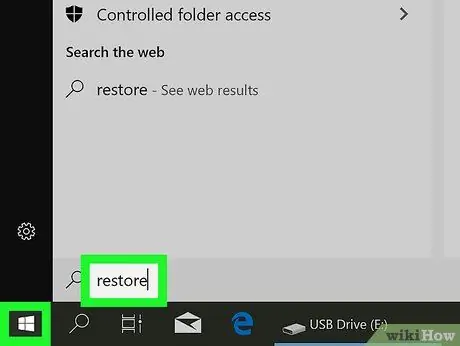
مرحله 2. در نوار جستجوی Windows عبارت restore را وارد کنید
اگر نوار جستجوی Windows را در گوشه سمت چپ پایین صفحه نمی بینید ، Win+S را برای نمایش آن فشار دهید. لیستی از نتایج جستجوی منطبق نمایش داده می شود.
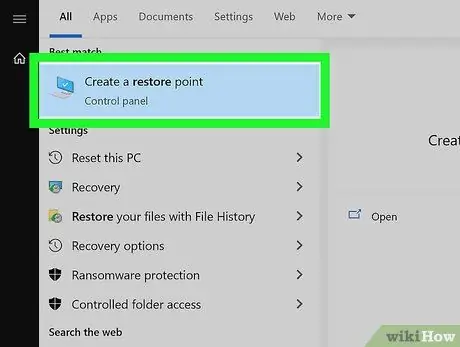
مرحله 3. روی ایجاد نقطه بازیابی در نتایج جستجو کلیک کنید
پانل "System Properties" برگه "Protection System" را باز کرده و نمایش می دهد.
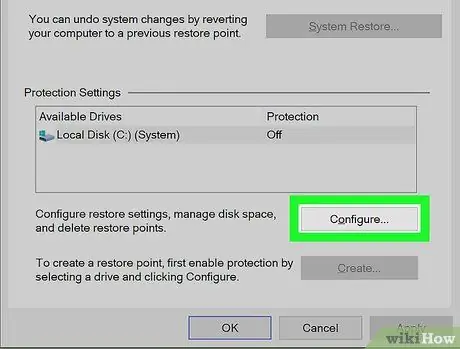
مرحله 4. درایو سریع را انتخاب کرده و روی پیکربندی کلیک کنید
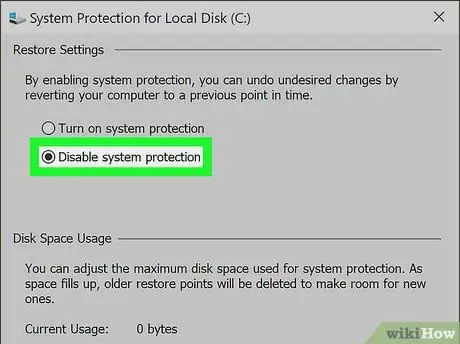
مرحله 5. در قسمت "بازگرداندن تنظیمات" ، Disable system protection را انتخاب کنید
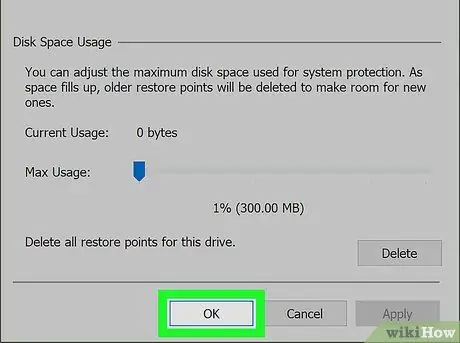
مرحله 6. روی OK کلیک کنید
ویندوز ایجاد نقاط بازیابی سیستم در درایو سریع را متوقف می کند. پس از غیرفعال شدن این ویژگی ، می توانید با خیال راحت پوشه "System Volume Information" را حذف کنید.
اگر درایو را به رایانه ویندوزی دیگری وصل کنید که هنوز به ویژگی بازیابی سیستم اجازه می دهد تا از درایو سریع محافظت کند ، پوشه دوباره ایجاد می شود
قسمت 2 از 2: حذف پوشه
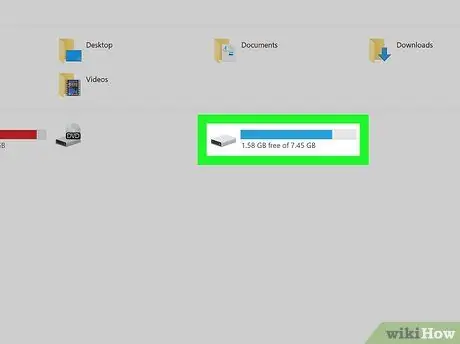
مرحله 1. دیسک USB را به رایانه وصل کنید
پس از غیرفعال کردن ویژگی بازیابی سیستم در درایو خود ، می توانید مالکیت پوشه "System Volume Information" را به دست بگیرید و آن را برای همیشه حذف کنید.
اگر پوشه توسط ویروس میانبر Windows ایجاد شده است ، می توانید از این روش برای حذف پوشه استفاده کنید. قبل از حذف پوشه ، ابتدا ویروس را از بین ببرید. در غیر این صورت ، پوشه دوباره ایجاد می شود
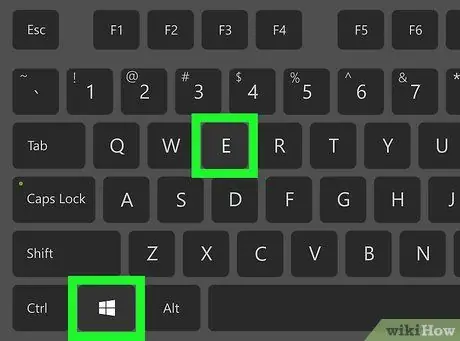
مرحله 2. Win+E را فشار دهید تا پنجره File Explorer باز شود
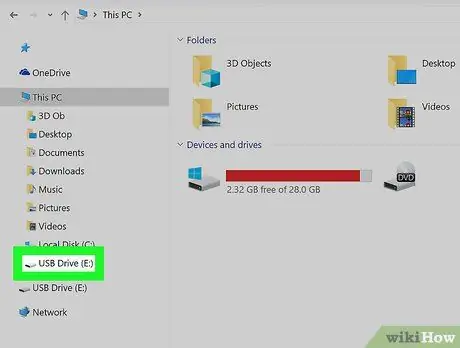
مرحله 3. روی درایو سریع خود در پنجره سمت چپ کلیک کنید
محتویات درایو در پنجره سمت راست نمایش داده می شود ، از جمله پوشه مزاحم "System Volume Information". اگر پوشه "System Volume Information" را در رایانه خود نمی بینید ، مراحل زیر را برای نمایش پوشه های پنهان دنبال کنید:
- روی برگه کلیک کنید " چشم انداز ”در بالای پنجره File Explorer.
- کلیک " گزینه ها ”.
- روی برگه کلیک کنید " چشم انداز ”در بالای پنجره محاوره ای.
- انتخاب کنید " نمایش فایل ها ، پوشه ها و درایوهای مخفی "در بخش" پرونده ها و پوشه های پنهان ".
- کلیک " خوب " اکنون می توانید پوشه را مشاهده کنید.
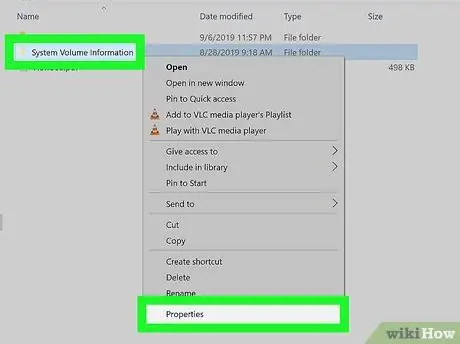
مرحله 4. روی پوشه "System Volume Information" کلیک راست کرده و Properties را انتخاب کنید
یک پنجره محاوره ای نمایش داده می شود.
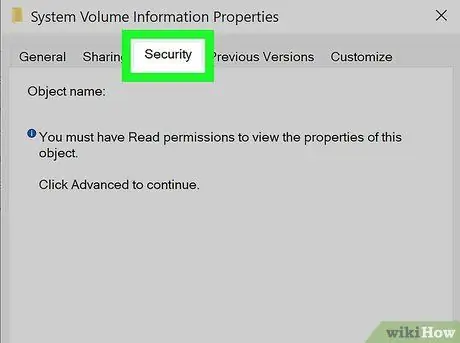
مرحله 5. روی برگه Security در بالای پنجره کلیک کنید
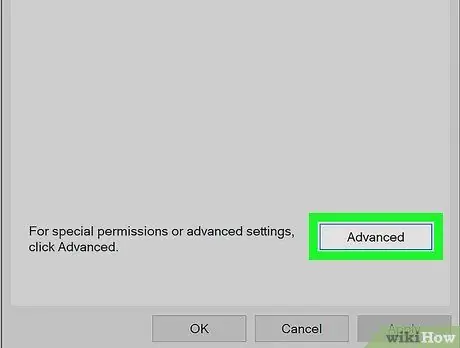
مرحله 6. روی Advanced در پایین پنجره کلیک کنید
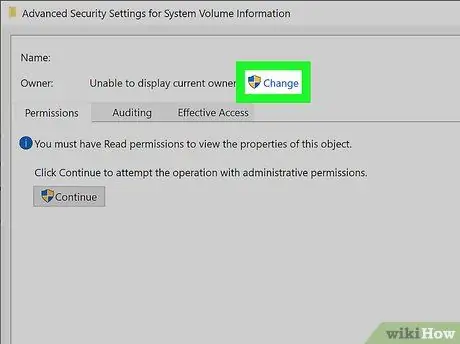
مرحله 7. روی پیوند آبی تغییر رنگ کلیک کنید
این پیوند در کنار گزینه "مالک" ، در بالای پنجره قرار دارد.
ممکن است لازم باشد قبل از ادامه رمز عبور سرپرست را دوباره وارد کنید
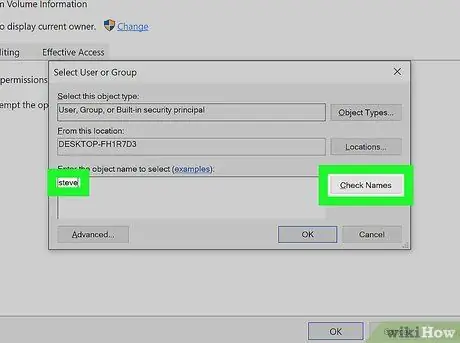
مرحله 8. نام کاربری خود را در قسمت تایپ وارد کنید
پس از آن ، روی کلیک کنید اسامی را بررسی کنید ”تا مطمئن شوید که نام کاربری را به درستی تایپ کرده اید. اگر مطمئن نیستید یا نام کاربری خود را فراموش کرده اید ، مراحل زیر را دنبال کنید:
- کلید Win+R را فشار دهید تا پنجره محاوره ای "Run" باز شود.
- cmd را تایپ کرده و Enter را فشار دهید.
- whoami را تایپ کرده و Enter را فشار دهید. نام کاربری شما پس از ضربه پشتی نمایش داده می شود.
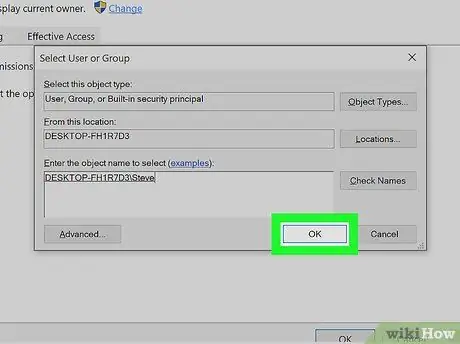
مرحله 9. روی OK کلیک کنید
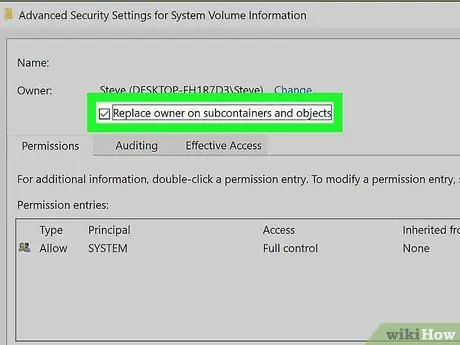
مرحله 10. کادر "جایگزینی مالک در ظروف و اشیاء فرعی" را علامت بزنید
این کادر در بالای پنجره قرار دارد.
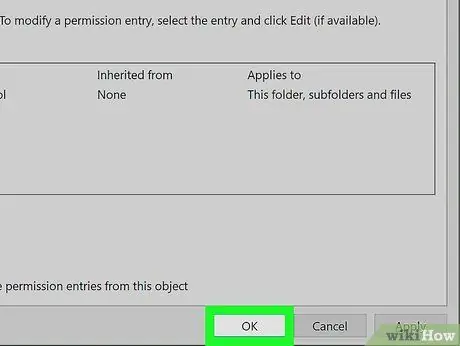
مرحله 11. روی OK کلیک کنید و دوباره انتخاب کنید OK برای بستن پنل
پس از انتقال مالکیت پوشه "اطلاعات حجم سیستم" به یک حساب کاربری شخصی ، می توانید پوشه را به راحتی حذف کنید.
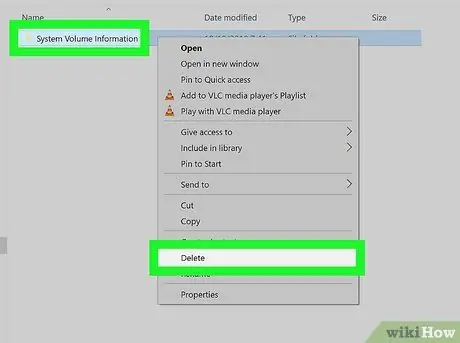
مرحله 12. روی پوشه "System Volume Information" کلیک راست کرده و روی Delete کلیک کنید
پوشه از درایو سرعت حذف می شود.







