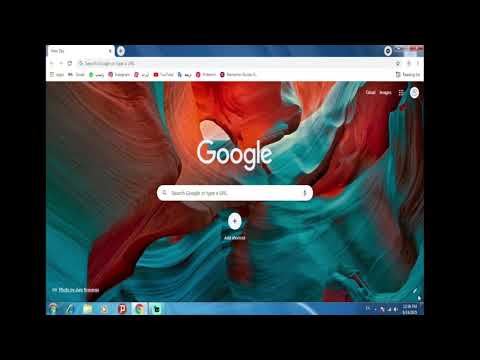این wikiHow به شما آموزش می دهد که چگونه سطرهای خالی را در Google Sheets با سه روش حذف کنید. می توانید سطرها را با جدا کردن جداگانه با استفاده از فیلتر یا افزونه ای که می تواند همه سطرها و مربع های خالی را حذف کند ، حذف کنید.
گام
روش 1 از 3: حذف سطرها به صورت جداگانه

مرحله 1. از طریق یک مرورگر وب به https://sheets.google.com مراجعه کنید
اگر وارد حساب Google خود شده اید ، لیستی از اسناد کاربرگ Google که به حساب شما پیوند خورده است ظاهر می شود.
اگر قبلاً وارد حساب Google خود نشده اید ، وارد شوید

مرحله 2. روی سند کاربرگ Google کلیک کنید

مرحله 3. روی شماره سطر راست کلیک کنید
هر سطر در سند دارای یک شماره در ستون خاکستری در کنار آن است.

مرحله 4. روی حذف سطر کلیک کنید
روش 2 از 3: استفاده از فیلترها

مرحله 1. از طریق یک مرورگر وب به https://sheets.google.com مراجعه کنید
اگر وارد حساب Google خود شده اید ، لیستی از اسناد کاربرگ Google که به حساب شما پیوند خورده است ظاهر می شود.

مرحله 2. روی سند کاربرگ Google کلیک کنید

مرحله 3. برای انتخاب همه داده های سند ، مکان نما را کلیک کرده و بکشید

مرحله 4. روی برگه Data کلیک کنید
این برگه در نوار منو در بالای صفحه قرار دارد.

مرحله 5. روی فیلترها کلیک کنید

مرحله 6. روی نماد مثلث سبز با سه خط در گوشه سمت چپ بالای کادر کلیک کنید

مرحله 7. روی مرتب سازی A → Z کلیک کنید
پس از آن ، همه جعبه های خالی به پایین سند منتقل می شوند.
روش 3 از 3: استفاده از افزونه ها

مرحله 1. از طریق یک مرورگر وب به https://sheets.google.com مراجعه کنید
اگر وارد حساب Google خود شده اید ، لیستی از اسناد کاربرگ Google که به حساب شما پیوند خورده است ظاهر می شود.

مرحله 2. روی سند کاربرگ Google که می خواهید ویرایش کنید کلیک کنید

مرحله 3. روی برگه Add-ons کلیک کنید
این برگه در نوار منو در بالای صفحه قرار دارد.

مرحله 4. روی Get Add-ons کلیک کنید

مرحله 5. Remove Blank Rows را در نوار جستجو وارد کرده و کلید Enter را فشار دهید

مرحله 6. روی + Free کلیک کنید
این دکمه در مقابل متن "حذف سطرهای خالی (و بیشتر)" قرار دارد. این افزونه با نماد حذف کننده نشان داده شده است.

مرحله 7. روی حساب Google کلیک کنید
اگر چندین حساب Google ذخیره کرده اید ، از شما خواسته می شود تا حساب مورد نظر را برای افزودن افزونه انتخاب کنید.

مرحله 8. روی Allow کلیک کنید

مرحله 9. دوباره برگه Add-ons را کلیک کنید
این برگه در نوار منو در بالای صفحه قرار دارد.

مرحله 10. Remove Blank Rows (and More) را انتخاب کنید

مرحله 11. بر روی Delete Blank Rows/Columns کلیک کنید
گزینه های اضافی در ستون سمت راست صفحه ظاهر می شود.

مرحله 12. روی کادر خاکستری خالی در گوشه سمت چپ بالای کاربرگ کلیک کنید
پس از آن ، همه ستون ها و سطرهای صفحه گسترده انتخاب می شوند.
همچنین می توانید از میانبر Ctrl+A برای انتخاب همه محتوا استفاده کنید

مرحله 13. بر روی Delete کلیک کنید
این در گزینه افزودنی "حذف سطرهای خالی (و بیشتر)" است.