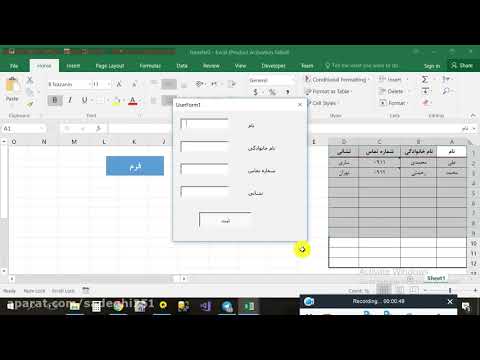اگر صفحه گسترده Excel شما پر از تعداد زیادی سطر خالی باشد ، حذف دستی همه آنها می تواند خسته کننده باشد. حذف یک خط برای شما به اندازه کافی آسان است ، اما حذف بسیاری از خطوط خالی ممکن است برای شما بار سنگینی باشد. خوشبختانه چندین ابزار وجود دارد که می توانید روند حذف خطوط خالی را آسان تر کنید.
گام
روش 1 از 2: حذف یک خط

مرحله 1. سطری را که می خواهید حذف کنید پیدا کنید
اگر فقط یک یا دو خط دارید که باید حذف شوند ، می توانید این کار را سریع با موس انجام دهید.

مرحله 2. روی شماره ردیفی که می خواهید حذف کنید راست کلیک کنید
هنگامی که روی شماره خط راست کلیک کنید ، شروع تا انتهای خط انتخاب می شود.
اگر چندین ردیف خالی در کنار یکدیگر وجود دارد ، روی اولین ردیف خالی کلیک کرده و نگه دارید ، سپس ماوس را بکشید تا به آخرین ردیفی که می خواهید حذف کنید برسید. روی ناحیه انتخاب شده راست کلیک کنید

مرحله 3. "حذف" را انتخاب کنید
سطر خالی حذف می شود و سطرهای زیر آن به سمت بالا حرکت می کنند تا فضای خالی را پر کنند. اعداد همه سطرهای زیر دوباره تنظیم می شوند.
روش 2 از 2: حذف چندین ردیف

مرحله 1. از کاربرگ پشتیبان تهیه کنید
هر زمان که یک کاربرگ را به شدت تغییر می دهید ، بهتر است ابتدا از کاربرگ نسخه پشتیبان تهیه کنید تا دفعه بعد بتوانید کاربرگ را بازیابی کنید. برای پشتیبان گیری سریع ، می توانید این کار را به سادگی کپی و چسباندن برگه ها در همان فهرست ، انجام دهید.

مرحله 2. یک ستون در سمت راست سمت راست صفحه کار با برچسب "خالی" اضافه کنید
این روش با فیلتر کردن سریع سطرهای خالی کار می کند ، بنابراین می توانید مطمئن باشید که ردیف هایی که حاوی داده های دیده نشده هستند را به طور تصادفی حذف نمی کنید. این روش به ویژه برای برگه های بزرگ بسیار مفید است.

مرحله 3. فرمول شمارنده سطر خالی را به اولین سلول در ستون جدید اضافه کنید
فرمول = COUNTBLANK (A2: X2) را وارد کنید. X2 را با آخرین ستون در کاربرگ که در موقعیت قبل از ستون "خالی" قرار دارد جایگزین کنید. اگر کاربرگ از ستون A شروع نمی کند ، ستون شروع کاربرگ را جایگزین A2 کنید. مطمئن شوید که شماره ردیف ها با داده های اولیه در کاربرگ مطابقت داشته باشد.

مرحله 4. فرمول را روی کل ستون اعمال کنید
برای اعمال فرمول در تمام ستون های "خالی" ، مربع کوچک را در گوشه سلول کلیک کرده و بکشید ، یا برای اعمال خودکار دوبار کلیک کنید. هر سلول در ستون با تعداد سلولهای خالی در هر سطر پر می شود.

مرحله 5. کل ستون "خالی" را انتخاب کنید ، سپس روی "مرتب سازی و فیلتر کردن" → "فیلتر" کلیک کنید
در قسمت head cell یک پیکان کشویی را مشاهده خواهید کرد.

مرحله 6. روی پیکان کشویی کلیک کنید تا منوی Filter باز شود
منو به شما امکان می دهد نحوه فیلتر کردن داده های نمایش داده شده را انتخاب کنید.

مرحله 7. تیک "Select All" را بردارید
به این ترتیب ، همه داده ها با مقادیر مختلف انتخاب نمی شوند و داده ها به طور خودکار انتخاب می شوند.

مرحله 8. کادرهایی را که دارای مقادیر متناسب با تعداد ستون ها در کاربرگ شما هستند ، علامت بزنید
روی "OK" کلیک کنید. با علامت زدن کادر ، ردیف هایی که نمایش داده می شوند فقط ردیف هایی هستند که در هر سلول سلول خالی دارند. به این ترتیب ، می توانید مطمئن باشید که ردیف هایی را که دارای اطلاعات مفید هستند ، همزمان با سلول های خالی حذف نمی کنید.

مرحله 9. همه سطرهای خالی را انتخاب کنید
فقط باید ردیف هایی با سلول خالی مشاهده کنید. همه سطرها را برای حذف انتخاب کنید.

مرحله 10. سطرهای خالی انتخاب شده را حذف کنید
پس از انتخاب همه سطرهای خالی ، روی همه سطرهای انتخاب شده راست کلیک کرده ، سپس "حذف" را انتخاب کنید. سطرهای خالی از داخل کاربرگ حذف می شوند.

مرحله 11. فیلتر را خاموش کنید
روی دکمه فیلتر در ردیف "خالی" کلیک کنید ، سپس "پاک کردن فیلتر" را انتخاب کنید. کاربرگ شما به حالت قبل باز می گردد و همه سطرهای خالی از بین می روند. سایر داده ها در کاربرگ باقی خواهند ماند.