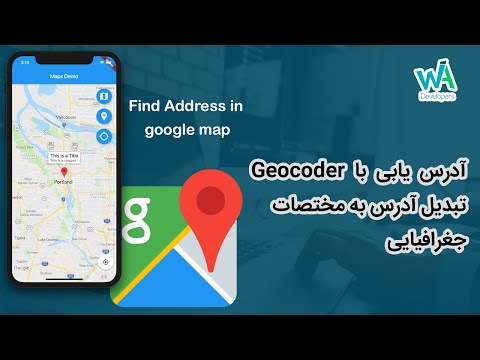این wikiHow به شما آموزش می دهد که چگونه نشانک های Google Chrome یا Mozilla Firefox را از رایانه ای به کامپیوتر دیگر منتقل کنید.
گام
روش 1 از 2: استفاده از Google Chrome

مرحله 1. دیسک فلش USB (درایو USB) را با رایانه وصل کنید
می توانید بوک مارک ها را به سرعت و به آسانی از طریق درایو فلش USB به رایانه دیگری منتقل کنید.
اگر درایو فلش USB ندارید ، می توانید یک فایل نشانک را به یک ایمیل (پست الکترونیکی ، که به عنوان ایمیل نیز شناخته می شود) پیوست کنید

مرحله 2. Chrome را در رایانه باز کنید
می توانید Chrome را در همه برنامه ها در منوی استارت در ویندوز وقتی از macOS استفاده می کنید ، می توانید آن را در پوشه پیدا کنید برنامه های کاربردی.

مرحله 3. روی دکمه کلیک کنید
در بالا سمت راست پنجره Chrome قرار دارد. با کلیک روی آن منویی روی صفحه نمایش داده می شود.

مرحله 4. نشانک ها را انتخاب کنید
پس از آن ، یک منوی اضافی روی صفحه ظاهر می شود.

مرحله 5. روی Bookmark manager کلیک کنید
در بالای منو قرار دارد. با کلیک روی آن صفحه نشانک ها ظاهر می شود.

مرحله 6. روی دکمه کلیک کنید
در سمت راست بالای صفحه نشانک ها قرار دارد.

مرحله 7. بر روی Export bookmarks کلیک کنید
با کلیک روی آن پنجره مرورگر فایل باز می شود.

مرحله 8. پوشه ای را که می خواهید نشانک ها را در آن ذخیره کنید باز کنید
اگر می خواهید نشانک ها را روی درایو فلش USB ذخیره کنید ، درایو فلش USB را در پنجره مرورگر فایل باز کنید.
اگر می خواهید بوک مارک ها را از طریق ایمیل منتقل کنید ، پوشه را باز کنید بارگیری ها یا برخی دیگر از پوشه هایی که به راحتی به خاطر سپرده می شوند.

مرحله 9. روی دکمه ذخیره کلیک کنید
پس از آن ، نشانک در محل مشخص شده در قالب یک فایل HTML ذخیره می شود. پس از ذخیره شدن فایل ها ، درایو فلش USB را با خیال راحت از رایانه بردارید.
اگر می خواهید نشانک های خود را از طریق ایمیل منتقل کنید ، به یک وب سایت ایمیل یا برنامه ایمیل بروید ، یک ایمیل جدید با آدرس ایمیل خود ایجاد کنید ، فایل نشانک ها را ضمیمه کرده و ایمیل را ارسال کنید

مرحله 10. درایو فلش USB را با رایانه مقصد وصل کنید
اگر نشانک ها را به آدرس ایمیل خود ارسال کرده اید ، در رایانه مقصد وارد حساب ایمیل شوید. پس از آن ، ایمیل را باز کرده و فایل HTML پیوست شده به ایمیل را بارگیری کنید

مرحله 11. Google Chrome را در رایانه مقصد باز کنید
اگر می خواهید نشانک ها را به Firefox یا Safari منتقل کنید ، آن مرورگر را باز کنید.

مرحله 12. "Bookmark manager" را در رایانه باز کنید
در Chrome ، روی دکمه کلیک کنید ⁝ در بالا سمت راست پنجره پس از آن ، روی کلیک کنید نشانک ها و کلیک کنید مدیر نشانک.
-
فایرفاکس:
روی Ctrl+⇧ Shift+B کلیک کنید تا کتابخانه (مدیر نشانک) باز شود.
-
صفری ها:
روی منو کلیک کنید فایل ، کلیک واردات از… ، و انتخاب کنید نشانک فایل HTML.

مرحله 13. روی دکمه کلیک کنید
اگر از Chrome استفاده می کنید ، در بالا سمت چپ صفحه قرار دارد. اگر از مرورگر دیگری استفاده می کنید ، می توانید این مرحله را رد کنید.

مرحله 14. روی وارد کردن نشانک ها (وارد کردن نشانک ها) کلیک کنید
اگر از Chrome استفاده می کنید ، با کلیک روی آن گزینه پنجره مرورگر فایل باز می شود.
-
فایرفاکس:
کلیک وارد کردن و پشتیبان گیری (Import & Backup) ، و انتخاب کنید وارد کردن نشانه گذاری از HTML… (وارد کردن نشانک ها از HTML).
-
صفری ها:
این مرحله را به مرحله بعدی منتقل کنید.

مرحله 15. فایل نشانک ها را پیدا کنید
اگر فایل را در درایو فلش USB ذخیره کرده اید ، درایو فلش USB را در مرورگر فایل باز کنید. اگر آن را از طریق ایمیل بارگیری کرده اید ، به پوشه ای که فایل در آن ذخیره شده است بروید.

مرحله 16. فایل نشانک را انتخاب کرده و روی باز کردن کلیک کنید
اگر از Safari استفاده می کنید ، روی آن کلیک کنید وارد كردن به این نشانک ها را به مرورگر مقصد منتقل می کند.
روش 2 از 2: استفاده از Mozilla Firefox

مرحله 1. درایو فلش USB را با رایانه وصل کنید
می توانید بوک مارک ها را به سرعت و به آسانی از طریق درایو فلش USB به رایانه دیگری منتقل کنید.
اگر درایو فلش USB ندارید ، می توانید یک فایل نشانک را به ایمیل خود وصل کنید

مرحله 2. Firefox را در رایانه باز کنید
شما می توانید Firefox را در بخش پیدا کنید همه برنامه ها در منوی استارت در ویندوز اگر از macOS استفاده می کنید ، می توانید آن را در پوشه پیدا کنید برنامه های کاربردی.

مرحله 3. Ctrl+⇧ Shift+B را فشار دهید
با این کار کتابخانه باز می شود.

مرحله 4. روی وارد کردن و پشتیبان گیری کلیک کنید

مرحله 5. روی Export Bookmarks to HTML… (Export Bookmarks to HTML) کلیک کنید …). پس از آن ، یک پنجره مرورگر فایل روی صفحه ظاهر می شود.

مرحله 6. پوشه ای را که می خواهید نشانک را در آن ذخیره کنید باز کنید
در صورت استفاده از درایو فلش USB در مرورگر فایل ، آن را برای انتقال نشانک ها استفاده کنید.
اگر می خواهید بوک مارک ها را از طریق ایمیل منتقل کنید ، پوشه را باز کنید بارگیری ها یا برخی دیگر از پوشه هایی که به راحتی به خاطر سپرده می شوند.

مرحله 7. روی دکمه ذخیره کلیک کنید
پس از آن ، نشانک در محل مشخص شده در قالب یک فایل HTML ذخیره می شود. پس از ذخیره شدن فایل ها ، درایو فلش USB را با خیال راحت از رایانه بردارید.
اگر می خواهید نشانک های خود را از طریق ایمیل منتقل کنید ، به یک وب سایت ایمیل یا برنامه ایمیل بروید ، یک ایمیل جدید با آدرس ایمیل خود ایجاد کنید ، فایل نشانک ها را ضمیمه کرده و ایمیل را ارسال کنید

مرحله 8. درایو فلش USB را با رایانه مقصد وصل کنید
اگر در حال ارسال نشانک ها به آدرس ایمیل خود هستید ، در رایانه مقصد وارد حساب ایمیل شوید. پس از آن ، ایمیل را باز کرده و فایل HTML پیوست شده به ایمیل را بارگیری کنید

مرحله 9. Firefox را در رایانه مقصد باز کنید
اگر می خواهید نشانک های خود را به Chrome یا Safari منتقل کنید ، آن مرورگر را باز کنید.

مرحله 10. Ctrl+⇧ Shift+B را فشار دهید
این کتابخانه را در رایانه مقصد در Firefox باز می کند.
-
Chrome:
روی دکمه کلیک کنید ⁝ در بالا سمت راست پنجره ، را انتخاب کنید نشانک ها ، و کلیک کنید مدیر نشانک.
-
صفری ها:
روی منو کلیک کنید فایل ، کلیک واردات از… ، و انتخاب کنید نشانک فایل HTML.

مرحله 11. روی وارد کردن و پشتیبان گیری در Firefox کلیک کنید
با کلیک روی آن پنجره مرورگر فایل باز می شود.
-
Chrome:
دکمه کلیک کنید ⁝ در بالا سمت راست صفحه قرار گرفته و انتخاب کنید وارد کردن نشانک ها.
-
صفری ها:
این مرحله را به مرحله بعدی منتقل کنید.

مرحله 12. فایل نشانک ها را پیدا کنید
اگر فایل را در درایو فلش USB ذخیره کرده اید ، درایو فلش USB را در مرورگر فایل باز کنید. اگر آن را از طریق ایمیل بارگیری کرده اید ، به پوشه ای که فایل در آن ذخیره شده است بروید.

مرحله 13. فایل نشانک را انتخاب کرده و روی Open کلیک کنید
اگر از Safari استفاده می کنید ، روی آن کلیک کنید وارد كردن به نشانک نیز به مرورگر مقصد منتقل می شود.