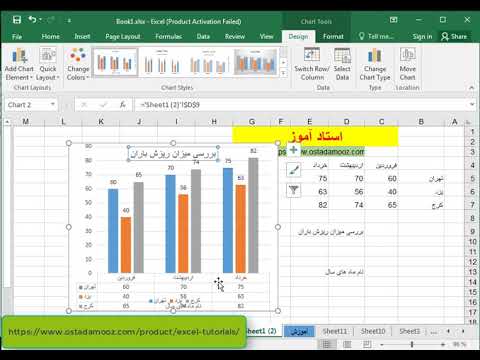این wikiHow به شما آموزش می دهد که چگونه Microsoft Office را از یک کامپیوتر به کامپیوتر دیگر منتقل کنید. قبل از نصب Office در رایانه جدید ، رایانه قدیمی را برای حساب Office 365 خود غیرفعال کنید. پس از آن ، می توانید آن را بر روی رایانه جدید نصب کنید. برخی از نسخه های قدیمی Microsoft Office را نمی توان به رایانه جدید منتقل کرد.
گام
قسمت 1 از 4: غیرفعال کردن دفتر در رایانه های قدیمی

مرحله 1. یک مرورگر وب راه اندازی کنید و از https://stores.office.com/myaccount/ دیدن کنید
مرورگر را بر روی رایانه قدیمی که Office در حال حاضر بر روی آن نصب است اجرا کنید.

مرحله 2. وارد Microsoft Store شوید
شما باید از آدرس ایمیل (ایمیل) و گذرواژه استفاده شده برای ورود به سیستم حساب Microsoft خود استفاده کنید. اگر وارد سیستم شده اید ، سایت نصب های فعلی فعال را نشان می دهد.

مرحله 3. روی نصب کلیک کنید
این یک دکمه نارنجی در زیر ستون با برچسب "نصب" است.

مرحله 4. روی غیرفعال کردن نصب که در زیر ستونی که می گوید "نصب شده" کلیک کنید

مرحله 5. در منوی باز شده روی Deactivate کلیک کنید
این به منظور تأیید این است که واقعاً می خواهید Microsoft Office فعلی نصب شده را غیرفعال کنید. نصب کنونی Microsoft Office غیرفعال می شود. مایکروسافت آفیس هنوز می تواند مورد استفاده قرار گیرد ، اما با قابلیت های محدود.
قسمت 2 از 4: حذف Office در رایانه Windows

مرحله 1. روی دکمه جستجوی Windows کلیک کنید
این یک دکمه ساعت شنی یا دایره ای شکل در نزدیکی منوی استارت است.

مرحله 2. Control Panel را در قسمت جستجو تایپ کنید
قسمت جستجو در پایین منوی جستجو قرار دارد.

مرحله 3. روی Control Panel کلیک کنید
این برنامه آبی رنگ است و تعدادی گرافیک در آن وجود دارد.

مرحله 4. روی حذف برنامه کلیک کنید
این گزینه در زیر عنوان سبز که می گوید "برنامه ها" است. همه برنامه های نصب شده بر روی کامپیوتر نمایش داده می شوند.
اگر این گزینه وجود ندارد ، "رده" را در منوی کشویی "View By:" انتخاب کنید. منوی کشویی در گوشه بالا سمت راست کنترل پنل قرار دارد

مرحله 5. Microsoft Office را با کلیک روی آن برجسته کنید
این می تواند "Microsoft Office 2016" ، "Microsoft Office 365" یا هر نسخه Office که نصب کرده اید باشد.

مرحله 6. روی حذف نصب کلیک کنید
دکمه در بالای لیست برنامه ، بین "سازماندهی" و "تغییر" قرار دارد.

مرحله 7. روی حذف نصب در کادر باز شده کلیک کنید
این تأیید این است که می خواهید Microsoft Office را حذف کرده و اقدام به حذف نرم افزار کنید.

مرحله 8. روی Close در کادر باز شده کلیک کنید
این دکمه پس از اتمام حذف Microsoft Office ظاهر می شود.
قسمت 3 از 4: حذف Office در رایانه Mac

مرحله 1. روی Finder کلیک کنید
نماد برنامه آبی و سفید با صفحه نمایش لبخند است. Finder در داک کامپیوتر Mac قرار دارد.

مرحله 2. روی Applications در کادر سمت چپ کلیک کنید

مرحله 3. روی Microsoft Office راست کلیک کنید
این می تواند مایکروسافت آفیس 2016 ، مایکروسافت آفیس 365 یا هر نسخه دیگری از Office را بر روی رایانه نصب کند.
اگر ماوس یا صفحه ترک جادویی دارید ، با دو انگشت کلیک راست کنید

مرحله 4. روی Move to Trash کلیک کنید تا Microsoft Office حذف شود
در مرحله بعد ، می توانید سطل زباله را تمیز کنید تا فضای دیسک سخت (هارد دیسک) آزاد شود.
قسمت 4 از 4: نصب آفیس در رایانه جدید

مرحله 1. یک مرورگر وب راه اندازی کنید و از https://stores.office.com/myaccount/ دیدن کنید
مرورگر را بر روی رایانه جدیدی که می خواهید Microsoft Office را بر روی آن نصب کنید اجرا کنید.

مرحله 2. به Microsoft Store بروید
باید از آدرس ایمیل و گذرواژه ای که برای ورود به حساب Microsoft خود استفاده می کنید استفاده کنید.

مرحله 3. روی نصب کلیک کنید
این یک دکمه نارنجی در زیر عنوان "نصب" است.

مرحله 4. روی نصب کلیک کنید
این یک دکمه نارنجی رنگ در سمت راست کادر است که روی آن نوشته شده است "نصب اطلاعات". فایل راه اندازی بارگیری می شود.

مرحله 5. روی فایل راه اندازی کلیک کنید
این فایل.exe است که به تازگی بارگیری کرده اید. به طور پیش فرض ، تمام فایل های بارگیری شده در پوشه Downloads ذخیره می شوند. نتایج بارگیری معمولاً در پایین مرورگر وب (بسته به مرورگر مورد استفاده) نیز نمایش داده می شود.

مرحله 6. در منوی باز شده روی Run کلیک کنید
Microsoft Office شروع به نصب می کند.

مرحله 7. روی Next کلیک کنید
این دکمه پس از اتمام نصب Microsoft Office ظاهر می شود. ارائه ویدئویی پخش می شود. اگر می خواهید از ارائه ویدیو صرف نظر کنید ، دوباره روی "بعدی" کلیک کنید.

مرحله 8. روی Sign in کلیک کنید
این یک دکمه نارنجی در پنجره باز شده است.

مرحله 9. با آدرس ایمیل و رمز عبور مربوط به حساب Microsoft خود وارد شوید
اکنون می توانید از Microsoft Office در رایانه جدید خود استفاده کنید. با این حال ، ممکن است این نرم افزار به مدت طولانی تری در پس زمینه نصب شود. تا زمانی که نصب Microsoft Office به طور کامل به پایان نرسیده است ، کامپیوتر را مجدداً راه اندازی یا خاموش نکنید.