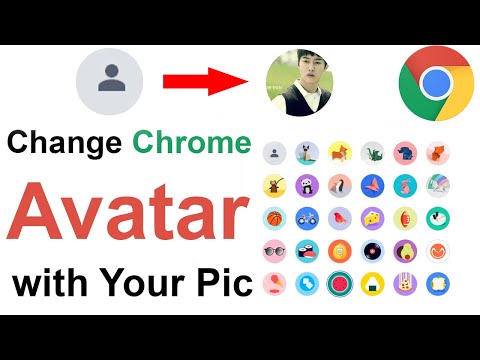این wikiHow به شما آموزش می دهد که چگونه Bing را به عنوان موتور جستجوی پیش فرض یا صفحه اصلی در مرورگر Google Chrome حذف کنید. Bing را می توان با بازنشانی تنظیمات برگزیده Chrome در رایانه ها ، تلفن ها و رایانه های لوحی حذف کرد. اگر از رایانه استفاده می کنید ، ممکن است لازم باشد برنامه های افزودنی Chrome مربوط به Bing را حذف کنید ، مانند Microsoft Bing FrontPage یا Microsoft Rewards. اگر هنگام جستجو یا مرور وب پس از تغییر تنظیمات برگزیده ، بینگ همچنان ظاهر می شود ، ممکن است رایانه شما آلوده به ویروس تغییر مسیر Bing.com باشد. خوشبختانه می توانید آن را بدون هیچ مشکلی با استفاده از پاک کننده بدافزار رایگان حذف کنید.
گام
روش 1 از 2: استفاده از رایانه

مرحله 1. Chrome را راه اندازی کنید ، سپس روی منوی سه نقطه کلیک کنید
در گوشه سمت راست بالای پنجره Chrome قرار دارد.

مرحله 2. بر روی Extensions در منو کلیک کنید
لیستی از تمام افزونه های مرورگر نصب شده در Chrome نمایش داده می شود.

مرحله 3. تمام افزونه های مرورگر مرتبط با Bing را حذف کنید
اگر افزونه هایی مانند Microsoft Rewards ، Bing Pages ، Give with Bing یا Microsoft Bing FrontPage وجود دارد ، با کلیک روی آنها را از Chrome حذف کنید. برداشتن به این افزونه به بینگ متکی است. با حذف آن ، روند حذف Bing از Chrome بسیار ساده تر خواهد شد.
همچنین می توانید سایر برنامه های افزودنی مرورگر را که نمی خواهید یا استفاده نمی کنید حذف کنید

مرحله 4. روی منوی سه نقطه کلیک کنید ، سپس تنظیمات را انتخاب کنید
این همان منوی سه نقطه ای است که در مرحله قبل کلیک کرده اید.

مرحله 5. روی Search engine کلیک کنید
در ستون سمت چپ

مرحله 6. در منوی کشویی یک موتور جستجو غیر از Bing انتخاب کنید
اگر Bing در کنار "موتور جستجوی مورد استفاده در نوار آدرس" قرار دارد ، روی این منو کلیک کرده و موتور جستجوی دیگری را انتخاب کنید.
- اگر موتور جستجوی موردنظر شما در آن لیست نشده است ، روی آن کلیک کنید موتورهای جستجو را مدیریت کنید ، روی سه نقطه کنار نام موتور جستجوی موردنظر خود کلیک کنید ، سپس را انتخاب کنید پیش فرض قرار دهید.
- با کلیک روی سه نقطه کنار Bing و انتخاب Bing ، از لیست موتورهای جستجوی توصیه شده حذف کنید از لیست حذف کن.

مرحله 7. Bing را در بخش "On startup" بررسی کنید
در 2 بخش در بخش "موتور جستجو" در صفحه اصلی قرار دارد. اگر مرورگر شما روی "باز کردن یک صفحه خاص یا مجموعه ای از صفحات" تنظیم شده است ، می توانید صفحه را برای باز کردن با آدرس وب سایت دیگری غیر از Bing جایگزین کنید.
به عنوان جایگزین ، می توانید انتخاب کنید صفحه برگه جدید را باز کنید به طوری که Chrome همیشه با یک صفحه خالی باز می شود ، یا همان جایی را که متوقف کرده اید ادامه دهید به طوری که Chrome با آخرین صفحه ای که بازدید کرده اید باز می شود.

مرحله 8. اگر صفحه Bing باز است Chrome را بازنشانی کنید
اگر این روش را پیاده سازی کرده اید و Bing همچنان در Chrome نشان داده می شود ، سعی کنید Chrome را برای رفع آن بازنشانی کنید. با این کار همه کوکی ها ، برگه های پین شده ، میانبرها و تنظیمات برگزیده ذخیره می شوند. برخی از مواردی که از بین نمی روند ، گذرواژه های ذخیره شده ، سابقه مرور وب یا نشانک ها هستند. نحوه تنظیم مجدد Google Chrome:
- روی منوی سه نقطه کلیک کنید ، سپس را انتخاب کنید تنظیمات.
- صفحه را پیمایش کنید ، سپس کلیک کنید پیشرفته در قسمت زیر
- کلیک تنظیمات را به حالت پیش فرض اصلی بازگردانید (Chromebook ، Mac و Linux) یا بازنشانی تنظیمات (پنجره ها).
- کلیک بازنشانی تنظیمات برای تایید.

مرحله 9. در صورت تغییر مسیر صفحه وب به بینگ ، ویروس ها و بدافزارها را اسکن کنید
اگر Bing هنگام جستجو یا مرور در وب هنوز نمایش داده می شود ، ممکن است رایانه شما آلوده به بدافزارهایی با نام Bing Redirect باشد. برای پیدا کردن و حذف برنامه های ناخواسته ، اسکن بدافزار را در رایانه خود اجرا کنید. پس از حذف بدافزار (یا برنامه مشابه) ، مراحل این مقاله را برای حذف Bing از Chrome تکرار کنید.
- Malwarebytes یک اسکنر بدافزار عالی و رایگان است که برای Windows و Mac موجود است.
- در رایانه های Windows ، می توانید اسکن را با Windows Security انجام دهید ، که می تواند تغییر مسیرهای بینگ را به راحتی تشخیص دهد. در قسمت جستجوی Windows عبارت security را تایپ کرده و سپس کلیک کنید Windows Security در نتایج جستجو کلیک ویروسها و حفاظت از تهدید ، کلیک گزینه های اسکن ، انتخاب کنید اسکن آفلاین Microsoft Defender ، سپس دستورالعمل های ارائه شده را دنبال کنید.
روش 2 از 2: استفاده از تلفن یا تبلت

مرحله 1. Chrome را راه اندازی کرده و روی منوی سه نقطه ضربه بزنید
در دستگاه های Android ، نقاط به صورت عمودی مرتب شده و در کنار قسمت آدرس قرار می گیرند. در iPad یا iPhone ، این یک نقطه افقی در گوشه سمت راست پایین پنجره Chrome است.

مرحله 2. تنظیمات را در منو لمس کنید

مرحله 3. موتور جستجو را لمس کنید
در دستگاه های Android ، این گزینه در بخش "Basic" وجود دارد. اگر از iPad یا iPhone استفاده می کنید ، می توانید آنها را در گروه دوم تنظیمات پیدا کنید.

مرحله 4. یک موتور جستجو غیر از بینگ را انتخاب کنید
وقتی Bing به عنوان موتور جستجوی پیش فرض تنظیم می شود ، هنگام انجام جستجو ، قسمت آدرس در مرورگر همیشه Bing را نشان می دهد. یک موتور جستجوی دیگر را لمس کنید (برای مثال گوگل یا DuckDuckGo) برای جلوگیری از نمایش بینگ.