ویژگی قفل صفحه کلید می تواند از تایپ تصادفی و فشار کلیدها در مواقعی که دستگاه ارتباطی شما استفاده نمی کند جلوگیری کند. با فشار دادن کلیدهای مناسب در تلفن همراه یا رایانه خود ، می توانید صفحه کلید را در هر زمان قفل کنید.
گام
روش 1 از 4: باز کردن قفل دستگاه Blackberry
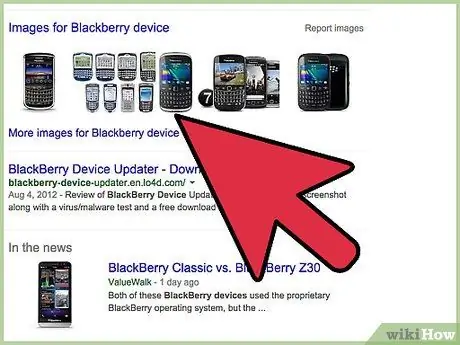
مرحله 1. "قفل" را که در سمت چپ بالای دستگاه بلک بری شما قرار دارد ، فشار دهید
صفحه کلید شما باز است و آماده استفاده است.
روش 2 از 4: باز کردن قفل دستگاه Motorola
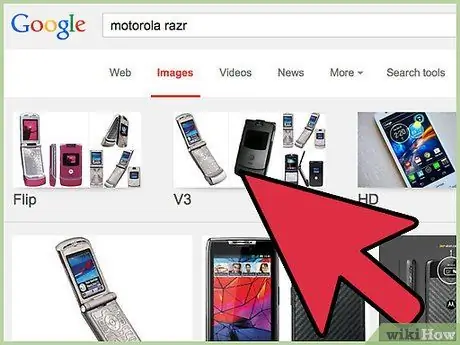
مرحله 1. دکمه را در زیر کلمات "باز کردن" فشار دهید
در اکثر دستگاه های موتورولا این دکمه معمولاً در سمت چپ است.
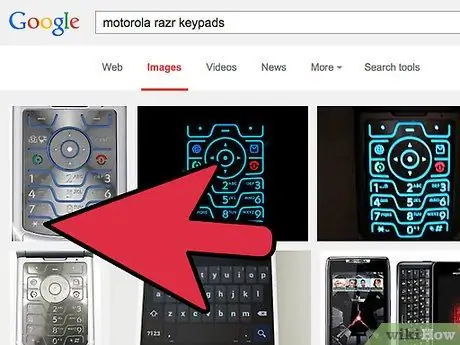
مرحله 2. کلید * را فشار دهید
قفل دستگاه شما باز است و آماده استفاده است.
روش 3 از 4: باز کردن قفل صفحه کلید در ویندوز
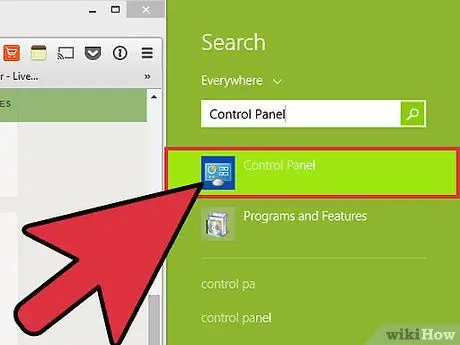
مرحله 1. روی منوی "Start" کلیک کنید و سپس "Control Panel" را انتخاب کنید
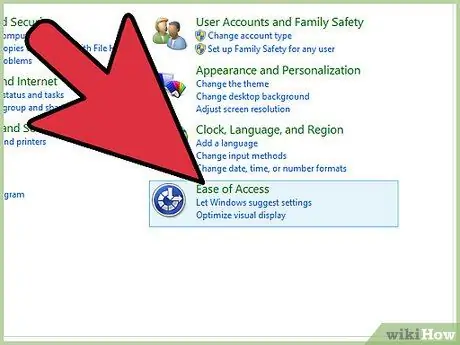
مرحله 2. روی "Accessibility Options" کلیک کنید
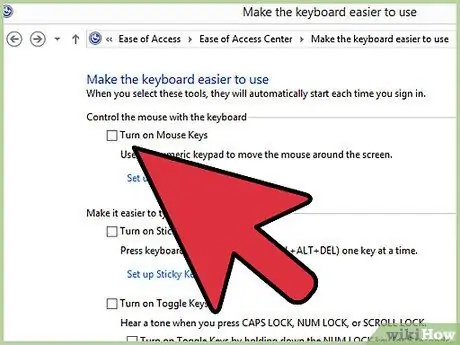
مرحله 3. روی برگه "Keyboard" کلیک کنید ، علامت هر یک را در کنار گزینه تنظیمات صفحه کلید که روی صفحه نمایش داده می شود ، بردارید
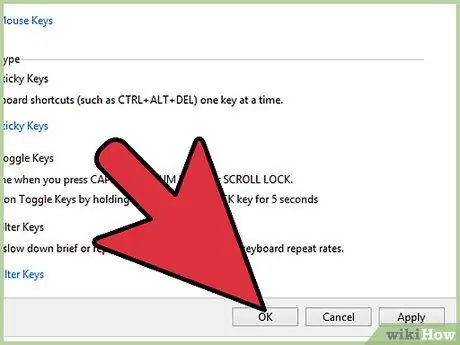
مرحله 4. روی "OK" کلیک کنید
قفل صفحه کلید شما باز است و آماده استفاده است.
اگر پس از انجام مراحل بالا هنوز صفحه کلید شما قفل است ، راه حل این است که رایانه خود را مجددا راه اندازی کنید
روش 4 از 4: باز کردن قفل صفحه کلید در Mac OS X
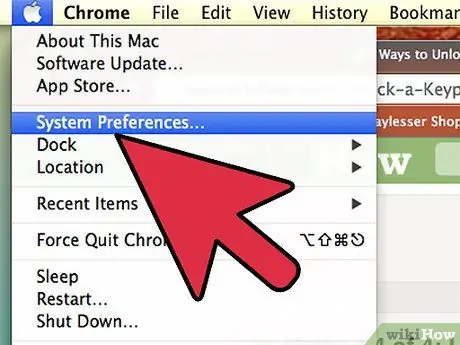
مرحله 1. روی منوی Apple کلیک کنید و "System Preferences" را انتخاب کنید
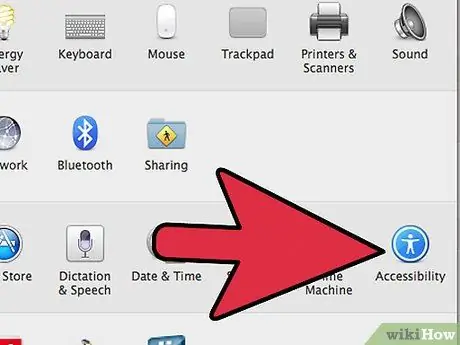
مرحله 2. بر روی "Universal Access" در بخش "System" کلیک کنید
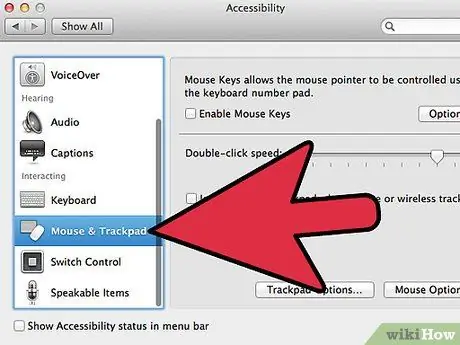
مرحله 3. بر روی برچسب "Mouse and Trackpad" کلیک کنید
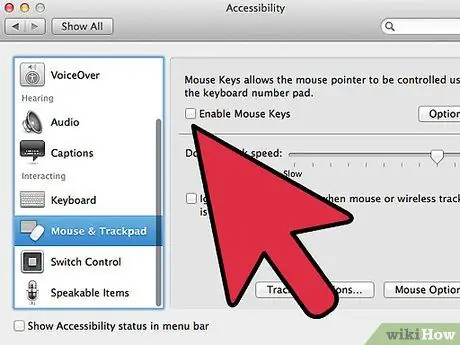
مرحله 4. "خاموش" را در کنار "کلیدهای ماوس" انتخاب کنید
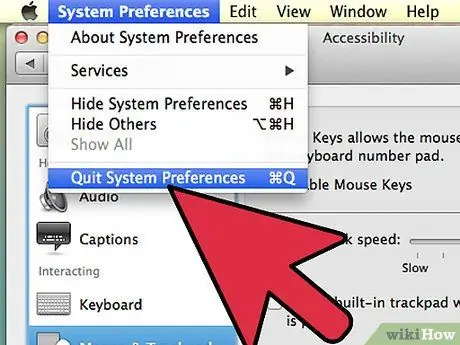
مرحله 5. تنظیمات برگزیده سیستم را ببندید
صفحه کلید یا صفحه کلید شما باز می شود و آماده استفاده است.







