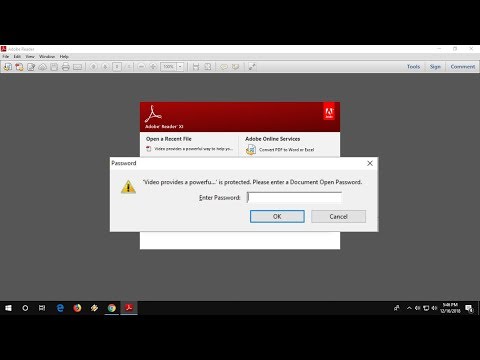این wikiHow به شما می آموزد که چگونه یک تقویم در Microsoft Word ایجاد کنید ، هر دو نسخه Windows و Mac. می توانید از طرح ها یا الگوهای داخلی مایکروسافت برای ایجاد سریع تقویم استفاده کنید یا به صورت دستی تقویم خود را با استفاده از جداول ایجاد کنید.
گام
روش 1 از 2: استفاده از طرح ها یا الگوهای داخلی

مرحله 1. Microsoft Word را باز کنید
این برنامه با نماد سفید "W" در زمینه آبی تیره مشخص شده است.

مرحله 2. روی نوار جستجو کلیک کنید
این نوار در بالای پنجره Word ظاهر می شود.
در Mac ، روی " فایل "ابتدا در گوشه سمت چپ بالای صفحه ، سپس روی" جدید از الگوها… ”در منوی کشویی.

مرحله 3. تقویم را وارد کنید ، سپس Enter را فشار دهید
پس از آن ، طرح تقویم در فروشگاه یا مرکز الگو جستجو می شود.
برای انجام جستجو باید به اینترنت متصل باشید

مرحله 4. طرح تقویم را انتخاب کنید
روی تقویمی که می خواهید استفاده کنید کلیک کنید. پس از آن ، صفحه تقویم باز می شود.

مرحله 5. روی Create کلیک کنید
این دکمه در سمت راست تقویم قرار دارد. پس از آن ، طرح بر روی رایانه بارگیری می شود.
اگر از شما خواسته شد ماکروها را فعال کنید ، "را انتخاب کنید ماکروها را فعال کنید " این ویژگی ایجاد تقویم های اضافی برای بخش ماه و تاریخ بعدی را برای شما آسان می کند.

مرحله 6. منتظر بمانید تا تقویم بارگیری را به پایان برساند
پس از اتمام بارگیری ، طرح به طور خودکار در Microsoft Word باز می شود.
روش 2 از 2: ایجاد تقویم به صورت دستی

مرحله 1. Microsoft Word را باز کنید
این برنامه با نماد سفید "W" در پس زمینه آبی تیره مشخص شده است. پس از آن ، صفحه اصلی Word نمایش داده می شود.

مرحله 2. روی سند خالی کلیک کنید
در گوشه سمت چپ بالای صفحه اصلی قرار دارد.
برای کاربران رایانه Mac ، این مرحله را رد کنید

مرحله 3. ماه تقویم را وارد کنید
نام ماه را برای تقویمی که می خواهید ایجاد کنید تایپ کنید ، سپس Enter را فشار دهید. این کار برای اطمینان از این است که نام ماه در بالای تقویم قرار دارد.

مرحله 4. روی زبانه Insert کلیک کنید
این برگه با یک نوار آبی (با برچسب "Insert") در بالای پنجره Word مشخص شده است. پس از آن ، نوار ابزار " درج کنید ”زیر روبان باز می شود.

مرحله 5. روی Table کلیک کنید
در بخش "جداول" نوار ابزار است.

مرحله 6. ایجاد یک جدول
مکان نما را هفت کاشی به راست ، و هفت کاشی (یا شش بسته به ماه) را به پایین بکشید ، سپس کلیک کنید. پس از آن ، یک جدول 7 6 6 (یا 7 7 7) به عنوان تقویم ایجاد می شود.

مرحله 7. نام روزهای هفته را وارد کنید
در ردیف بالای جدول ، نام روزها را در هر ستون تایپ کنید.
به عنوان مثال ، "یکشنبه" را در ستون گوشه سمت چپ بالای جدول ، "دوشنبه" را در ستون سمت راست و غیره تایپ کنید

مرحله 8. کادر تقویم را بزرگ کنید
با شروع از خط سوم افقی از بالای جدول تقویم ، روی خط کلیک کرده و آن را به سمت پایین بکشید تا اندازه کادر روی آن افزایش یابد. این روند را برای هر سطر تکرار کنید تا از اندازه تقویم راضی باشید.

مرحله 9. تاریخ را اضافه کنید
روی اولین روزی که در ماه مورد نظر شروع می شود کلیک کنید ، 1 را تایپ کنید ، کلید Tab را فشار دهید و تاریخ های زیر را ادامه دهید.

مرحله 10. اطلاعات را به تقویم اضافه کنید
پس از شماره گذاری تقویم خود با تاریخ ، می توانید دوباره تقویم را بررسی کرده و رویدادها ، تعطیلات و موارد دیگر را با کلیک روی کادر تاریخ ، فشار دادن Enter برای ایجاد یک خط جدید و تایپ نام یا جزئیات رویدادها و تعطیلات اضافه کنید.

مرحله 11. یک جدول تقویم برای یک ماه دیگر ایجاد کنید
می توانید ماه ها را با کلیک روی یک منطقه خالی در زیر جدول تقویم موجود ، چندین بار Enter را فشار دهید و فرایند ایجاد تقویم را همانطور که قبلاً توضیح داده شد ، به تقویم اضافه کنید.

مرحله 12. تقویم را ذخیره کنید
Ctrl+S (Windows) یا Command+S (Mac) را فشار دهید ، مکانی را برای ذخیره فایل تقویم مشخص کنید ، نام پرونده را وارد کنید و روی "کلیک کنید" صرفه جویی ”.