بهتر است هر از گاهی رمز روتر خود را تغییر دهید تا رایانه و اطلاعات شخصی شما ایمن تر شوند. هر روتر کمی متفاوت کار می کند ، و مارک ها و مدلهای زیادی از روترها وجود دارد که نمی توان در مورد نحوه عملکرد آنها به صورت جداگانه بحث کرد. با این وجود ، اکثر این مراحل برای اکثر روترها یکسان است ، اگرچه طرح و پیکربندی کمی متفاوت است. برای تغییر رمز عبور روتر ، مراحل اساسی زیر را ببینید.
گام
قسمت 1 از 3: یافتن اطلاعات ورود به روتر
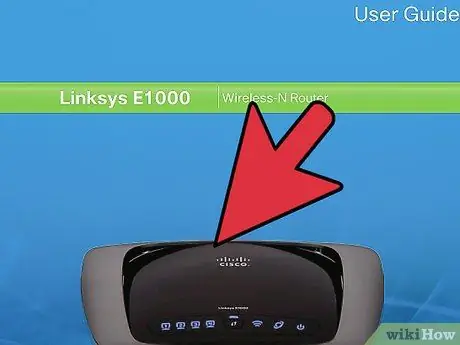
مرحله 1. به روتر یا راهنمای ارائه شده نگاه کنید
اگر هرگز اطلاعات ورود به سیستم روتر خود را تغییر نداده اید ، هنوز اطلاعات پیش فرض روتر است. معمولاً می توانید آدرس IP ، نام کاربری و رمز عبور عمومی را در کنار روتر یا در دفترچه راهنمای روتر پیدا کنید.
- جادوگر روتر ممکن است فقط یک آدرس IP مشترک داشته باشد و همیشه رمز عبور روتر را نمایش ندهد. اما طرف روتر به طور کلی این اطلاعات را دارد.
- آدرس IP رایج برای اکثر روترها این است 192.168.1.1 به این امر در مورد محصولات Linksys ، Actiontec ، VersaLink و دیگران صدق می کند.
- آدرس IP پیش فرض روتر ممکن است متفاوت باشد. برای روترهای AT&T معمولاً آدرس IP است 192.168.1.254 به برای WRP400 ، آدرس IP رایج است 192.168.15.1.
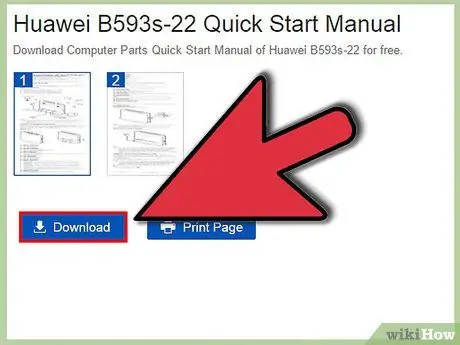
مرحله 2. نسخه الکترونیکی راهنمای روتر را بارگیری کنید
اگر راهنمای روتر شما وجود ندارد ، نسخه الکترونیکی راهنما معمولاً در وب سایت شرکت روتر موجود است.
- راهنمای الکترونیکی فقط یک آدرس IP عمومی ارائه می دهد ، اما در صورت تغییر آدرس IP روتر شما نمی تواند مورد استفاده قرار گیرد.
- به دنبال نسخه الکترونیکی دفترچه راهنمای روتر در اینترنت یا در وب سایت سازنده باشید. از آنجا ، از ابزار جستجو یا جستجو برای پیدا کردن راهنمای روتر خود استفاده کنید ، سپس نتایج را جستجو کنید تا راهنمایی را پیدا کنید که با شماره مدل روتر شما مطابقت داشته باشد.
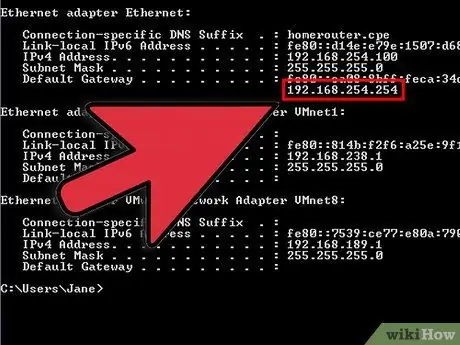
مرحله 3. آدرس IP روتر را با استفاده از برنامه TCP/IP پیدا کنید
می توانید این برنامه را با باز کردن پنجره Command Prompt و تایپ "ipconfig" اجرا کنید. آدرس IP روتر شما در لیست "Default Gateway" قرار دارد.
- اگر از Windows استفاده می کنید ، کلید Windows+R را فشار دهید تا کادر محاوره ای Run ظاهر شود. "cmd" را برای باز کردن Command Prompt تایپ کنید و "ipconfig" را تایپ کرده و کلید Enter را وارد کنید تا آدرس IP روتر شما نمایش داده شود.
- اگر از Mac استفاده می کنید ، به منوی Application بروید و روی بخش Utilities کلیک کنید. از آنجا روی Terminal کلیک کنید. "ipconfig" و سپس کلید Return را برای نمایش اطلاعات مختلف IP تایپ کنید.
- برای لینوکس ، ترمینال را با فشار دادن Ctrl+Al+T روی صفحه کلید باز کنید. در ترمینال ، دستور "sudo ifconfig" را تایپ کنید تا اطلاعات مورد نیاز شما باز شود.
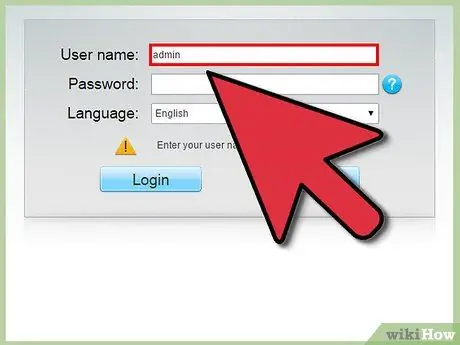
مرحله 4. رمز عبور و نام کاربری رایج روتر خود را بدانید
اگر هرگز گذرواژه خود را تغییر نداده اید ، ممکن است این اطلاعات هنوز کلی باشد و بر اساس مارک روتر متفاوت باشد.
-
با مراجعه به https://www.routerpasswords.com/ می توانید گذرواژه عمومی روتر خود را بصورت آنلاین بررسی کنید.
- مارک روتر خود را از لیست کشویی انتخاب کرده و روی دکمه Find Password کلیک کنید.
- لیستی از مدلهای روتر در زیر سازنده ظاهر می شود. مدل روتر خود را پیدا کنید و به قسمت نام کاربری و رمز عبور جدول نگاه کنید تا اطلاعات کلی روتر خود را تعیین کنید.
- معمولاً برای روترهای Netgear ، Linksys ، Actiontec و VersaLink ، نام کاربری معمولی است مدیر.
- توجه داشته باشید که برخی از روترها ، مانند روترهای Belkin ، نام کاربری ندارند.
- برای Linksys ، Belkin و برخی از روترهای Actiontec ، رمز عبور را خالی بگذارید.
- برای روترهای Netgear ، VersaLink و سایر روترهای Actiontec ، رمزعبور رایج را امتحان کنید کلمه عبور.
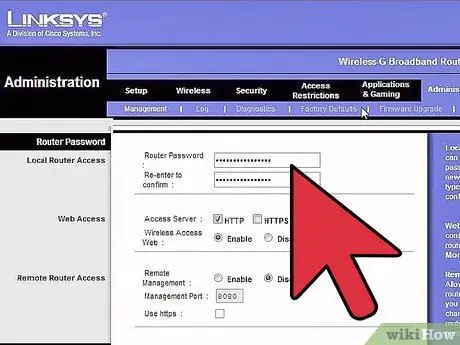
مرحله 5. روتر را به تنظیمات کارخانه بازگردانید
اگر اطلاعات ورود به سیستم روتر خود را تغییر می دهید اما نمی توانید آن را پیدا کنید ، تنها کاری که باید انجام دهید این است که روتر را ریست کنید تا اطلاعات به تنظیمات کلی خود بازگردد.
- برای اکثر روترها ، می توانید آدرس IP را با فشار دادن دکمه Reset در پشت جعبه روتر به مدت 30 ثانیه بازنشانی کنید. برای دسترسی به این دکمه تنظیم مجدد ، معمولاً باید از خلال دندان ، گیره کاغذ صاف یا سایر اجسام نوک تیز کوچک برای رسیدن به سوراخ محافظ استفاده کرده و دکمه داخل آن را فشار دهید.
- با تنظیم مجدد روتر ، همه تنظیمات سفارشی که انجام شده است پاک می شود. رمز عبور و نام کاربری روتر نیز بازنشانی می شود.
قسمت 2 از 3: دسترسی به روتر در شبکه
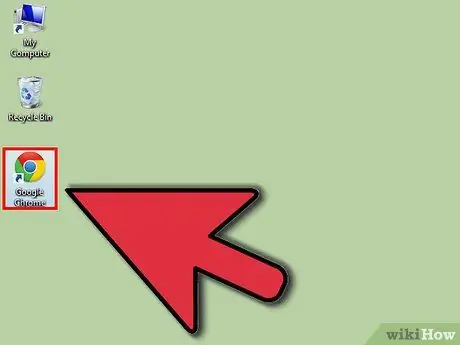
مرحله 1. یک مرورگر وب را باز کنید
می توانید از هر مرورگر وب مانند Internet Explorer ، Firefox ، Safari یا Google Chrome استفاده کنید.
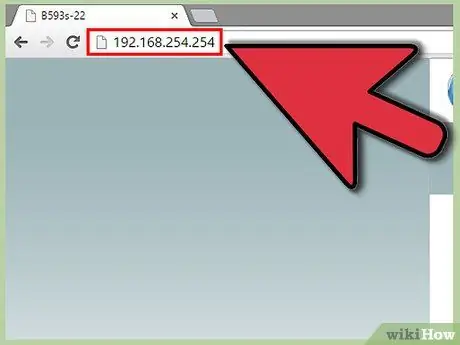
مرحله 2. آدرس IP روتر خود را وارد کنید
این اطلاعات باید مستقیماً در کادر آدرس مرورگر وب تایپ شوند. کلید Enter یا Return را در صفحه کلید خود فشار دهید یا روی دکمه Go در کنار کادر آدرس کلیک کنید تا از صفحه روتر دیدن کنید.
پس از تایپ آدرس IP روتر ، به صفحه وب خاصی منتقل می شوید که تنظیمات روتر را کنترل می کند. از اینجا به بعد ، بسته به نوع و مدل روتر شما مراحل مختلف متفاوت است ، اما برخی از مراحل اساسی هنوز یکسان هستند
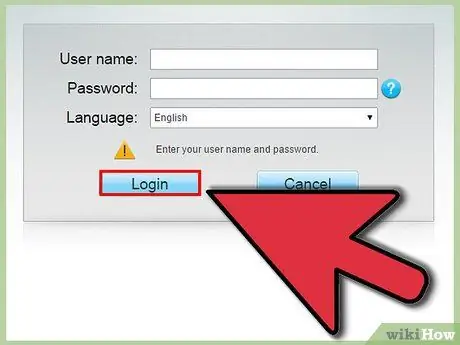
مرحله 3. وارد سیستم شوید
معمولاً از شما خواسته می شود نام کاربری و گذرواژه مورد نظر خود را وارد کنید. پس از دریافت اطلاعات ، دکمه تأیید یا ارسال را فشار دهید.
توجه داشته باشید که گاهی اوقات از شما نام کاربری یا رمز عبور خواسته نمی شود مگر اینکه در یکی از تنظیمات تغییراتی ایجاد کنید
قسمت 3 از 3: تغییر رمز عبور
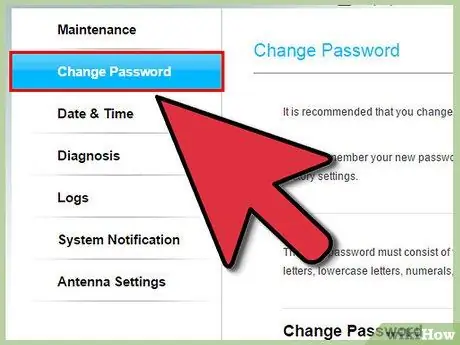
مرحله 1. برگه مناسب را پیدا کنید
پس از دسترسی به صفحه وب روتر ، به اطراف نگاه کنید تا محل تغییر رمز عبور را در صفحه پیدا کنید.
- معمولاً این بخش از صفحه در زیر برگه Administrative یا Security قرار دارد.
- برای روترهای Linksys ، روی برگه مدیریت کلیک کنید. اگر روتر Linksys شما قدیمی است ، باید برگه گذرواژه را کلیک کنید.
- در برخی از روترهای VersaLink ، باید زیر منوی Maintenance نگاه کنید.
- در روترهای Netgear ، قسمت راست در زیر برگه Advanced قرار دارد. از آنجا ، باید به دنبال Setup و سپس Wireless Setup بگردید.
- در روترهای AT&T ، باید روی پیوند System Password کلیک کنید. توجه داشته باشید تا زمانی که به این صفحه نرسید از شما خواسته نمی شود که رمز عبور سیستم فعلی خود را تایپ کنید. از آنجا ، صفحه ویرایش رمز عبور سیستم را باز می کنید و از شما خواسته می شود که گذرواژه و دستورالعمل جدیدی را وارد کنید.
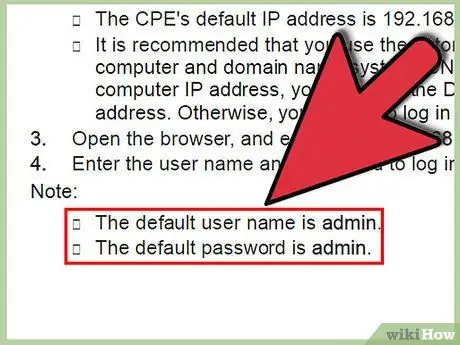
مرحله 2. همچنین ، این دستورالعمل ها را در راهنمای روتر پیدا کنید
اگر نسخه PDF کتابچه راهنمای روتر شما در دسترس است ، کلمات "password" را جستجو کنید تا اطلاعات مربوط به محل تغییر رمز عبور روتر خود را بیابید.
قسمت دشوار جستجو در مورد "رمزهای عبور" در این راهنمای PDF این است که بسیاری از گذرواژه های مربوط به روتر وجود دارد که رمزهای مورد نظر شما نیستند. به عنوان مثال ، رمز ورود با رمز PPoE ، رمز PPTP یا رمز L2TP یکسان نیست و همچنین رمز شبکه بی سیم شما یکسان نیست
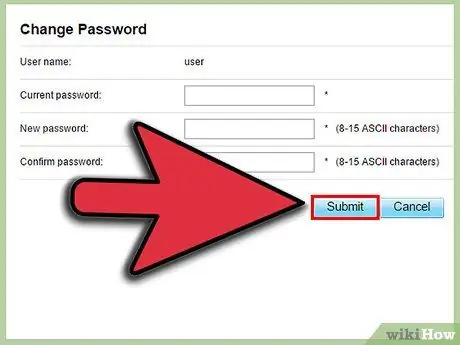
مرحله 3. رمز عبور جدید را وارد کنید
در حالی که هر روتر کمی متفاوت عمل می کند ، شما معمولاً فقط باید رمز عبور جدید را در قسمت رمز عبور تایپ کرده و مجدداً آن را در قسمت Re-enter Password وارد کنید. برای تأیید تغییرات ، روی دکمه اعمال یا ارسال کلیک کنید.
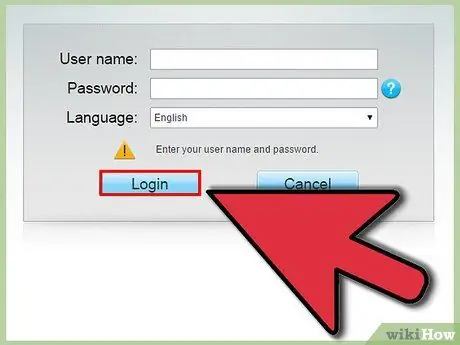
مرحله 4. با استفاده از رمز عبور جدید خود وارد شوید
اکثر روترها شما را مجبور به خروج از تنظیمات کاربر و ورود مجدد با استفاده از رمز عبور جدید می کنند. این کار را انجام دهید تا مطمئن شوید رمز عبور جدید روتر به درستی کار می کند.







