"پینگ" اصطلاحی است که برای توصیف تاخیری که هنگام ارتباط رایانه شما با سرور رخ می دهد ، استفاده می شود. هرچه پینگ بالاتر باشد ، تأخیر بدتر است. چندین راه برای رفع مشکل پینگ وجود دارد. همچنین می توانید این روش ها را به دلخواه ترکیب کنید.
گام
روش 1 از 3: بستن برنامه ها با استفاده از اینترنت
اگر برنامه جریانی مانند Spotify یا سایت هایی مانند YouTube را اجرا کنید ، پینگ بدتر می شود. با بستن این برنامه ها و سایت ها ، پینگ خود را برطرف کنید.
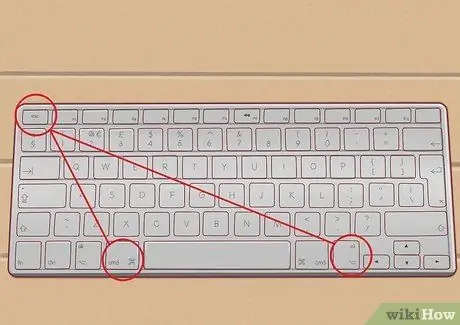
مرحله 1. برنامه را در Mac ببندید
Cmd+Option+Escape را از صفحه کلید فشار دهید تا پنجره Force Quit فراخوانی شود. Cmd+Option را روی صفحه کلید نگه دارید ، سپس روی نماد برنامه ای که می خواهید بسته شود کلیک کنید. از منوی ظاهر شده Force Quit را انتخاب کنید.

مرحله 2. برنامه را در ویندوز ببندید
Ctrl+Alt+Delete را از صفحه کلید فشار دهید. در صفحه ای که ظاهر می شود ، Task Manager را انتخاب کنید. یک پنجره Task Manager ظاهر می شود که جزئیات برنامه هایی را که در حال حاضر بر روی رایانه اجرا می شوند ، نشان می دهد. در برگه Applications ، روی برنامه ای که می خواهید ببندید و سپس End Task کلیک کنید.
- اگر پیامی ظاهر شد ، مجدداً بر روی پایان کار کلیک کنید تا از برنامه خارج شوید.
- معمولاً می توانید این کار را با رفتن به برنامه ای که می خواهید ببندید و سپس آن را از منوی مربوطه ببندید انجام دهید ، اما بستن یک برنامه از Task Manager سریعتر است زیرا می تواند بیش از یک برنامه را ببندد.
روش 2 از 3: به روز رسانی درایورهای شبکه (درایورها)
ما از ویندوز به عنوان مثال برای این روش استفاده خواهیم کرد ، زیرا مکینتاش به عنوان یک پلت فرم بازی چندان محبوب نیست. ما از SlimDrivers استفاده می کنیم ، برنامه ای که به طور خودکار درایورهای سخت افزاری رایانه شما را به روز می کند.
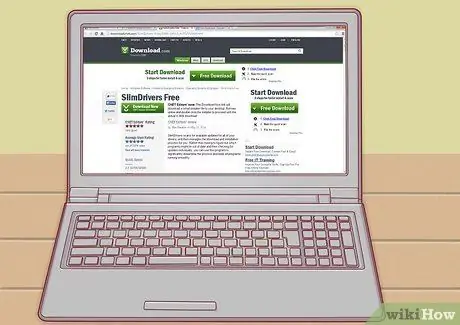
مرحله 1. SlimDrivers را بارگیری کنید
می توانید آن را از اینجا بارگیری کنید:
این برنامه به روز رسانی های موجود برای همه درایورها را اسکن کرده و خود نصب را مدیریت می کند

مرحله 2. این برنامه را نصب کنید
- پوشه Downloads را در File Manager باز کنید.
- برای شروع نصب ، برنامه نصب بارگیری شده را دوبار کلیک کنید.
- دستورالعمل های روی صفحه را که بسیار آسان و ساده هستند دنبال کنید.

مرحله 3. SlimDrivers را با دوبار کلیک روی نماد آن در دسکتاپ راه اندازی کنید

مرحله 4. روی شروع اسکن کلیک کنید
این باعث می شود که برنامه همه درایورهای موجود در اینترنت را جستجو کرده و آنها را به روز کند.
- پس از اتمام اسکن ، به صفحه ای منتقل می شوید که لیستی از درایورها را می توان به روز کرد.
- اگر درایور کارت شبکه شما ظاهر می شود (که نام آن معمولاً عبارت Ethernet Controller را دارد) ، با کلیک بر روی Download Update در کنار نام آن ، بارگیری کنید.

مرحله 5. برای شروع فرآیند بارگیری ، روی بارگیری همه کلیک کنید
در پنجره ای که ظاهر می شود ، روی Yes کلیک کنید.
بسته به تعداد درایورهای به روز شده ، چندین بار بارگیری و به روز رسانی رایانه راه اندازی مجدد می شود

مرحله 6. منتظر بمانید تا مراحل بارگیری کامل شود و مراحل نصب آغاز شود
جادوگر تنظیمات Network Driver را باز کنید که دستورالعمل های آسان روی صفحه نمایش داده می شود.
روش 3 از 3: تغییر به ISP دیگر
برای بدترین حالت ، ارائه دهنده خدمات اینترنت (ISP) خود را تغییر دهید. این تنها گزینه برای بهبود کیفیت پینگ کامپیوتر است.

مرحله 1. در مورد برخی از ارائه دهندگان موجود در منطقه خود تحقیق کنید
به عنوان یک مکان عالی برای یافتن نظرات ارائه شده توسط سایر کاربران که از خدمات ISP استفاده کرده اند ، از انجمن ها دیدن کنید.







