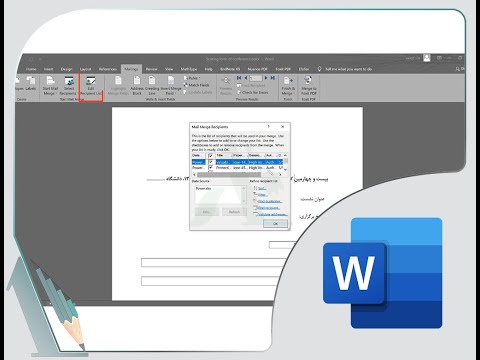این wikiHow به شما آموزش می دهد که چگونه چندین سند Microsoft Word را در یک سند ترکیب کنید. علاوه بر اسناد جداگانه ، می توانید چندین نسخه از یک سند را در یک فایل جدید ترکیب کنید. در حالی که ممکن است در ابتدا به نظر مشکل برسد ، اما مراحل زیر واقعا آسان است و می توانید فایل ها را به سرعت ترکیب کنید!
گام
روش 1 از 2: ادغام چندین سند

مرحله 1. سند Word را که می خواهید سند دیگری به آن اضافه کنید باز کنید
ساده ترین راه برای انجام این کار این است که فایل سند را دوبار کلیک کنید تا در Word باز شود. همچنین می توانید ابتدا Word را باز کرده و روی " فایل "در پنجره Word ،" را انتخاب کنید باز کن ”، و روی سند مورد نظر کلیک کنید.

مرحله 2. روی ناحیه ای که می خواهید سند بعدی را اضافه کنید کلیک کنید
متن سند اضافه شده در نقطه یا ناحیه ای که کلیک کرده اید درج می شود.

مرحله 3. روی زبانه Insert کلیک کنید
این برگه در بالای صفحه ، بین برگه های "Home" و "Draw" (یا در برخی نسخه ها "Home" و "Design") قرار دارد.

مرحله 4. روی دکمه Object کلیک کنید
در قسمت "Text" در برگه "Insert" در گوشه سمت راست بالای پنجره Word قرار دارد. پنجره محاوره ای "Object" باز می شود.
اگر فقط می خواهید متن "ساده" را در سند ادغام کنید (بدون تصویر ، فونت ویژه یا قالب بندی دیگر) ، می توانید روی پیکان کنار "Object" ، با انتخاب " متن از فایل ”، و به مرحله هفتم بروید.

مرحله 5. روی برگه ایجاد از فایل کلیک کنید
این برگه گزینه دوم در پنجره "Object" است.

مرحله 6. روی دکمه Browse کلیک کنید
پنجره مرور فایل های رایانه ای باز می شود.

مرحله 7. سندی را که می خواهید اضافه کنید انتخاب کنید

مرحله 8. روی دکمه Insert کلیک کنید
پنجره مرور فایل بسته می شود و فایل به قسمت "نام فایل" اضافه می شود.

مرحله 9. برای افزودن سند ، روی دکمه OK کلیک کنید
محتویات سند انتخاب شده در ناحیه ای که با مکان نما مشخص شده است نمایش داده می شود.
- هنگام ادغام اسناد ، قالب اصلی اسناد Word و اکثر اسناد RTF حفظ می شود. با این حال ، نتایج ممکن است برای سایر انواع/قالب های فایل متفاوت باشد.
- مراحل بالا را برای هر سندی که می خواهید ادغام کنید تکرار کنید.
روش 2 از 2: ادغام دو نسخه از همان سند

مرحله 1. یکی از اسناد Word را که می خواهید ادغام شود باز کنید
ساده ترین راه برای انجام این کار این است که فایل سند را دوبار کلیک کنید تا در Word باز شود. همچنین می توانید ابتدا Word را باز کرده و روی " فایل "در پنجره Word ،" را انتخاب کنید باز کن ”، و روی سند مورد نظر کلیک کنید.
اگر "" را فعال کنید ، اسناد چندین نسخه خواهند داشت. تغییرات مسیر "در برگه ها" مرور ”.

مرحله 2. روی تب Review کلیک کنید
این برگه در بالای پنجره Word ، بین برگه های "Mailings" و "View" قرار دارد.
اگر برگه " مرور "در دسترس نیست ، روی برگه کلیک کنید" ابزارها ”.

مرحله 3. روی مقایسه کلیک کنید
در نوار ابزار در گوشه سمت راست بالای پنجره قرار دارد. دو گزینه گسترش می یابد.

مرحله 4. روی ترکیب… کلیک کنید
این گزینه گزینه دوم است. پنجره جدیدی باز می شود و می توانید سند را انتخاب کنید.

مرحله 5. از منوی کشویی با برچسب "سند اصلی" را انتخاب کنید
این سندی است که در اصل برای بررسی ارسال شده است (قبل از هرگونه اصلاح).

مرحله 6. از منوی کشویی با برچسب "سند اصلاح شده" را انتخاب کنید
این گزینه نشان دهنده سندی است که شما ویرایش کرده اید.
اگر می خواهید قسمت هایی از سند را که پس از بازنگری تغییر کرده اند علامت گذاری کنید ، یک برچسب را در کادر "برچسب تغییرات بدون علامت با" برچسب گذاری کنید. معمولاً باید از نام شخصی که ویرایش را پیشنهاد کرده استفاده کنید

مرحله 7. در "نمایش تغییرات در" سند جدید را انتخاب کنید
این گزینه به Word دستور می دهد که از دو نسخه ای که ادغام کرده اید یک سند جدید ایجاد کند.

مرحله 8. روی OK کلیک کنید
دو نسخه در یک سند جدید Word ترکیب شده و در پنجره جدید Word با سه پنجره نمایش داده می شود. سند در وسط یک سند ادغام شده است ، در حالی که پنجره سمت چپ تغییرات را نشان می دهد و قسمت راست دو سند را نشان می دهد که با یکدیگر مقایسه می شوند.