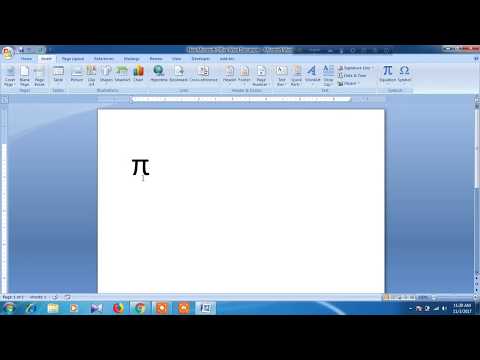این مقاله به شما آموزش می دهد که چگونه فیلترهای داده را از یک ستون یا یک کاربرگ کامل Microsoft Excel حذف کنید.
گام
روش 1 از 2: حذف فیلترها در یک ستون
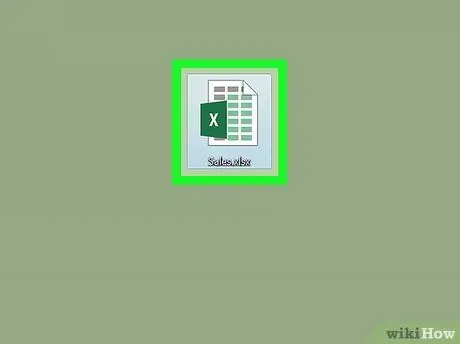
مرحله 1. صفحه گسترده را در Excel باز کنید
روی نام فایل رایانه خود دوبار کلیک کنید.
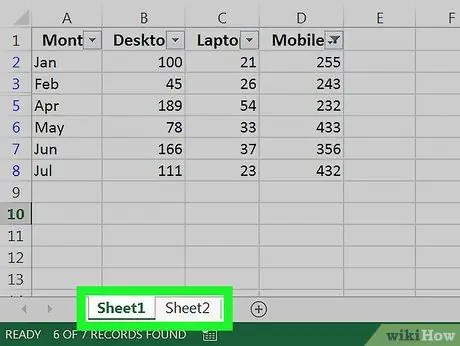
مرحله 2. به کاربرگ که می خواهید فیلتر آن را حذف کنید بروید
برگه های کاربرگ در پایین صفحه نمایش داده شده در حال حاضر هستند.
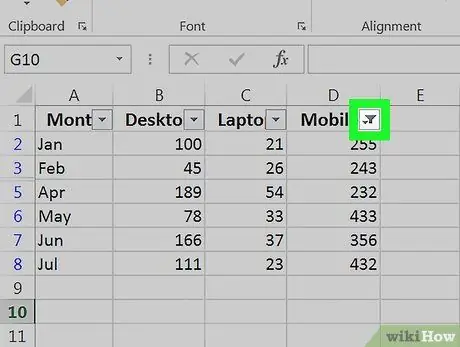
مرحله 3. روی پیکان رو به پایین در بالای ستون کلیک کنید
در برخی از نسخه های Excel ، یک علامت قیف کوچک را در کنار فلش مشاهده می کنید.
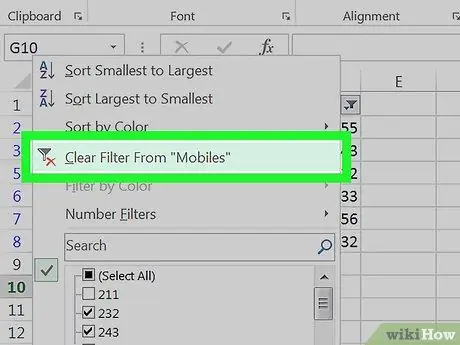
مرحله 4. روی حذف فیلتر از "نام ستون" کلیک کنید یا فیلتر را از "نام ستون" پاک کنید.
فیلتر از آن ستون حذف می شود.
روش 2 از 2: حذف فیلترها در سراسر کاربرگ
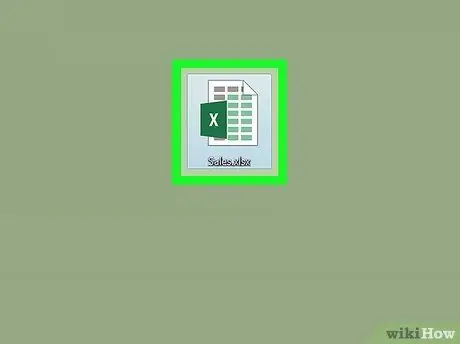
مرحله 1. صفحه گسترده را در Excel باز کنید
روی نام فایل در رایانه دوبار کلیک کنید.
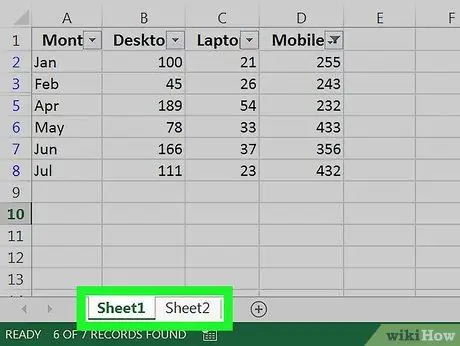
مرحله 2. به کاربرگ که می خواهید فیلتر آن را حذف کنید بروید
برگه های کاربرگ در پایین صفحه نمایش داده شده در حال حاضر هستند.
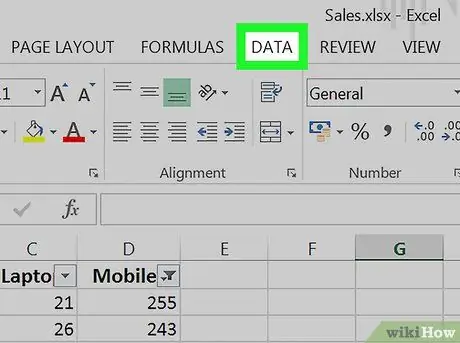
مرحله 3. روی تب Data کلیک کنید
در بالای صفحه است.
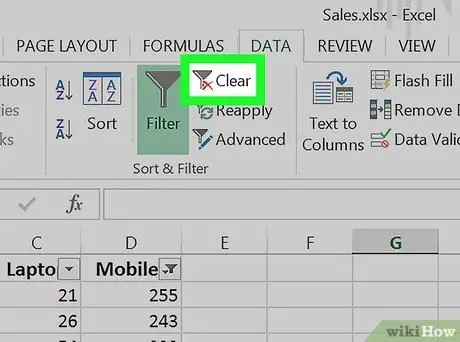
مرحله 4. روی Clean کلیک کنید یا در بخش "مرتب سازی و فیلتر کردن" یا "مرتب سازی و فیلتر کردن" پاک کنید.
این منو در وسط نوار ابزار در بالای صفحه قرار دارد. تمام فیلترهای کاربرگ پاک می شوند.