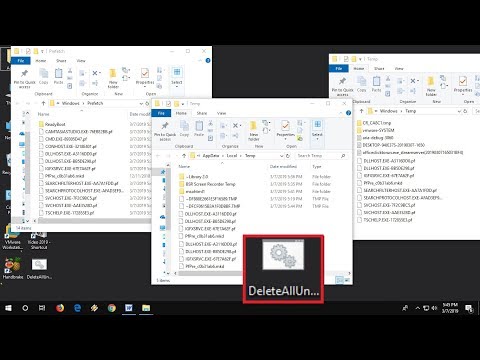این wikiHow به شما آموزش می دهد که چگونه فایل های غیر قابل حذف را در رایانه خود حذف کنید. در بیشتر موارد ، فایل را نمی توان حذف کرد زیرا توسط برنامه یا سرویس مورد استفاده قرار می گیرد. برای حل این مشکل ، می توانید کامپیوتر را در حالت ایمن اجرا کنید تا از اجرای برنامه ها و سرویس هایی که از فایل استفاده می کنند جلوگیری شود. اگر فایل خراب است یا کامپیوتر گزارش می دهد که فایل یافت نمی شود ، ممکن است بتوانید با رفع خطاهای دیسک در هارد دیسک (هارد دیسک) این مشکل را برطرف کنید. اگر از دستگاه Android استفاده می کنید ، می توانید فایل های رایانه لوحی یا تلفن خود را با استفاده از برنامه شخص ثالث حذف کنید. به یاد داشته باشید ، این مقاله درباره حذف فایل های سیستم نیست ، زیرا این می تواند باعث خرابی کامپیوتر شما (حتی خرابی) شود.
گام
روش 1 از 7: حذف فایل ها در حالت ایمن در ویندوز

مرحله 1. روی Start کلیک کنید

دکمه با آرم ویندوز در گوشه پایین سمت چپ قرار دارد. منوی Start نمایش داده می شود.

مرحله 2. روی Power کلیک کنید

در گوشه سمت چپ پایین منوی استارت قرار دارد. با این کار یک منوی بازشو ظاهر می شود.

مرحله 3. کلید Shift را نگه دارید در حین کلیک کردن راه اندازی مجدد
رایانه به طور معمول راه اندازی مجدد می شود ، اما قطع نمی شود تغییر مکان تا مرحله بعدی

مرحله 4. وقتی صفحه آبی ظاهر شد کلید Shift را رها کنید
اگر صفحه آبی از قبل ظاهر شده است ، آن را رها کنید تغییر مکان و روند را ادامه دهید

مرحله 5. روی عیب یابی کلیک کنید
در مرکز صفحه کنار نماد ابزار شکل قرار دارد.

مرحله 6. روی Advanced options کلیک کنید
این گزینه را می توانید در مرکز صفحه کنار نماد 3 خطی در کنار علامت چک پیدا کنید.

مرحله 7. روی Startup Settings کلیک کنید
آن را در سمت راست صفحه در کنار نماد چرخ دنده خواهید یافت.

مرحله 8. روی Restart واقع در گوشه پایین سمت راست کلیک کنید

مرحله 9. دکمه "حالت ایمن" را فشار دهید
دکمه های متداول هستند
مرحله 4 به در "فعال کردن حالت ایمن" که در کنار منوی "تنظیمات راه اندازی" قرار دارد ، شماره ای را که باید فشار دهید ، بررسی کنید.
-
اگر دکمه
مرحله 4 کاری نمی کند ، فشار را امتحان کنید F4 (شاید باید دکمه را نگه دارید Fn هنگام فشار دادن F4).

مرحله 10. File Explorer را باز کنید

با فشار دادن دکمه Win+E.
پس از ورود ویندوز به حالت ایمن ، File Explorer را باز کنید.

مرحله 11. فایلی را که می خواهید حذف کنید پیدا کنید
برای مرور پوشه حاوی پرونده ای که می خواهید حذف کنید ، از File Explorer استفاده کنید. پوشه را با دوبار کلیک روی آن باز کنید.

مرحله 12. فایل را انتخاب کنید
فایل مورد نظر را با یک بار کلیک روی آن انتخاب کنید. فایل با رنگ آبی مشخص می شود.
اگر می خواهید چندین فایل را حذف کنید ، "" را نگه دارید. Ctrl "و روی فایلهای مورد نظر کلیک کنید.

مرحله 13. Del را فشار دهید
با انجام این کار فایل به سطل بازیافت منتقل می شود.
اگر فایل انتخاب شده هنوز حذف نمی شود ، ممکن است قبل از حذف مجدد هارد دیسک کامپیوتر خود ، آن را تعمیر کنید

مرحله 14. سطل بازیافت را خالی کنید
هنگامی که پرونده ها به سطل بازیافت منتقل می شوند ، می توانید آنها را برای همیشه از رایانه خود حذف کنید. چگونه انجامش بدهیم:
- روی نماد سطل بازیافت راست کلیک کنید.
- انتخاب کنید سطل آشغال خالی در منوی کشویی ظاهر شده
- کلیک آره در صورت درخواست

مرحله 15. کامپیوتر را راه اندازی مجدد کنید
با انجام مراحل زیر از حالت ایمن خارج شوید:
- کلیک شروع کنید.
- کلیک قدرت.
- کلیک راه اندازی مجدد.
روش 2 از 7: استفاده از Command Prompt در ویندوز

مرحله 1. روی Start کلیک کنید

این نماد به شکل آرم ویندوز به طور پیش فرض در گوشه سمت چپ پایین صفحه قرار دارد.

مرحله 2. cmd را تایپ کنید
گزینه Command Prompt در منوی Start ظاهر می شود.

مرحله 3. روی Command Prompt راست کلیک کنید

، سپس کلیک کنید به عنوان سرپرست اجرا کنید.
با انجام این کار می توانید Command Prompt را به عنوان مدیر اجرا کنید.
برای اجرای Command Prompt به عنوان سرپرست ، باید وارد حساب Administrative در Windows شوید

مرحله 4. cd/ را تایپ کرده و کلید Enter را فشار دهید
صفحه Command Prompt دایرکتوری اصلی را دوباره نمایش می دهد.
اگر می خواهید درایو را در خط فرمان تغییر دهید ، حرف درایو را تایپ کرده و با دو نقطه دنبال کنید (به عنوان مثال "D:")

مرحله 5. cd/ سپس محل فایل را تایپ کنید ، سپس Enter را فشار دهید
این شما را به پوشه ای که فایل در آن ذخیره شده است هدایت می کند. برای جدا کردن هر پوشه یک "\" قرار دهید. برای مثال ، می توانید "cd users / username / documents \" بنویسید.
برای مشاهده لیستی از پرونده ها و پوشه ها در فهرست ، "dir" را تایپ کرده و دکمه را فشار دهید وارد.

مرحله 6. عبارت del و نام فایل را تایپ کنید ، سپس Enter را فشار دهید
به عنوان مثال ، "del file.txt" را بنویسید. با این کار فایل حذف می شود.
اگر در نام فایل فاصله وجود دارد (به عنوان مثال File.txt مهم) ، علامت نقل قول در نام فایل قرار دهید (به عنوان مثال del "Important File.txt")
روش 3 از 7: رفع خطای دیسک در ویندوز

مرحله 1. همه فایل های باز را ببندید
هنگام عیب یابی خطاهای دیسک در ویندوز ، بهتر است همه فایلهای باز را ببندید تا از بروز مشکلات بیشتر جلوگیری کنید. فراموش نکنید که همه کارها را ذخیره کرده و برنامه را با کلیک روی نماد "X" در بالا سمت راست ببندید. همچنین می توانید برنامه را از طریق Task Manager ببندید:
- Task Manager را با فشار دادن "باز کنید Ctrl + Shift + Esc ".
- روی برنامه ای که هنوز باز است کلیک کنید.
- روی "پایان کار" در گوشه پایین سمت راست کلیک کنید.

مرحله 2. File Explorer را باز کنید

با فشار دادن Win+E.
نماد File Explorer یک پوشه با یک پین آبی است.

مرحله 3. روی این رایانه کلیک کنید
می توانید آن را در منوی نوار کناری سمت چپ File Explorer پیدا کنید. نماد یک مانیتور کامپیوتر است.

مرحله 4. روی هارد دیسک کامپیوتر راست کلیک کنید
این مورد معمولاً با حرف (C:) در زیر عنوان "Devices and drives" نشان داده می شود. نام نمایش داده شده ممکن است "OS (C:)" ، نام رایانه یا نام درایو باشد. با راست کلیک ، منوی کشویی نمایش داده می شود.
- اگر هارد دیسک در آنجا نشان داده نشود ، می توانید روی عنوان "دستگاه ها و درایوها" دوبار کلیک کنید تا آن را گسترش دهید.
- اگر بیش از 1 هارد دیسک در رایانه شما وجود دارد ، روی هارد دیسک حاوی فایل هایی که می خواهید حذف کنید کلیک کنید.

مرحله 5. روی Properties در منوی کشویی کلیک کنید
با این کار یک پنجره بازشو ظاهر می شود.

مرحله 6. روی Tools کلیک کنید
این برگه در بالای پنجره بازشو قرار دارد.

مرحله 7. روی Check کلیک کنید
آن را در بالای پنجره ، در کادر "Error Checking" می بینید.

مرحله 8. در صورت درخواست روی Scan drive کلیک کنید
با انجام این کار هارد دیسک شما از نظر خطا (خطاها) اسکن می شود.
در صورت مشاهده خطا ، ویندوز به طور خودکار آن را برطرف می کند (در صورت امکان)

مرحله 9. اجازه دهید اسکن اجرا شود
بسته به اندازه هارد دیسک انتخاب شده و تعداد خطاها ، ممکن است چند دقیقه یا چند ساعت طول بکشد.

مرحله 10. دوباره فایل را حذف کنید
پس از برطرف کردن خطا در هارد دیسک ، اکنون باید بتوانید فایلهایی را که به دلیل مشکلات هارد قفل شده بودند حذف کنید. فایل را با استفاده از File Explorer مرور کرده و فایل را با کلیک روی آن انتخاب کنید. با فشار دادن حذف فایل مورد نظر دل ".
- اگر فایل توسط برنامه یا سرویسی استفاده می شود ، ممکن است برای حذف آن همچنان از حالت ایمن استفاده کنید.
- اگر هنوز نمی توانید آن را حذف کنید ، به احتمال زیاد توسط کاربر دیگری قفل شده یا به عنوان یک فایل سیستم پشتیبان گیری شده است. اگر این اتفاق بیفتد ، نمی توانید فایل را حذف کنید.
روش 4 از 7: حذف فایل ها در حالت ایمن در Mac

مرحله 1. منوی Apple را باز کنید

نماد به شکل لوگوی اپل است و در گوشه سمت چپ بالای نوار منو (نوار منو) یافت می شود. منوی کشویی نمایش داده می شود.

مرحله 2. در منوی کشویی ، زیر نماد Apple ، روی Restart … کلیک کنید

مرحله 3. در صورت درخواست روی Restart کلیک کنید
کامپیوتر مک راه اندازی مجدد می شود.

مرحله 4. کلید Shift را فشار داده و نگه دارید
این کار را به محض کلیک کردن انجام دهید راه اندازی مجدد ، و تا مرحله بعدی دکمه را رها نکنید.

مرحله 5. با ظاهر شدن پنجره ورود ، Shift را رها کنید
به این ترتیب ، Mac شما در حالت Safe Mode راه اندازی می شود ، نه در تنظیمات معمول بوت.

مرحله 6. Finder را باز کنید

این نماد یک چهره خندان به رنگ آبی و سفید است. این نماد را می توانید در Dock در پایین صفحه مشاهده کنید.

مرحله 7. به فایلی که می خواهید حذف کنید بروید
از Finder برای باز کردن پوشه حاوی فایلی که می خواهید حذف کنید استفاده کنید. پوشه را با دوبار کلیک روی آن باز کنید.

مرحله 8. فایل مورد نظر را انتخاب کنید
روی فایلی که می خواهید حذف کنید ، یکبار کلیک کنید. فایل با رنگ آبی مشخص می شود.
اگر می خواهید چندین فایل را در یک پوشه حذف کنید ، دکمه " فرمان "در حالی که روی هر فایلی که می خواهید حذف کنید کلیک کنید.

مرحله 9. روی File در بالای صفحه کلیک کنید
منوی کشویی نمایش داده می شود.

مرحله 10. روی انتقال به سطل زباله کلیک کنید
این دکمه در منوی کشویی قرار دارد. فایلی که انتخاب کرده اید به حذف شده ها منتقل می شود.
اگر هنوز نمی توانید فایل ها را حذف کنید ، ممکن است لازم باشد هارد دیسک Mac خود را تعمیر کرده و بعداً دوباره آن را حذف کنید

مرحله 11. سطل زباله را خالی کنید
پس از انتقال فایل های مورد نظر به حذف شده ها ، می توانید آنها را برای همیشه از مک خود حذف کنید:
- روی نماد سطل زباله کلیک کرده و نگه دارید.
- کلیک سطل زباله خالی در منوی ظاهر شده
- کلیک خالی در صورت درخواست

مرحله 12. کامپیوتر Mac را راه اندازی مجدد کنید
با انجام مراحل زیر از حالت ایمن خارج شوید:
- کلیک منوی اپل.
- کلیک راه اندازی مجدد….
- کلیک راه اندازی مجدد در صورت درخواست
روش 5 از 7: استفاده از ترمینال در رایانه های Mac و Linux

مرحله 1. ترمینال را باز کنید
نماد یک صفحه سیاه است که نشانگر متن در داخل آن قرار دارد. با انجام این مراحل ، ترمینال را در رایانه Mac باز کنید:
- روی نماد ذره بین در گوشه بالا سمت راست کلیک کنید.
- در قسمت جستجو Terminal را تایپ کنید.
- روی نماد ترمینال کلیک کنید.

مرحله 2. cd را تایپ کرده و کلید Enter را فشار دهید
صفحه کامپیوتر فهرست اصلی را نمایش می دهد.

مرحله 3. cd ~/ سپس محل فایل را تایپ کنید ، سپس Enter را فشار دهید
این شما را به پوشه حاوی فایل مورد نظر هدایت می کند. هر پوشه را با علامت "/" جدا کنید. مطمئن شوید که از حروف بزرگ و کوچک به درستی استفاده کرده اید ، به عنوان مثال "cd ~/documents".
همچنین می توانید "ls" را تایپ کرده و فشار دهید وارد برای نمایش لیستی از پوشه ها و پرونده ها در فهرست فعلی.

مرحله 4. rm و سپس فاصله و نام فایل را تایپ کنید ، سپس Enter را فشار دهید
به عنوان مثال ، "rm myfile.txt" را بنویسید. با این کار فایل حذف می شود.
اگر در نام فایل فاصله وجود دارد ، نقل قول هایی در اطراف نام فایل قرار دهید (به عنوان مثال rm "important file.txt")

مرحله 5. y را تایپ کرده و کلید Enter را فشار دهید
اگر فایل دارای قابلیت نوشتن است ، تأیید کنید که واقعاً می خواهید آن را حذف کنید. با تایپ کردن "y" و فشار دادن آن را تأیید کنید وارد.
روش دیگر ، می توانید "rm -f" و به دنبال نام فایل را تایپ کنید تا فایل را به زور حذف کنید
روش 6 از 7: رفع خطای دیسک در Mac

مرحله 1. منوی Apple را باز کنید

روی لوگوی Apple در گوشه سمت چپ بالای صفحه کلیک کنید تا منوی کشویی ظاهر شود.

مرحله 2. در منوی کشویی روی Restart … کلیک کنید

مرحله 3. در صورت درخواست روی Restart کلیک کنید
کامپیوتر مک راه اندازی مجدد می شود.

مرحله 4. کلید Command+R را فشار داده و نگه دارید
شما باید این کار را به محض اینکه رایانه صدای راه اندازی می کند انجام دهید.

مرحله 5. وقتی لوگوی اپل ظاهر شد دکمه ها را رها کنید
کامپیوتر منوی بازیابی را بارگیری می کند.
ممکن است چند دقیقه طول بکشد تا منوی Recovery ظاهر شود

مرحله 6. روی Disk Utility کلیک کنید
این گزینه در کنار هارد دیسک و آیکون هایی به شکل گوشی است.

مرحله 7. روی ادامه کلیک کنید
می توانید آن را در گوشه پایین سمت راست پیدا کنید. پنجره Disk Utility باز می شود.

مرحله 8. روی View در بالای صفحه کلیک کنید
منوی کشویی نمایش داده می شود.

مرحله 9. در منوی کشویی روی نمایش همه دستگاه ها کلیک کنید
رایانه شما لیستی از مکان های ذخیره سازی Mac را در سمت چپ صفحه به شما نشان می دهد.

مرحله 10. هارد دیسک Mac را انتخاب کنید
می توانید آن را در منوی نوار کناری در سمت چپ پیدا کنید.
اگر بیش از 1 هارد دیسک در مک شما وجود دارد ، روی هارد دیسک که می خواهید فایل ها را حذف کنید کلیک کنید

مرحله 11. روی نماد کمک های اولیه کلیک کنید
این زبانه به شکل گوشی پزشکی در بالای پنجره قرار دارد.

مرحله 12. وقتی از شما خواسته شد روی Run کلیک کنید
Disk Utility شروع به اسکن و تعمیر هارد دیسک Mac شما می کند.

مرحله 13. در صورت درخواست فایل را حذف کنید
اگر Disk Utility خطایی را گزارش دهد که می گوید "تخصیص میزان همپوشانی" ، از شما خواسته می شود اقدام کنید. در این حالت ، می توانید فایل های خراب یا خراب را در لیست مربوطه حذف کنید. اگر فایلی که می خواهید حذف کنید در لیست است ، قبل از ادامه آن را حذف کنید.

مرحله 14. کامپیوتر Mac را راه اندازی مجدد کنید
پس از اینکه Disk Utility کار خود را انجام داد ، Mac خود را با انجام مراحل زیر راه اندازی مجدد کنید:
- روی نماد Apple کلیک کنید.
- کلیک راه اندازی مجدد….
- کلیک راه اندازی مجدد در صورت درخواست

مرحله 15. دوباره فایل را حذف کنید
پس از رفع مشکل هارد دیسک ، اکنون باید بتوانید فایل هایی را که به دلیل خطای هارد قفل شده بودند حذف کنید. Finder را اجرا کرده و به فایل مورد نظر بروید ، سپس روی آن کلیک کنید. در مرحله بعد ، فایل را با کشیدن آن به سطل زباله حذف کنید.
- در صورت استفاده مکرر از برنامه توسط برنامه های پیش فرض ، ممکن است هنوز مجبور باشید از حالت ایمن برای حذف آن استفاده کنید.
- اگر هنوز نمی توان فایل را حذف کرد ، به احتمال زیاد توسط کاربر دیگری قفل شده یا به عنوان یک فایل سیستم پشتیبان گیری شده است. اگر این اتفاق بیفتد ، نمی توانید آن را حذف کنید.
روش 7 از 7: استفاده از SD Maid در Android

مرحله 1. SD Maid را بارگیری و نصب کنید
این یک برنامه پاک کننده سیستم برای دستگاه های Android است. با استفاده از این برنامه ، می توانید فایل هایی را که نمی توان از طریق برنامه My Files حذف کرد ، حذف کنید. توجه داشته باشید که برخی از فایل های موجود در Android نمی توانند و نباید حذف شوند زیرا در سیستم ریشه یا برنامه های خاص استفاده می شوند. با انجام مراحل زیر SD Maid را بارگیری کنید:
- Play Store را باز کنید.
- "SD Maid" را در قسمت جستجو در بالای صفحه تایپ کنید.
- دست زدن به نصب تحت SD خدمتکار

مرحله 2. SD Maid را باز کنید
نماد یک روبات اندرویدی است که لباس خدمتکار را بر تن دارد. نماد موجود در صفحه اصلی یا منوی برنامه را لمس کنید. همچنین می توانید SD Maid را با لمس کردن اجرا کنید باز کن در فروشگاه Play.

مرحله 3. برای باز کردن منو ، آن را لمس کنید
این یک نماد با 3 خط افقی در گوشه سمت چپ بالای صفحه است. با این کار منو باز می شود.

مرحله 4. تجزیه و تحلیل ذخیره سازی را لمس کنید
می توانید آن را در انتهای لیست گزینه ها در بخش "Tools" در منو پیدا کنید.

مرحله 5. نماد را لمس کنید

این یک دکمه سبز رنگ با یک پیکان دایره ای در گوشه سمت راست پایین صفحه است. با این کار سیستم فایل در دستگاه Android جستجو می شود.
اولین باری که از این ویژگی استفاده می کنید ، ممکن است از شما خواسته شود به SD Maid اجازه دهید به کارت SD و حافظه داخلی دستگاه دسترسی پیدا کند. اگر به SD Maid اجازه دسترسی به سیستم را داده اید ، آن را لمس کنید اجازه برای ادامه روند

مرحله 6. درایو را که فایل مورد نظر برای حذف در آن ذخیره شده است لمس کنید
درایو ذخیره سازی عمومی با برچسب "Primary" محل ذخیره داخلی دستگاه Android است ، در حالی که ذخیره سازی عمومی روی کارت SD برچسب "Secondary" است. مخزن حاوی فایلی را که می خواهید حذف کنید لمس کنید.

مرحله 7. به فایلی که می خواهید حذف کنید بروید
پوشه ذخیره سازی را با لمس کردن آن باز کنید. فایل های مرتبط با یک برنامه خاص به طور کلی در پوشه ای با نام مشابه برنامه قرار می گیرند. تصاویر در پوشه "DCIM" یا "Pictures" قرار خواهند گرفت. فایلهای بارگیری اینترنتی را می توانید در قسمت "بارگیری ها" پیدا کنید ، و فایلهای تصادفی معمولاً در پوشه "اسناد" قرار می گیرند.

مرحله 8. فایل یا پوشه ای را که می خواهید حذف کنید لمس کرده و نگه دارید
با این کار فایل/پوشه انتخاب می شود. یک نوار در بالای صفحه نمایش داده می شود.

مرحله 9. نماد سطل زباله را لمس کنید
می توانید آن را در گوشه سمت راست بالای برنامه پیدا کنید. با این کار فایل انتخابی حذف می شود.
پس از حذف فایل ها در SD Maid ، ایده خوبی است که برنامه My Files یا Files را نیز بررسی کنید تا ببینید آیا آنها نیز در آنجا حذف شده اند. اگر حذف نشده است ، سعی کنید آن را با استفاده از برنامه SD Maid حذف کنید. ممکن است بتوانید پس از حذف فایل از طریق SD Maid آن را حذف کنید

مرحله 10. پشتیبان گیری و تنظیم مجدد دستگاه Android
متأسفانه ، این راه حل نمی تواند نتیجه یکسانی را در همه دستگاه های Android ارائه دهد. اگر نمی توانید فایل ها را حذف کنید ، از تلفن/رایانه لوحی Android خود پشتیبان تهیه کرده و سپس بازنشانی را انجام دهید. می توانید در مراحل اولیه راه اندازی دستگاه Android خود را از پشتیبان بازیابی کنید. این کار را فقط به عنوان آخرین راه حل انجام دهید ، و اگر واقعاً می خواهید فایل را حذف کنید.
نکات
- حالت ایمن تقریباً همه برنامه ها و خدمات رایانه شما را غیرفعال می کند تا روند حذف فایل های سرسخت قطع نشود.
- فایلهای مورد استفاده برای سیستم (مانند فایلهای DLL در ویندوز) وظیفه ظاهر و عملکردهای اساسی رایانه را بر عهده دارند.