AppCake ، یک جایگزین رایگان برای App Store داخلی اپل ، بر روی iPhone و iPad های جیلبریک شده و بدون خرابی کار می کند. شما می توانید از AppCake برای جستجوی انواع برنامه ها و بازی هایی که در App Store معمولی موجود نیستند و همچنین اصلاح نسخه های برنامه های آشنا با ویژگی هایی که در نسخه معمولی موجود نیستند ، استفاده کنید. این wikiHow به شما نحوه بارگیری برنامه ها از طریق AppCake و همچنین نحوه استفاده از AppCake برای بارگذاری جانبی برنامه هایی را که از منابع دیگر بارگیری می کنید ، آموزش می دهد.
گام
روش 1 از 2: نصب برنامه ها از فروشگاه AppCake
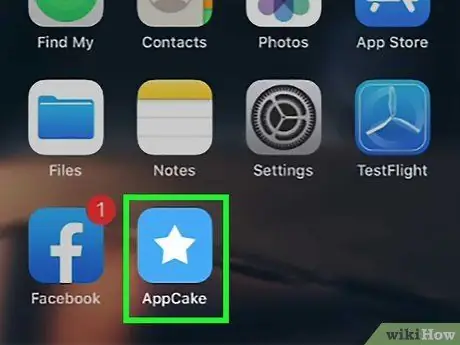
مرحله 1. AppCake را در iPhone یا iPad خود باز کنید
این برنامه با نماد ستاره آبی و سفید مشخص شده است. لیستی از برنامه های بارگیری محبوب بارگیری می شود. اگر قبلاً AppCake را روی دستگاه خود نصب نکرده اید ، مقاله نحوه نصب AppCake را بخوانید تا ابتدا نحوه کار را بیاموزید.
برنامه های بارگیری و نصب شده از منابعی غیر از App Store داخلی اپل توسط اپل اسکن یا بازرسی نمی شوند. هنگام بارگیری و نصب برنامه ها از طریق AppCake مراقب باشید زیرا ممکن است با محتوای دارای حق نسخه برداری و/یا بدافزار مواجه شوید
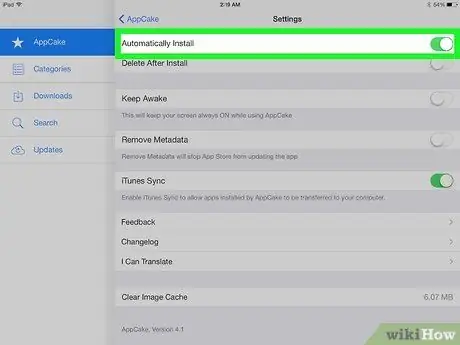
مرحله 2. "نصب خودکار" را فعال کنید
با استفاده از این گزینه ، می توانید فایل را بلافاصله پس از بارگیری در زمان بعدی نصب کنید. برای فعال کردن ویژگی ، "را لمس کنید تنظیمات "در گوشه سمت راست پایین پنجره AppCake و کلید" Automatically Install "را روشن یا" روشن "کنید.
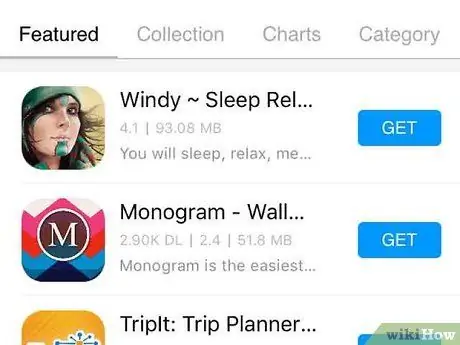
مرحله 3. برنامه را جستجو کنید
به طور پیش فرض ، AppCake تب "را نشان می دهد آخرین " اولین. این برگه حاوی جدیدترین برنامه هایی است که وارد فروشگاه برنامه شده اند. می توانید برگه را لمس کنید " دسته بندی ها ”در پایین صفحه برای مرور برنامه ها بر اساس طبقه بندی ، یا جستجوی یک برنامه خاص با استفاده از نوار جستجو در بالای صفحه.
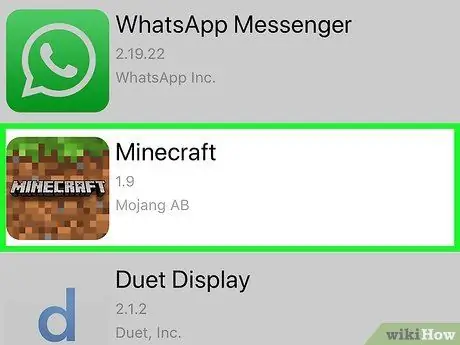
مرحله 4. برنامه ای را که برایتان جالب است لمس کنید
اطلاعات بیشتر در مورد برنامه (به عنوان مثال شرح ، اندازه ، آمار بارگیری و شماره نسخه) نمایش داده می شود.
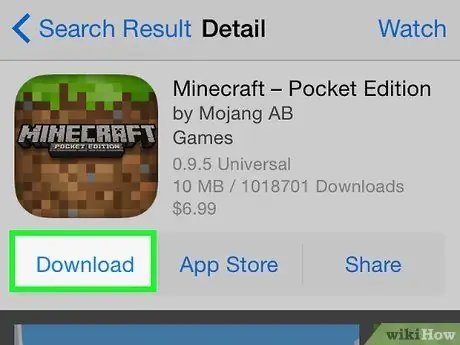
مرحله 5. برای دریافت برنامه ، نصب را لمس کنید
در گوشه سمت راست بالای صفحه اطلاعات قرار دارد. AppCake به طور خودکار فایل های مورد نیاز را بارگیری و نصب می کند و پس از اتمام نصب ، نماد برنامه را در صفحه اصلی دستگاه شما نشان می دهد.
روش 2 از 2: نصب برنامه ها از فایل IPA
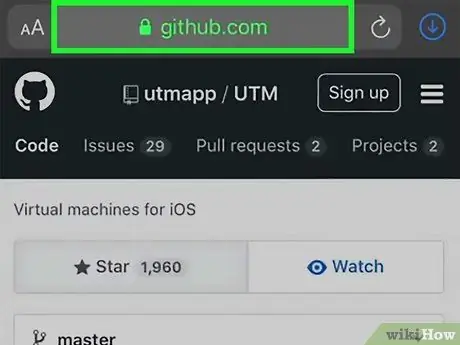
مرحله 1. از یک سایت بارگیری فایل IPA مورد اعتماد از طریق Safari دیدن کنید
ابتدا ، اگر هنوز AppCake را نصب نکرده اید ، مقاله نحوه نصب AppCake را بخوانید تا ابتدا نحوه انجام آن را بدانید. صرف نظر از اینکه از نسخه jailbroken AppCake استفاده می کنید یا نه ، برنامه را در همان رویه بارگذاری می کنید. برخی از سایت های محبوب توصیه شده توسط اعضای زیرفورم محبوب "/r/sideloaded" در Reddit عبارتند از Appdb ، iPASpot و iOS Ninja. با این حال ، به غیر از این سه سایت ، سایتهای زیادی وجود دارد که می توانید از آنها دیدن کنید. قبل از بارگیری هرگونه محتوا یا فایل از آن سایت ، از سایت بارگیری انتخاب شده اطمینان حاصل کنید.
- برنامه های بارگیری و نصب شده از منابعی غیر از App Store داخلی اپل توسط اپل اسکن یا بازرسی نمی شوند. هنگام بارگیری و نصب برنامه ها از طریق AppCake مراقب باشید زیرا ممکن است با محتوای دارای حق نسخه برداری و/یا بدافزار مواجه شوید.
- اگر قبلاً یک فایل IPA در دستگاه خود دارید ، برنامه را باز کنید فایل ها و فایل را پیدا کنید (ممکن است در " روی iPhone من ” > “ بارگیری ها ") پس از آن ، به مرحله پنجم بروید.
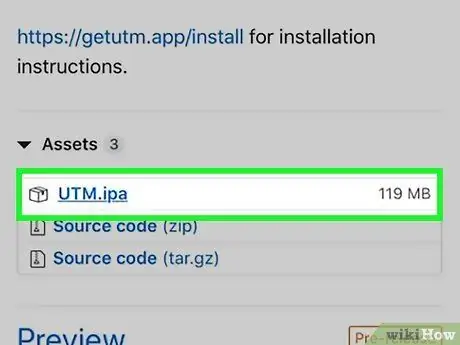
مرحله 2. برای بارگیری فایل IPA پیوند/دکمه را لمس کنید
هر سایت دارای رابط متفاوتی است ، بنابراین مکان گزینه ها/دکمه های بارگیری ممکن است یکسان نباشد. وقتی پیوند سمت راست را لمس می کنید ، می توانید پیام "آیا می خواهید بارگیری کنید (نام فایل)؟" را ببینید.
برخی از سایت ها ، از جمله Appdb دارای دکمه "نصب" هستند و نه فقط یک گزینه بارگیری. اطمینان حاصل کنید که فایل را بارگیری کرده اید و مستقیماً آن را از وب سایت نصب نکنید. ویژگی نصب داخلی سایت از برنامه هایی غیر از AppCake استفاده می کند
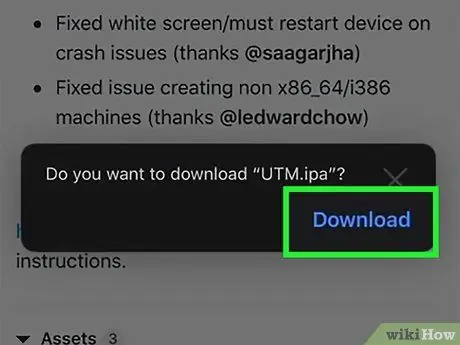
مرحله 3. برای تأیید بارگیری را لمس کنید
فایل بلافاصله بارگیری می شود. می توانید نوار پیشرفت را در بالای صفحه مشاهده کنید.
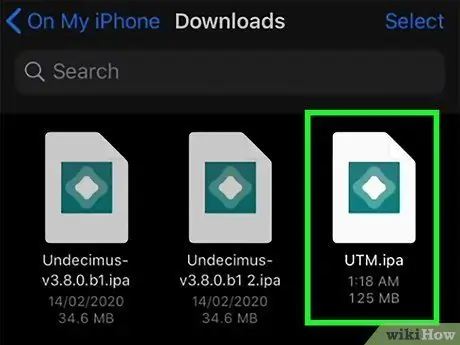
مرحله 4. فایل بارگیری شده را در Safari لمس کنید
فایل ها در پوشه "Downloads" نمایش داده می شوند.
همچنین می توانید با باز کردن برنامه به پوشه "بارگیری" دسترسی پیدا کنید فایل ها و به دایرکتوری بروید " روی iPhone من ” > “ بارگیری ها ”.
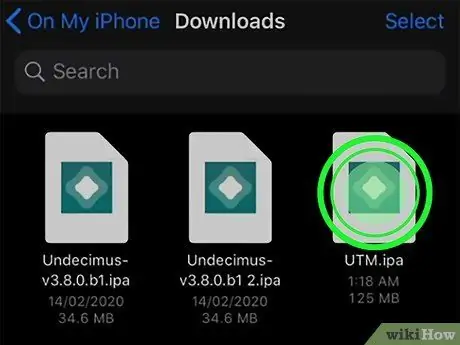
مرحله 5. فایل IPA را لمس کرده و نگه دارید
منو پس از آن گسترش می یابد.
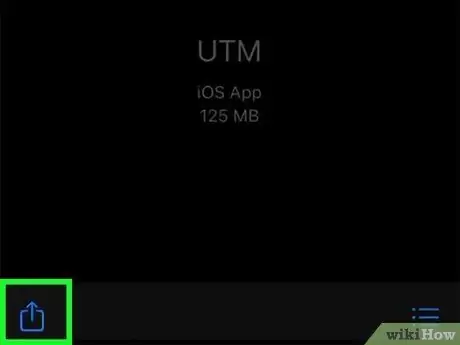
مرحله 6. اشتراک گذاری را لمس کنید
این گزینه در انتهای منو قرار دارد. چندین گزینه اشتراک گذاری در پایین صفحه نمایش داده می شود.
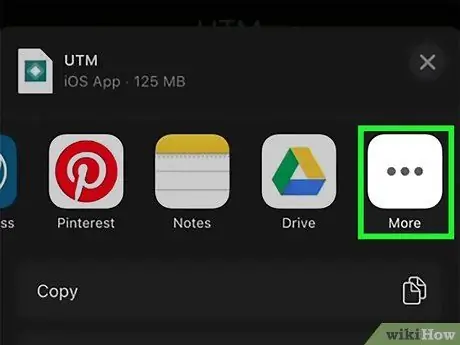
مرحله 7. فهرست نمادها را تا انتها بکشید و روی More ضربه بزنید
این نماد سه نقطه در انتهای لیست قرار دارد. پس از آن ، لیستی از برنامه ها و گزینه های اضافی نمایش داده می شود.
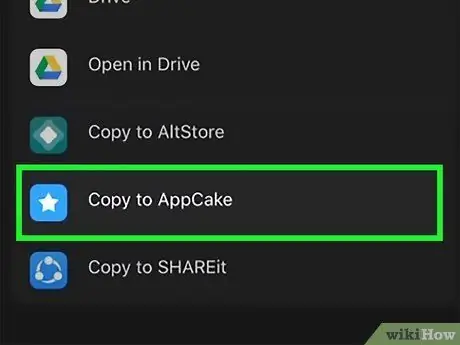
مرحله 8. بر روی Copy to AppCake در عنوان "پیشنهادات" ضربه بزنید
AppCake باز می شود و پنجره "Import File" نمایش داده می شود.
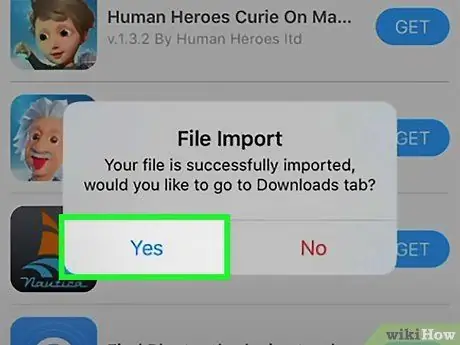
مرحله 9. برای وارد کردن فایل ، Yes را لمس کنید
فایل IPA به بخش "بارگیری ها" اضافه می شود که مستقیماً در برنامه AppCake باز می شود.
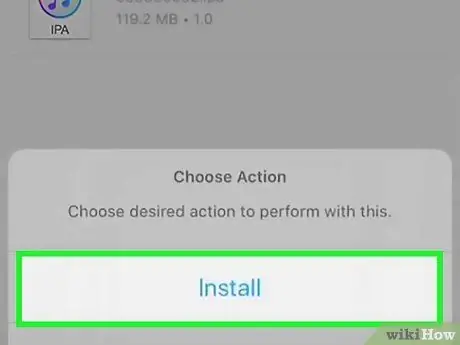
مرحله 10. فایل IPA را لمس کرده و Install را انتخاب کنید
AppCake برنامه انتخاب شده را روی iPhone یا iPad شما نصب می کند. پس از نصب ، نماد برنامه به صفحه اصلی دستگاه اضافه می شود.
هشدار
- ممکن است مدتی طول بکشد تا برنامه نویسان برنامه های خود را به روز کنند تا در آخرین نسخه های iOS کار کنند.
- اگر در باز کردن AppCake یا بارگیری فایل ها در iPhone یا iPad بدون جیلبریک مشکل دارید ، ممکن است مشکل این باشد که اپل گواهی برنامه را رد کرده است. در صورت بروز چنین مشکلی ، چند روز (گاهی هفته ها یا ماه ها) منتظر بمانید تا AppCake گواهی جدیدی دریافت کند.
- اپل از مراحل جیلبریک پشتیبانی نمی کند و از Cydia ، AppCake یا سایر برنامه هایی که از طریق این منابع نصب می کنید پشتیبانی می کند. اگر iPhone یا iPad شما بعد از فرار از زندان یا نصب برنامه ها از AppCake متوقف شد ، به دنبال مقالاتی در مورد نحوه حذف یا غیرفعال کردن آن باشید یا سعی کنید تلفن یا رایانه لوحی خود را به تنظیمات کارخانه/پیش فرض خود بازگردانید. حذف جیلبریک می تواند ضمانت اپل را بازیابی کند و همچنین مشکلات نرم افزاری ناشی از فرار از زندان را برطرف کند.







