این wikiHow به شما آموزش می دهد که چگونه یک نسخه از فایل مخاطبین Gmail خود را بارگیری کنید تا بتوانید مخاطبین را به سرویس ایمیل دیگری اضافه کنید. برای بارگیری باید از وب سایت Google Contacts در رایانه استفاده کنید.
گام
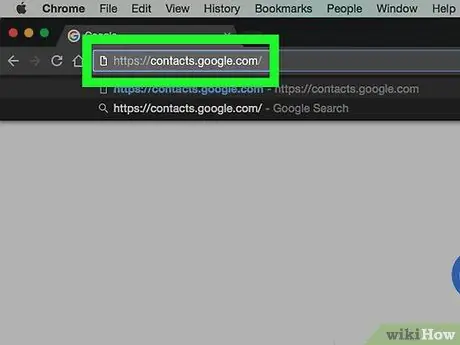
مرحله 1. به سایت Google Contacts بروید
از طریق مرورگر وب دلخواه خود به https://contacts.google.com/ مراجعه کنید. پس از آن ، اگر قبلاً وارد حساب خود شده اید ، مخاطب اصلی Gmail شما نشان داده می شود. با این حال ، نمی توانید مخاطبین را از طریق خود سایت Gmail صادر کنید.
اگر وارد حساب کاربری خود نشده اید ، قبل از ادامه آدرس ایمیل و رمز عبور خود را وارد کنید
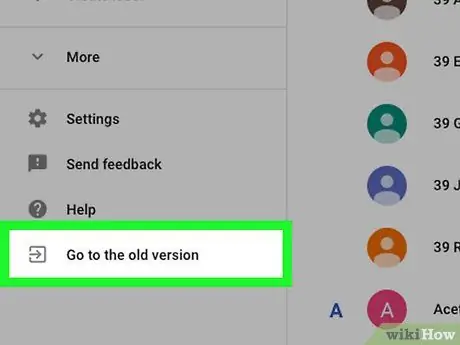
مرحله 2. روی رفتن به نسخه قدیمی کلیک کنید
در گوشه سمت چپ پایین صفحه "مخاطبین" قرار دارد. از آنجا که نسخه جدید برنامه مخاطبین از Gmail از ویژگی صادرات مخاطبین پشتیبانی نمی کند ، برای بارگیری پرونده مخاطبین باید از نسخه قدیمی برنامه مخاطبین استفاده کنید.
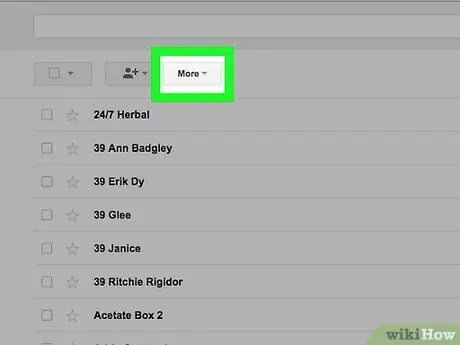
مرحله 3. روی دکمه More کلیک کنید
در بالای صفحه مخاطبین قرار دارد. پس از آن ، یک منوی کشویی نمایش داده می شود.
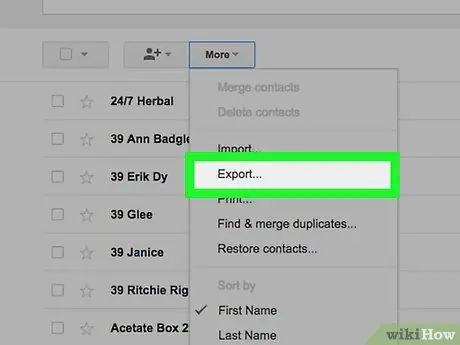
مرحله 4. روی Export… کلیک کنید
در نیمه پایینی منوی کشویی قرار دارد " بیشتر " پس از آن ، یک پنجره بازشو نمایش داده می شود.
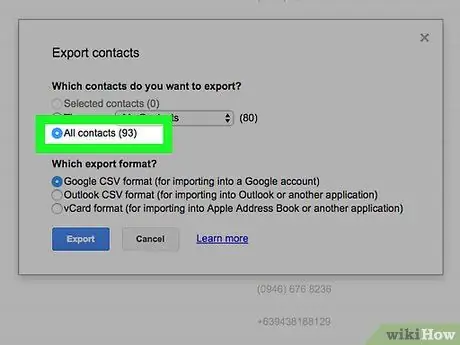
مرحله 5. کادر "همه مخاطبین" را علامت بزنید
روی دایره سمت چپ عنوان "همه مخاطبین" در بالای پنجره بازشو کلیک کنید.
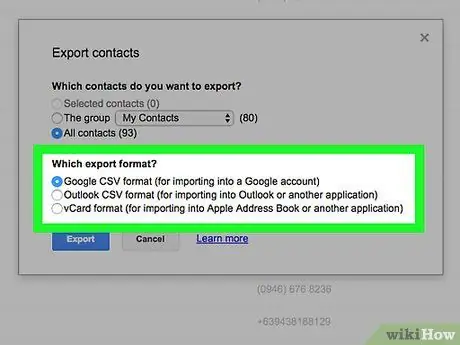
مرحله 6. قالب صادرات را انتخاب کنید
روی دایره سمت چپ یکی از گزینه های زیر در بخش "کدام فرمت صادرات؟" کلیک کنید:
- “ قالب CSV Google ” - اگر می خواهید مخاطب انتخاب شده را به حساب Gmail دیگری اضافه کنید ، این گزینه را انتخاب کنید.
- “ قالب CSV Outlook ” - اگر می خواهید مخاطب انتخاب شده را به حساب Outlook ، Yahoo یا سایر خدمات ایمیل خود اضافه کنید ، این گزینه را انتخاب کنید.
- “ قالب vCard ” - اگر می خواهید مخاطبین انتخاب شده را به حساب Apple Mail خود اضافه کنید ، این گزینه را انتخاب کنید.
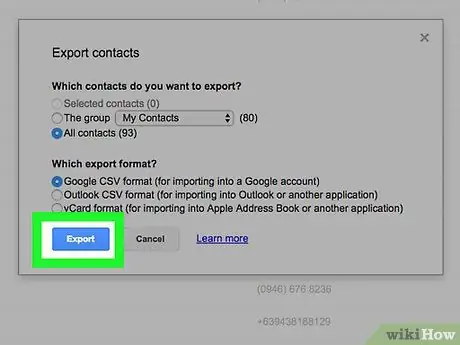
مرحله 7. روی دکمه Export کلیک کنید
پس از آن ، فایل مخاطب انتخاب شده در رایانه شما بارگیری می شود. اکنون ، شما با موفقیت مخاطبین را از حساب Gmail صادر کرده اید.







