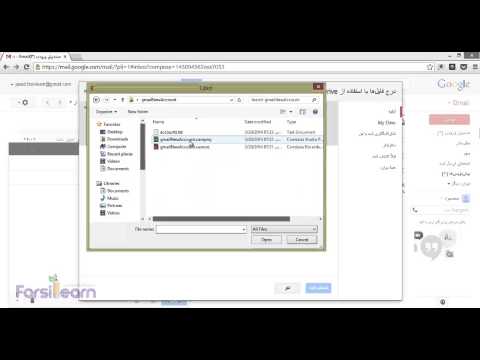این wikiHow به شما آموزش می دهد که چگونه یک نسخه از مخاطبین Outlook را بارگیری کنید. می توانید آن را از طریق وب سایت ایمیل Outlook یا برنامه Microsoft Outlook بارگیری کنید.
گام
روش 1 از 3: از طریق Outlook.com

مرحله 1. سایت Outlook را باز کنید
از طریق یک مرورگر وب به https://www.outlook.com/ مراجعه کنید. پس از آن ، اگر قبلاً وارد حساب شده اید ، صندوق ورودی Outlook نمایش داده می شود.
اگر به حساب Outlook خود وارد نشده اید ، آدرس ایمیل مایکروسافت (یا شماره تلفن متصل) و رمز عبور خود را وارد کنید تا به حساب دسترسی پیدا کنید

مرحله 2. روی نماد "People" کلیک کنید
این نمادی شبیه دو تصویر در گوشه سمت چپ پایین صفحه وب Outlook است. پس از کلیک ، صفحه تماس Outlook نمایش داده می شود.

مرحله 3. روی Manage کلیک کنید
این برگه در بالای صفحه است.

مرحله 4. روی صادرات مخاطبین کلیک کنید
این گزینه در منوی کشویی است مدیریت کنید ”.

مرحله 5. گزینه "همه مخاطبین" را علامت بزنید
روی دایره سمت چپ گزینه "همه مخاطبین" در سمت راست صفحه ، تحت عنوان "کدام مخاطبین را می خواهید صادر کنید؟" کلیک کنید.
اگر بیش از یک قالب را در بخش "انتخاب فرمت برای صادرات" مشاهده می کنید ، می توانید فرمت فایل پشتیبان مورد نظر را انتخاب کنید

مرحله 6. روی Export کلیک کنید
در بالای نوار کناری "صادر کردن مخاطبین" قرار دارد. پس از کلیک ، فایل تماس در رایانه شما بارگیری می شود.
ممکن است لازم باشد ابتدا بارگیری را تأیید کنید یا مکانی را برای ذخیره فایل بارگیری شده انتخاب کنید
روش 2 از 3: از طریق نسخه دسکتاپ ویندوز برنامه Outlook

مرحله 1. Outlook را باز کنید
روی نماد برنامه Outlook دوبار کلیک کنید که شبیه یک پاکت آبی و سفید با "O" سفید روی آن است.

مرحله 2. روی File کلیک کنید
در گوشه سمت چپ بالای پنجره Outlook قرار دارد. پس از آن ، یک منوی بازشو نمایش داده می شود.

مرحله 3. روی Open & Export کلیک کنید
این برگه در بالای فایل ”.

مرحله 4. روی واردات/صادرات کلیک کنید
این گزینه تحت عنوان "باز" ، در سمت راست صفحه قرار دارد.

مرحله 5. Export to a file را انتخاب کنید
در بالای کادر ظاهر شده در وسط پنجره "Import and Export Wizard" ، روی " صادر کردن به یک فایل ”.

مرحله 6. روی Next کلیک کنید
در انتهای پنجره است.

مرحله 7. روی مقادیر جدا شده با کاما کلیک کنید ، سپس کلیک کنید بعد.
پس از آن ، به صفحه انتخاب پوشه منتقل می شوید.

مرحله 8. پوشه "Contacts" را انتخاب کنید ، سپس روی Next کلیک کنید
روی پوشه "Contacts" در پنجره "Select folder to export from" کلیک کنید. برای یافتن این گزینه ممکن است لازم باشد در صفحه حرکت کنید.
مطمئن شوید این پوشه پوشه "مخاطبین" تحت نام حساب Outlook شما است

مرحله 9. بر روی Browse کلیک کنید
این گزینه در کنار فهرست مقصد فایل قرار دارد. پس از آن ، پنجره جدیدی باز می شود.

مرحله 10. نام پرونده را وارد کنید ، سپس روی OK کلیک کنید
پس از آن ، به صفحه بعدی منتقل می شوید.

مرحله 11. مقصد صادرات را انتخاب کنید ، سپس روی Next کلیک کنید
روی پوشه ای که می خواهید مخاطبین خود را در آن ذخیره کنید کلیک کنید. اگر می خواهید مخاطبین خود را به محض صادر شدن مخاطبین خود مجدداً بارگذاری کنید ، دسکتاپ معمولاً انتخاب خوبی است.

مرحله 12. بر روی Finish کلیک کنید
در انتهای پنجره است. مخاطبین به رایانه صادر می شوند. پس از اتمام ، پنجره پیشرفت به طور خودکار بسته می شود.
روش 3 از 3: در رایانه Mac

مرحله 1. Outlook را باز کنید
روی نماد برنامه Outlook دوبار کلیک کنید ، که شبیه یک پاکت آبی و سفید با "O" سفید روی آن است.

مرحله 2. روی File کلیک کنید
منوها فایل در گوشه سمت چپ بالای صفحه کامپیوتر شما قرار دارد.

مرحله 3. روی Export کلیک کنید

مرحله 4. علامت هر ورودی به جز "Contacts" را بردارید و روی ادامه کلیک کنید

مرحله 5. مکان ذخیره مخاطب را انتخاب کرده و روی ذخیره کلیک کنید

مرحله 6. بر روی Finish کلیک کنید
در انتهای پنجره است. مخاطبین انتخاب شده صادر می شوند. پس از انجام این کار ، پنجره پیشرفت بسته می شود.