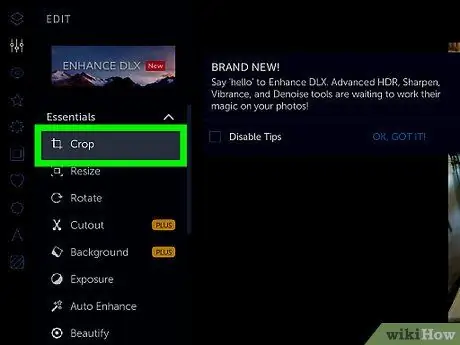برش عکس ها راهی مطمئن برای بهبود یا آسیب دیدن عکس ها است. چه برای تأکید بر موضوع یا حذف عناصر ناخواسته از یک عکس ، چند روش ساده برای برش عکس وجود دارد تا فاجعه به نظر نرسد. در اینجا مواردی را که هنگام برش عکس باید رعایت کنید ، ذکر کرده ایم.
گام
روش 1 از 3: برش عکس ها
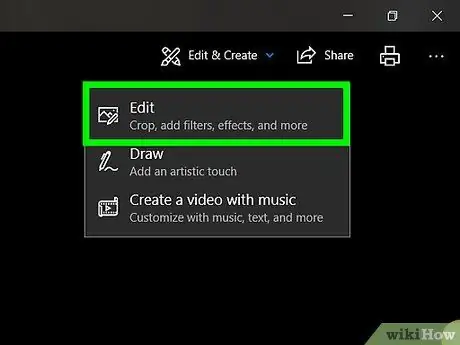
مرحله 1. برنامه ای را پیدا کنید که بتواند عکس ها را برش دهد
شما نمی توانید فقط یک عکس را در اینترنت برش دهید. برای نتایج خوب ، باید عکس را روی دیسک ذخیره کرده و سپس با استفاده از برنامه ویرایش تصویر یا پردازشگر کلمه آن را باز کرده و در آنجا پردازش کنید. در زیر برنامه هایی وجود دارد که می توانید از آنها برای برش عکس استفاده کنید:
- پیش نمایش
- نرم افزار آدوبی فتوشاپ
- Adobe Illustrator
- Microsoft Word
- و غیره.
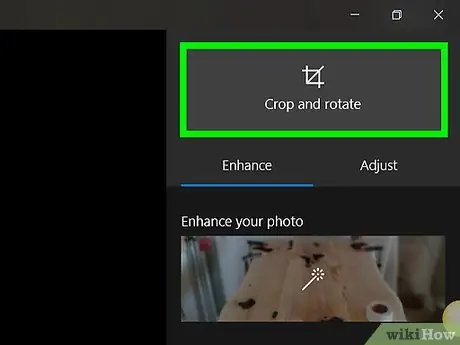
مرحله 2. با استفاده از میانبر برش دهید
می توانید یک عکس را در راه طولانی برش دهید - به منو بروید و به دنبال یک دستگاه برش باشید - یا با فشار دادن چند کلید روی صفحه کلید. توجه: میانبرهای صفحه کلید برای نرم افزارهای زیر همه متفاوت است. هیچ فرمان برش یکنواختی وجود ندارد.
- میانبر برای پیش نمایش: "Command + K"
- میانبر Adobe Photoshop: "C"
- میانبر Adobe Illustrator: "Alt + C + O"

مرحله 3. راه طولانی را کوتاه کنید
این روش ایده آل برای هرس نیست ، اما شما را به مکان مناسب راهنمایی می کند. اگر میانبر برنامه ای که استفاده می کنید کار نمی کند ، سعی کنید آن را به روش زیر کوتاه کنید:
- پیش نمایش: روی قسمتی که می خواهید برش دهید کلیک کرده و بکشید ، سپس به "Tools → Crop" بروید.
- Adobe Photoshop: "Crop Tool" را انتخاب کنید ، روی قسمتی که می خواهید برش دهید کلیک کرده و بکشید ، سپس "Enter/Return" را از صفحه کلید یا "Commit" را فشار دهید.
- Adobe Illustrator: روی قسمتی که می خواهید برش دهید کلیک کرده و بکشید ، سپس به "Object → Clipping Mask → Make" بروید.
- Microsoft Word: تصویری را که می خواهید برش دهید انتخاب کنید ، روی ابزار برش در نوار ابزار در تصویر کلیک کنید و آن را به منطقه ای که می خواهید برش دهید بکشید.
روش 2 از 3: ایجاد یک هنر کوتاه کردن
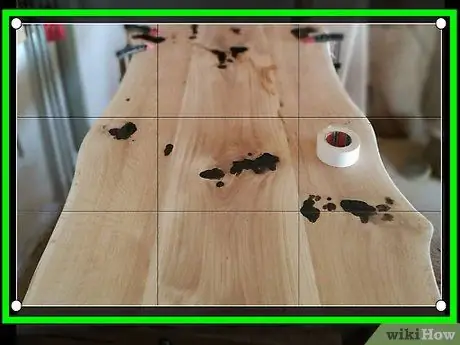
مرحله 1. هنگامی که می خواهید عکاسی کنید ، عکس را تا آنجا که ممکن است "برش" دهید
اگر قرار است از یک دوست عکاسی کنید ، تا آنجا که ممکن است به او نزدیک شوید ، او را در سالن به پایین پرتاب نکنید. به این ترتیب ، هنگام ویرایش عکس بعداً نیازی به برش زیاد عکس ندارید.
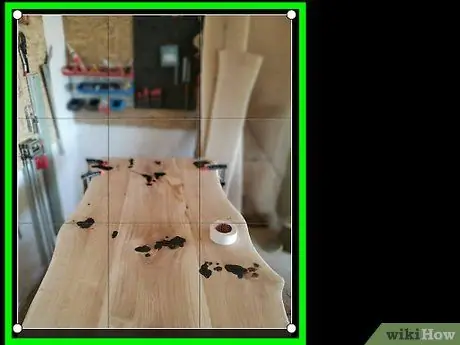
مرحله 2. هنگام نوشتن عکس ، قانون یک سوم را به خاطر بسپارید
این قانون دقیقاً مشابه نسبت طلایی نیست ، که می تواند در نقاشی اعمال شود اما در عکاسی اعمال نمی شود.
- اساساً ، قانون یک سوم "تصور می کند که منظره یاب یا صفحه LCD را به سوم تقسیم می کند ، با استفاده از دو خط عمودی و دو خط افقی برای ایجاد نه مستطیل کوچکتر و چهار نقطه که خطوط تلاقی می کنند".
- قاب عکس را طوری تنظیم کنید که نقطه کانونی سوژه بین یا نزدیک به یکی از چهار نقطه متقاطع باشد. طبیعتاً چشم ما به این چهار نقطه متقاطع کشیده خواهد شد ، نه به مرکز عکس.
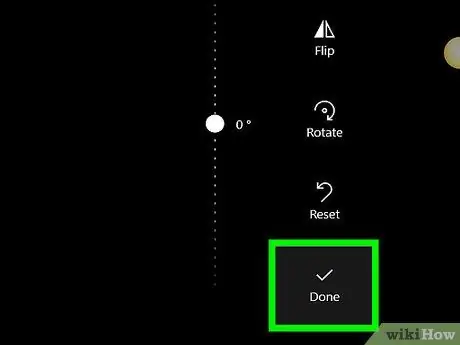
مرحله 3. عکس اصلی را ذخیره کنید تا بتوانید آن را در بیش از یک روش برش دهید
ویرایش روی نسخه را به یک عادت تبدیل کنید ، به این ترتیب که عکس اصلی را حفظ کرده و در صورت داشتن انگیزه جدید/دیگری به شیوه دیگری ویرایش کنید.
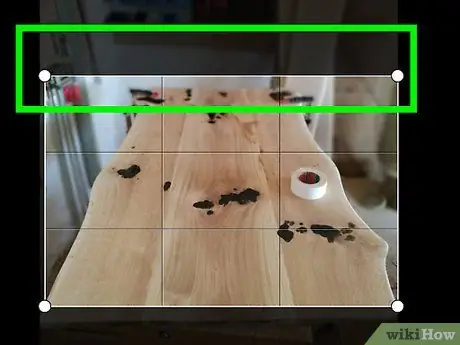
مرحله 4. فضای مرده را بردارید
دوباره به عکس دوست خود در انتهای سالن برگردید. راهرو فضای مرده است عکس را برش دهید به طوری که سوژه اکثریت خوبی را در عکس تشکیل می دهد و برای نشان دادن زمینه ، فضای پس زمینه ای باقی می گذارد.
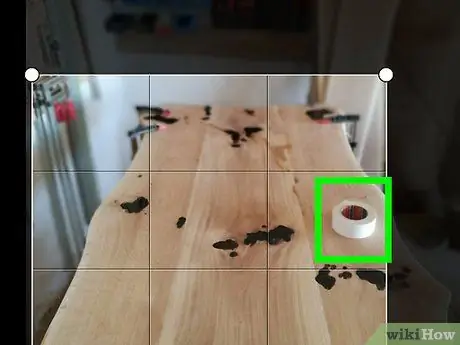
مرحله 5. عکسهایی را که نیازی به برش ندارند شناسایی کنید
گاهی اوقات باید عکسی را همانطور که هست بگذارید تا زمینه عکس مشخص شود.
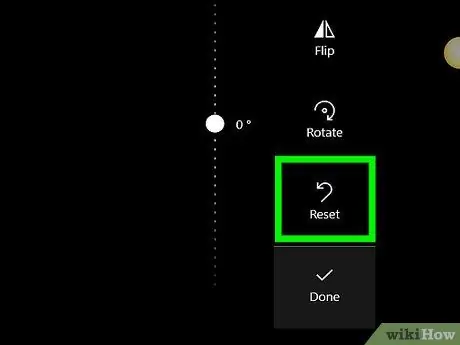
مرحله 6. فکر کنید که قصد دارید با عکس چه کار کنید
آیا آن را چاپ یا در وب بارگذاری می کنید؟ اگر می خواهید آن را چاپ کنید ، اندازه پیکسل را بزرگ نگه دارید. در همین حال ، اگر می خواهید آن را در وب بارگذاری کنید ، می توانید اندازه پیکسل را کاهش دهید.
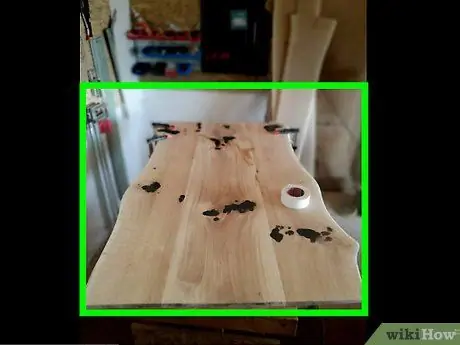
مرحله 7. همیشه از خود بپرسید عکس در مورد چیست
بر این اساس عکس را برش دهید همانطور که در مورد نوشتن ، بهتر است همه درهم و برهمی که هیچ ارتباطی با آن ندارند را حذف کنیم. همه را دور بیندازید تا آنچه باقی می ماند بیان ناب عکس باشد.
روش 3 از 3: برش عکس ها در اینترنت با PictureCropper.com
اگر نرم افزاری برای برش عکس های خود ندارید ، می توانید به راحتی این کار را با هر ابزاری در اینترنت انجام دهید.
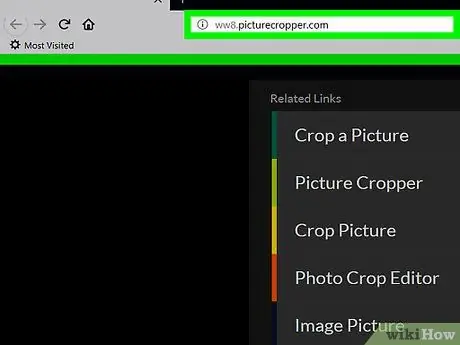
مرحله 1. Picture Cropper را باز کنید
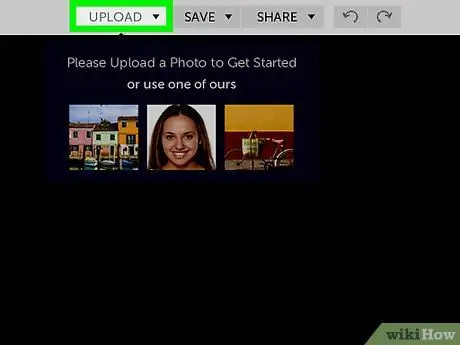
مرحله 2. روی "انتخاب تصویر" کلیک کنید و عکس ها را از دیسک محلی خود انتخاب کنید
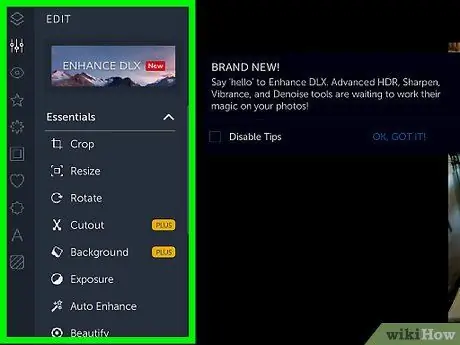
مرحله 3. منتظر بمانید تا مراحل بارگذاری کامل شود
فایل های بزرگتر بیشتر طول می کشد.