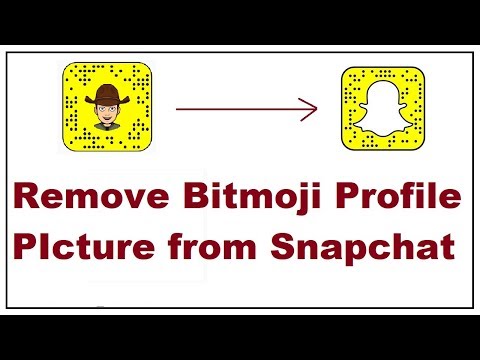هنگامی که شروع به راه اندازی Google Chrome می کنید ، لیستی از برگه های بسته شده اخیر شما در صفحه اصلی موتور جستجو ظاهر می شود. می توانید با حذف تصاویر کوچک ، استفاده از پنجره ناشناس در جلسه مرور بعدی یا پاک کردن سابقه مرور ، آنها را به صورت دستی تمیز کنید.
گام
روش 1 از 3: حذف تصویر کوچک صفحه اصلی

مرحله 1. یک پنجره جدید در Google Chrome باز کنید
مجموعه ای از تصاویر کوچک صفحاتی که اخیراً بسته اید روی صفحه ظاهر می شود.

مرحله 2. بر روی تصویر کوچکی که می خواهید ببندید ، حرکت دهید
"X" در گوشه سمت راست بالای تصویر کوچک ظاهر می شود.

مرحله 3. روی "X" کلیک کنید تا تصویر کوچک از این لیست زبانه هایی که اخیراً بسته شده اند حذف شود

مرحله 4. مراحل 2 و 3 را برای هر تصویر کوچک که می خواهید از این فهرست برگه های بسته شده اخیر حذف کنید ، تکرار کنید
روش 2 از 3: استفاده از پنجره ناشناس

مرحله 1. یک پنجره جدید در Google Chrome باز کنید

مرحله 2. روی دکمه منو در Chrome که در گوشه سمت راست بالای پنجره Chrome شما قرار دارد کلیک کنید

مرحله 3. روی "پنجره ناشناس جدید" کلیک کنید
Chrome پنجره جدیدی را در حالت ناشناس باز می کند ، بنابراین می توانید بصورت خصوصی به صورت آنلاین مرور کنید و Google سابقه مرور شما را در لیست "اخیراً بسته" نگه ندارد.
اگر از Chrome در تلفن Android یا iOS استفاده می کنید ، این گزینه "برگه ناشناس جدید" نامیده می شود
روش 3 از 3: پاک کردن سابقه مرور

مرحله 1. یک پنجره جدید Google Chrome باز کنید

مرحله 2. روی دکمه منو واقع در گوشه سمت راست بالای پنجره Chrome خود کلیک کنید

مرحله 3. روی "History" کلیک کنید
سابقه مرور Chrome شما روی صفحه نمایش داده می شود.

مرحله 4. روی "پاک کردن داده های مرور" کلیک کنید
یک پنجره جدید ظاهر می شود که گزینه های دیگر را روی صفحه نشان می دهد.

مرحله 5. "شروع زمان" را از منوی کشویی انتخاب کنید و در کنار هر فایلی که می خواهید از سابقه مرور Chrome خود پاک کنید ، یک علامت چک قرار دهید

مرحله 6. روی "پاک کردن داده های مرور" کلیک کنید
Chrome کل سابقه مرور شما را حذف می کند ، از جمله لیست برگه های "اخیراً بسته شده" که در صفحه اصلی Chrome شما ظاهر می شود.