این wikiHow به شما می آموزد که چگونه تنظیمات حریم خصوصی عکس نمایه خود را در فیس بوک تغییر دهید و آن را فقط به حساب خود نشان دهید. هنگام محدود کردن حریم خصوصی عکس ها ، هیچکس نمی تواند آنها را ببیند به جز خود شما.
گام
روش 1 از 2: از طریق کامپیوتر
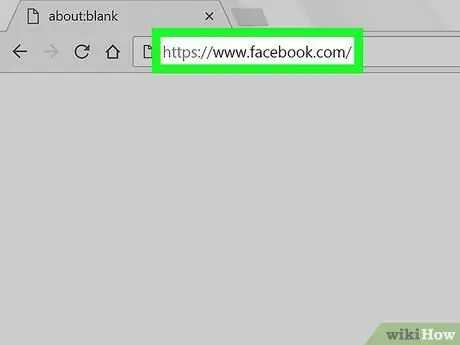
مرحله 1. فیس بوک را از طریق مرورگر اینترنت باز کنید
www.facebook.com را در نوار آدرس تایپ کنید و Enter یا Return را در صفحه کلید خود فشار دهید.
اگر به طور خودکار به حساب خود وارد نمی شوید ، آدرس ایمیل یا شماره تلفن همراه و رمز عبور حساب خود را در قسمت ورود به سیستم در گوشه سمت راست بالای صفحه وارد کنید ، سپس روی "کلیک کنید" وارد شدن " ("وارد").
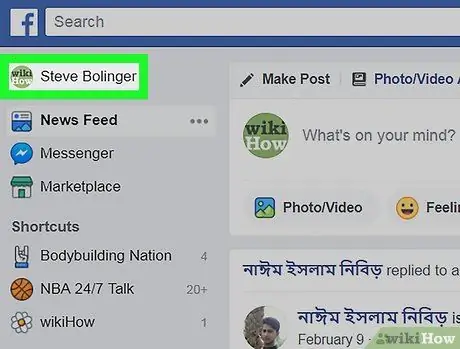
مرحله 2. روی عکس یا نام نمایه خود در گوشه سمت چپ بالای صفحه کلیک کنید
نام یا عکس نمایه خود را در بالای منوی پیمایش سمت چپ پیدا کرده و کلیک کنید. پس از آن ، به صفحه پروفایل منتقل می شوید.
همچنین می توانید نام خود را در گوشه سمت راست بالای صفحه یا عکس نمایه خود را در ستون بارگذاری ها در بالای فید خبری کلیک کنید. پس از آن ، صفحه نمایه نمایش داده می شود
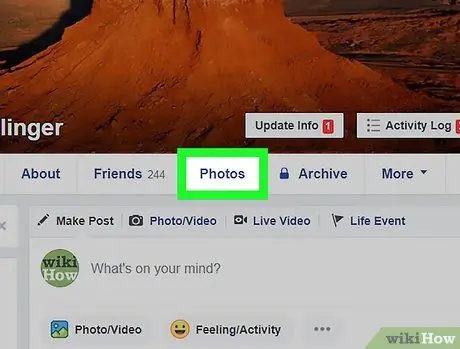
مرحله 3. روی برگه Photos ("Photos") در صفحه نمایه کلیک کنید
در زیر عکس روی جلد ، در بالای نمایه قرار دارد. لیستی از تمام عکس های شما نمایش داده می شود.
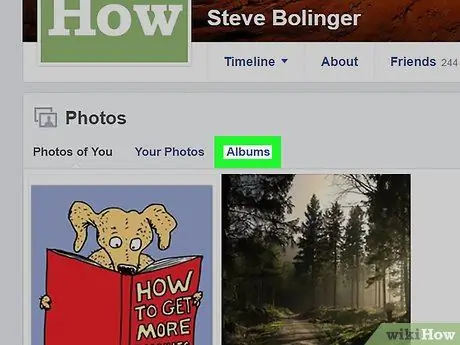
مرحله 4. روی برگه Albums ("Albums") در صفحه "Photos" ("Photos") کلیک کنید
در گوشه سمت چپ بالای لیست یا شبکه عکس قرار دارد.
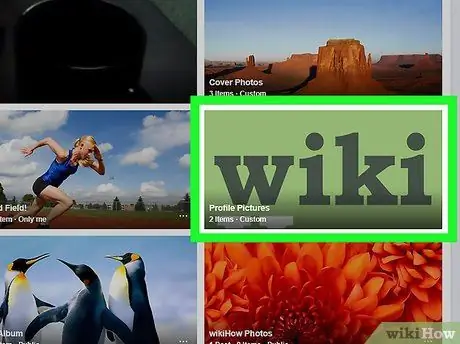
مرحله 5. روی آلبوم Profile Profile ("Profile Profile") کلیک کنید
لیستی از تمام عکس های نمایه شما نمایش داده می شود.
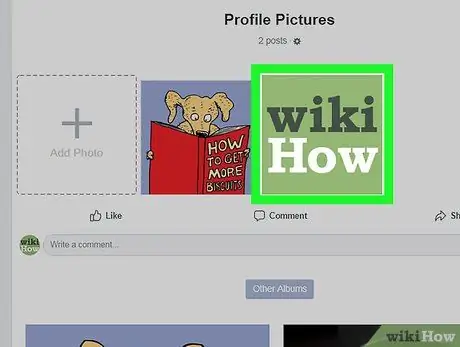
مرحله 6. روی عکسی که باید پنهان شود کلیک کنید
عکسی را که می خواهید مخفی کنید در آلبوم پیدا کنید ، سپس روی عکس کلیک کنید. عکس در یک پنجره بازشو نمایش داده می شود.
می توانید اطلاعات بارگذاری عکس و نظرات را در سمت راست پنجره مشاهده کنید
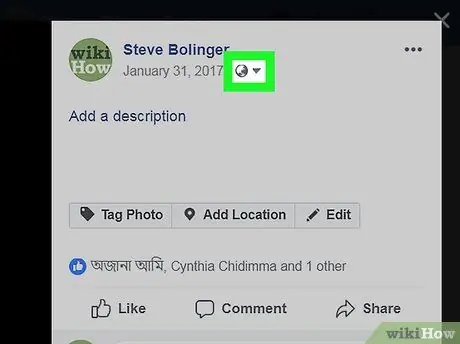
مرحله 7. روی نماد کره کوچک زیر نام ، در گوشه سمت راست بالای پنجره کلیک کنید
در کنار تاریخ بارگذاری عکس ، در گوشه سمت راست بالای پنجره بازشو قرار دارد. گزینه های حریم خصوصی عکس در منوی کشویی بارگیری می شوند.
اگر حریم خصوصی عکس روی تنظیم دیگری غیر از " عمومی "(" عمومی ") ، به جای نماد کره زمین ، یک نماد نیم تنه را مشاهده خواهید کرد.
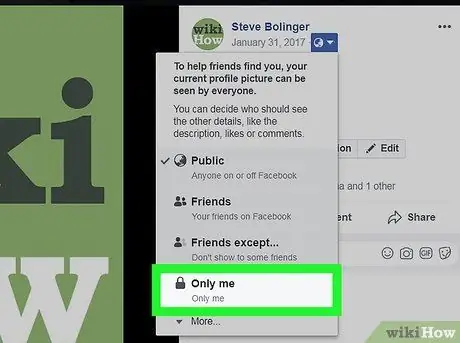
مرحله 8. در منوی کشویی Only me را انتخاب کنید
این گزینه مانند تصویر قفل به نظر می رسد. هنگامی که گزینه انتخاب می شود ، عکس ها فقط از طریق حساب شما قابل مشاهده هستند. سایر کاربران نمی توانند عکس را ببینند.
اگر گزینه را نمی بینید " فقط من "(" فقط من ") در منو ،" را لمس کنید بیشتر "(" بیشتر ") در انتهای منو برای گسترش گزینه ها.
روش 2 از 2: از طریق دستگاه Android یا iOS
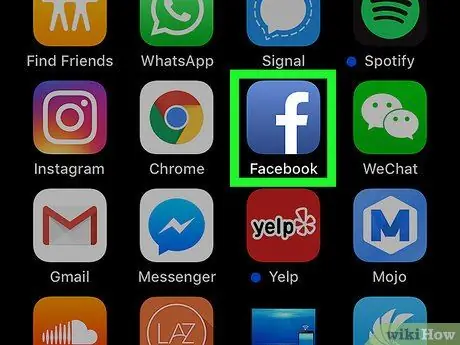
مرحله 1. برنامه Facebook را در تلفن یا رایانه لوحی خود باز کنید
نماد فیس بوک شبیه یک "f" سفید در پس زمینه آبی است.
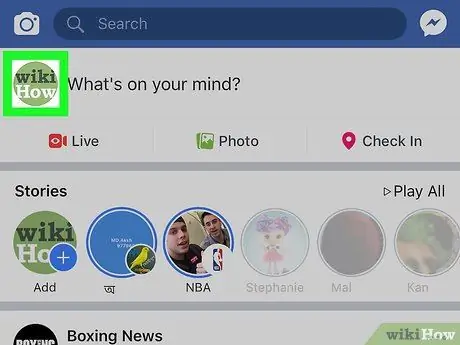
مرحله 2. روی عکس نمایه در گوشه سمت چپ بالای صفحه ضربه بزنید
نماد پیش نمایش عکس نمایه را در زیر نوار جستجو ، در گوشه سمت چپ بالای صفحه مشاهده خواهید کرد. نماد را لمس کنید تا صفحه نمایه باز شود.
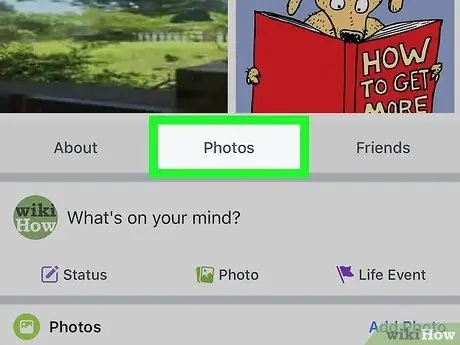
مرحله 3. به پایین بروید و دکمه Photos را در نمایه لمس کنید
همه عکسهای بارگذاری شده در صفحه جدیدی بارگذاری می شوند.
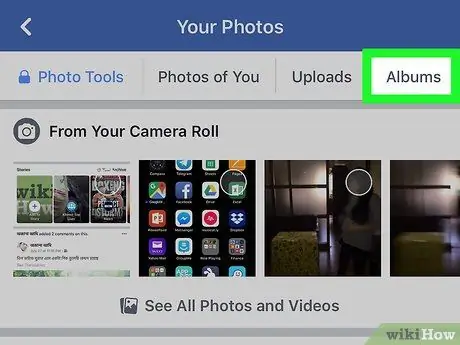
مرحله 4. برگه Albums ("Albums") را در بالای صفحه لمس کنید
لیستی از تمام آلبوم های عکس در نمایه نمایش داده می شود.
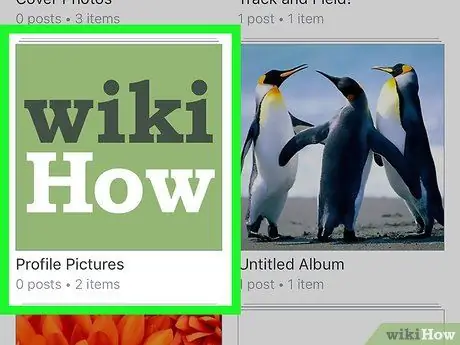
مرحله 5. آلبوم Profile Profile ("Profile Profile") را لمس کنید
این آلبوم شامل همه عکسهای استفاده شده از نمایه و عکسهای قدیمی است.
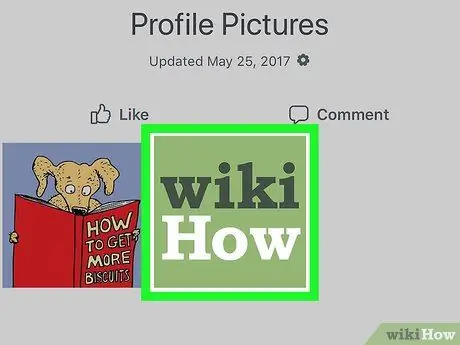
مرحله 6. عکس نمایه ای را که می خواهید پنهان کنید لمس کنید
عکس انتخاب شده به صورت تمام صفحه نمایش داده می شود.
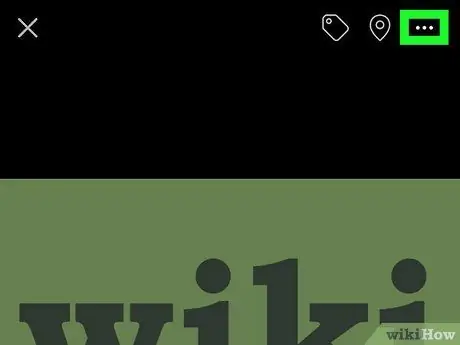
مرحله 7. نماد سه نقطه را در گوشه سمت راست بالای صفحه لمس کنید
در کنار نماد سوزن و نشانگر ، در گوشه سمت راست بالای صفحه قرار دارد. یک منوی بازشو با همه گزینه های عکس ظاهر می شود.
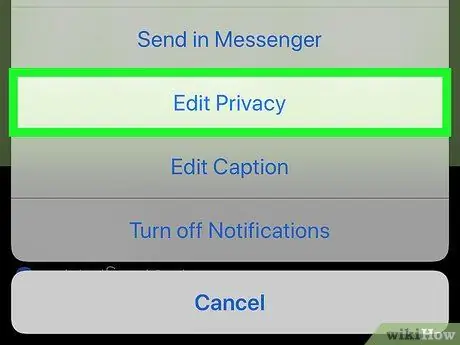
مرحله 8. ویرایش حریم خصوصی ("ویرایش حریم خصوصی") را در منو لمس کنید
گزینه های حفظ حریم خصوصی عکس در صفحه جدیدی ظاهر می شود.
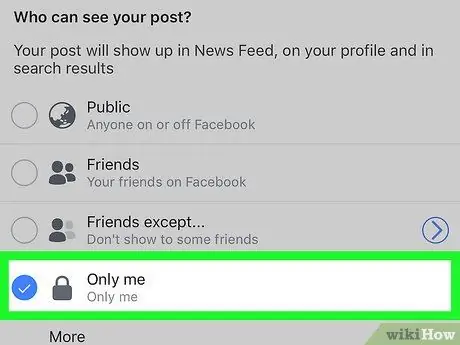
مرحله 9. فقط من را در صفحه "ویرایش حریم خصوصی" ("ویرایش حریم خصوصی") انتخاب کنید
هنگامی که گزینه انتخاب می شود ، عکس ها فقط از طریق حساب شما قابل مشاهده هستند. سایر کاربران نمی توانند آن را ببینند.
- اگر از iPhone یا iPad استفاده می کنید ، " انجام شده »(« انجام شد ») در گوشه سمت راست بالای صفحه برای ذخیره تغییرات.
- در دستگاه های Android ، می توانید دکمه برگشت را لمس کرده و از منو خارج شوید.







