آمازون یکی از بزرگترین وب سایت های خرید آنلاین است که انواع مختلفی از کتاب ، لوازم الکترونیکی ، مبلمان ، پوشاک و سایر محصولات را ارائه می دهد. همچنین می توانید از آمازون برای لذت بردن از خدمات دیگر مانند Amazon Music ، Fire TV ، Kindle ، Audible و Alexa استفاده کنید. این wikiHow به شما می آموزد که چگونه یک حساب آمازون ایجاد کنید.
گام
روش 1 از 3: استفاده از برنامه موبایل آمازون
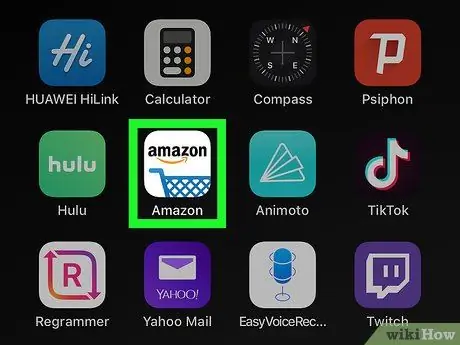
مرحله 1. برنامه تلفن همراه آمازون را باز کنید
آمازون انواع برنامه های تلفن همراه را برای نیازهای مختلف ارائه می دهد. این برنامه ها شامل Amazon Shopping ، Prime Video ، Amazon Music ، Amazon Photos ، Audible ، Amazon Alexa و موارد دیگر است.
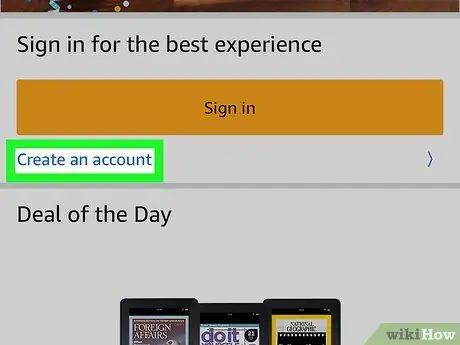
مرحله 2. ایجاد حساب جدید آمازون را لمس کنید
این یک دکمه خاکستری در پایین صفحه است.
- اگر از برنامه استفاده می کنید " خرید آمازون "، دست زدن به " ایجاد حساب کاربری "زیر دکمه زرد با برچسب" ورود " پس از آن ، "را انتخاب کنید ایجاد حساب کاربری " در بالای صفحه.
- اگر از Audible استفاده می کنید ، "را لمس کنید ادامه هید " در بالای صفحه. پس از آن ، "را انتخاب کنید ایجاد حساب آمازون " در پایین صفحه.
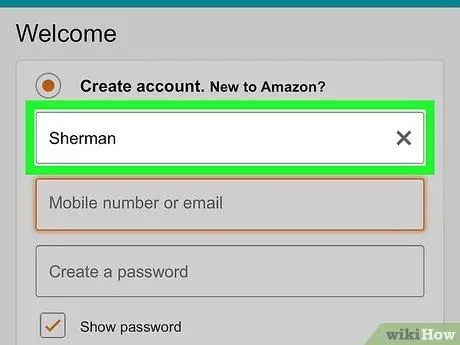
مرحله 3. نامی را وارد کنید
برای وارد کردن نام کامل از اولین نوار بالای صفحه استفاده کنید.
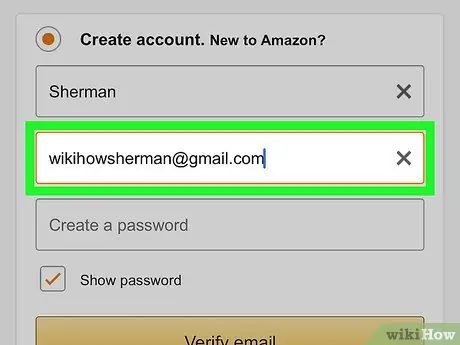
مرحله 4. یک آدرس ایمیل یا شماره تلفن معتبر وارد کنید
از نوار دوم برای وارد کردن آدرس ایمیل استفاده کنید. این آدرس بعداً برای ورود به سیستم حساب Amazon شما در دستگاه یا برنامه دیگری استفاده می شود. مطمئن شوید که از آدرسی استفاده می کنید که می توانید به آن دسترسی داشته باشید و به خاطر بسپارید.
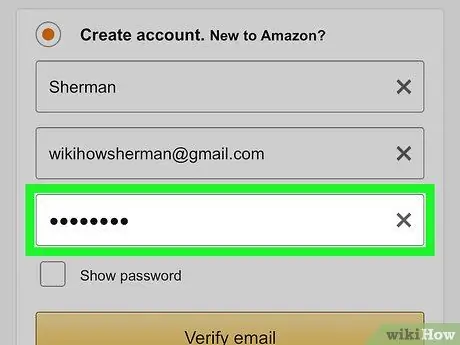
مرحله 5. رمز عبور مورد نظر را وارد کنید
برای وارد کردن گذرواژه مورد نظر خود از نوار سوم روی فرم استفاده کنید. رمز عبور باید حداقل 6 کاراکتر باشد. ورودی های رمز قوی دارای ترکیبی از حروف بزرگ و کوچک ، اعداد و نویسه های خاص هستند (به عنوان مثال "؛" ، "&" ، "@" ، "!"). مطمئن شوید که از گذرواژه ای استفاده می کنید که می توانید آن را به خاطر بسپارید. همچنین می توانید رمز عبور را روی کاغذ یادداشت کرده و در مکانی امن ذخیره کنید.
بهتر است اطلاعات رمز عبور خود را در رایانه یا تلفن هوشمند ذخیره نکنید ، زیرا خطر به خطر انداختن امنیت حساب وجود دارد
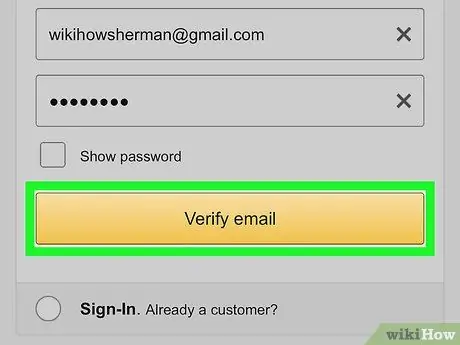
مرحله 6. ایجاد حساب آمازون خود را لمس کنید, ادامه هید ، یا تأیید ایمیل.
دکمه بزرگ پایین صفحه را انتخاب کنید. این دکمه دارای برچسب " حساب آمازون خود را ایجاد کنید ”, “ ادامه هید "، یا " تأیید ایمیل ”، بسته به برنامه مورد استفاده شما. در صفحه بعد ، از شما خواسته می شود که رمز عبور یکبار مصرف (OTP) را که از طریق ایمیل به دست آمده وارد کنید.
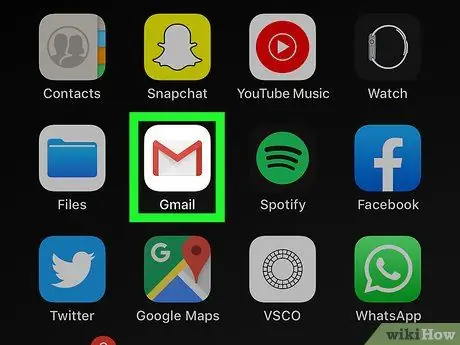
مرحله 7. حساب ایمیل را بررسی کنید
پس از ثبت حساب ، برنامه ای را که معمولاً برای بررسی ایمیل خود استفاده می کنید ، باز کنید.
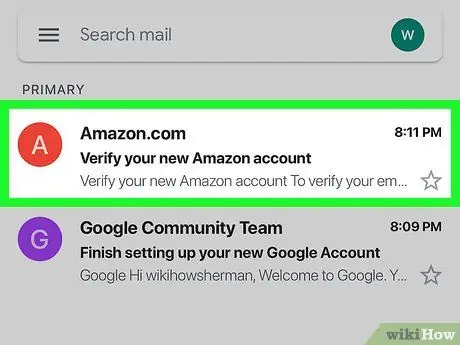
مرحله 8. پیام آمازون را باز کنید
پیامی با موضوع "حساب جدید آمازون خود را تأیید کنید" از Amazon.com دریافت خواهید کرد. پیام را باز کنید.
اگر پیامی از آمازون دریافت نکردید ، به برنامه آمازون برگردید و آدرس ایمیل وارد شده را دوباره بررسی کنید ، سپس روی "ضربه بزنید" OTP ”.
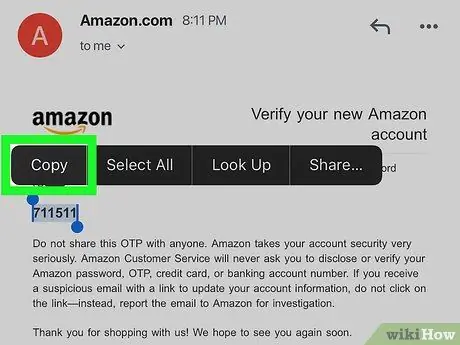
مرحله 9. رمز عبور یکبار مصرف (OTP) را کپی یا یادداشت کنید
این رمز 6 رقمی است که با حروف بزرگ در وسط صفحه نمایش داده می شود. شماره را بنویسید یا کپی کنید.
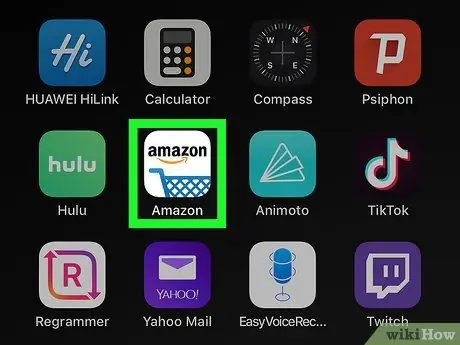
مرحله 10. به برنامه آمازون برگردید
دکمه "Home" را در پایین وسط دستگاه فشار دهید. پنجره برنامه آمازون را که برای ایجاد حساب مجدداً برای بازگشت به برنامه استفاده شده بود ، لمس کنید.
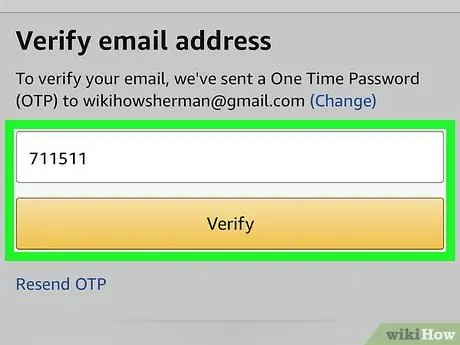
مرحله 11. گذرواژه یکبار را وارد کرده و تأیید را لمس کنید
حساب تأیید می شود و از طریق حساب جدید وارد سرویس برنامه می شوید.
در صورت دریافت پیامی مبنی بر نامعتبر بودن گذرواژه ، روی "" ارسال مجدد OTP "" کلیک کنید تا یک رمز جدید جدید از طریق ایمیل دریافت کنید
روش 2 از 3: استفاده از وب سایت آمازون
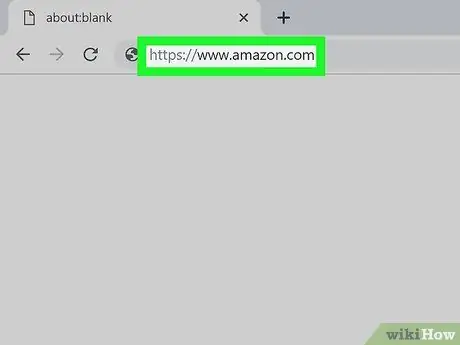
مرحله 1. از طریق یک مرورگر وب به https://www.amazon.com مراجعه کنید
می توانید از مرورگر وب در رایانه شخصی یا رایانه مک استفاده کنید. پس از آن ، صفحه اصلی آمازون باز می شود.
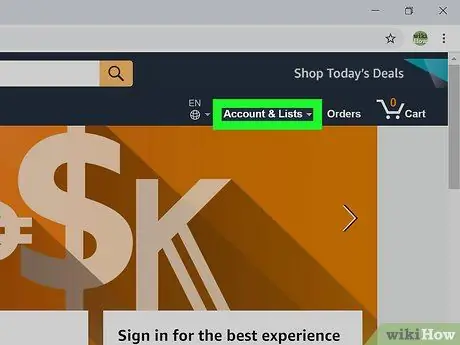
مرحله 2. روی Accounts & Lists کلیک کنید
این گزینه اولین برگه به صورت پررنگ است که در گوشه سمت راست بالای صفحه ظاهر می شود. برای نمایش لیستی از گزینه های حساب ، روی برگه بروید. پس از کلیک ، به صفحه ورود منتقل می شوید.
اگر وارد حساب دیگری شده اید ، مکان نما را روی گزینه "قرار دهید حسابها و لیستها "و کلیک کنید" خروج از سیستم ”در انتهای منو.
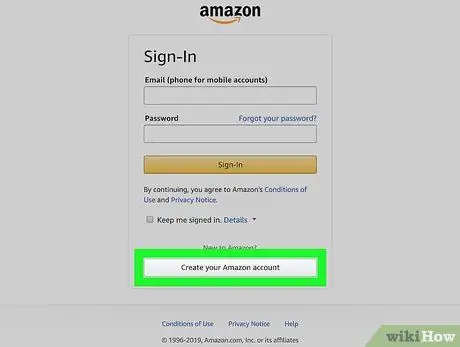
مرحله 3. روی Create Your Amazon Account کلیک کنید
این یک دکمه خاکستری در پایین صفحه ورود به سیستم است. فرم ایجاد حساب آمازون پس از آن ظاهر می شود.
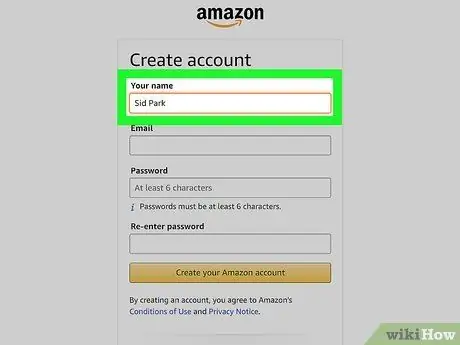
مرحله 4. نامی را وارد کنید
برای وارد کردن نام کامل از اولین نوار بالای صفحه استفاده کنید.
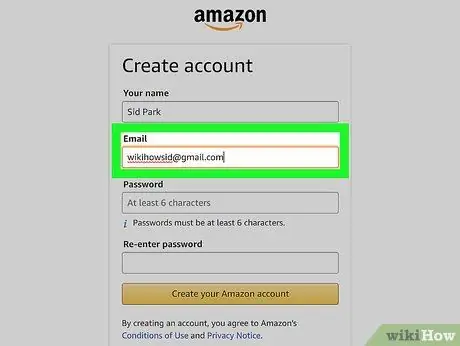
مرحله 5. یک آدرس ایمیل معتبر و واقعی وارد کنید
از نوار دوم برای وارد کردن آدرس ایمیل استفاده کنید. این آدرس بعداً برای ورود به حساب آمازون شما در دستگاه های دیگر استفاده می شود. مطمئن شوید که از آدرسی استفاده می کنید که می توانید به آن دسترسی داشته باشید و به خاطر بسپارید.
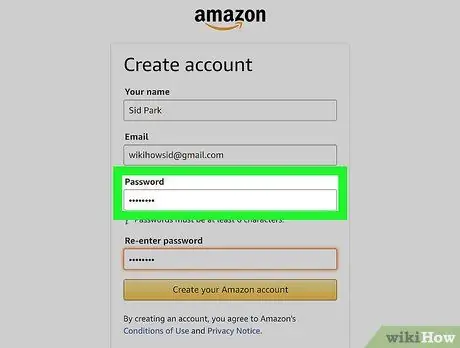
مرحله 6. رمز عبور مورد نظر را وارد کنید
برای وارد کردن گذرواژه مورد نظر خود از نوار سوم روی فرم استفاده کنید. رمز عبور باید حداقل 6 کاراکتر باشد. ورودی های رمز قوی دارای ترکیبی از حروف بزرگ و کوچک ، اعداد و نویسه های خاص هستند (به عنوان مثال "؛" ، "&" ، "@" ، "!"). مطمئن شوید که از گذرواژه ای استفاده می کنید که می توانید آن را به خاطر بسپارید. همچنین می توانید رمز عبور را روی کاغذ یادداشت کرده و در مکانی امن ذخیره کنید.
بهتر است اطلاعات رمز عبور خود را در رایانه یا تلفن هوشمند ذخیره نکنید ، زیرا خطر به خطر انداختن امنیت حساب وجود دارد
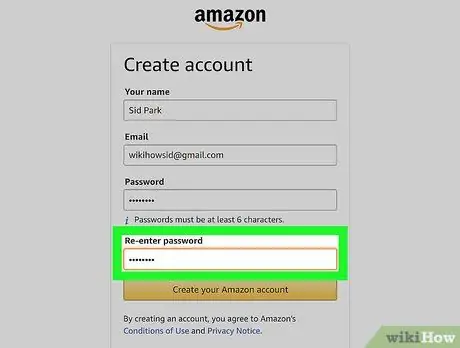
مرحله 7. رمز عبور را دوباره تایپ کنید
طبق آخرین ورودی ، از آخرین خط صفحه برای تایپ ورودی رمز عبور استفاده کنید. این قسمت برای تأیید گذرواژه وارد شده استفاده می شود.
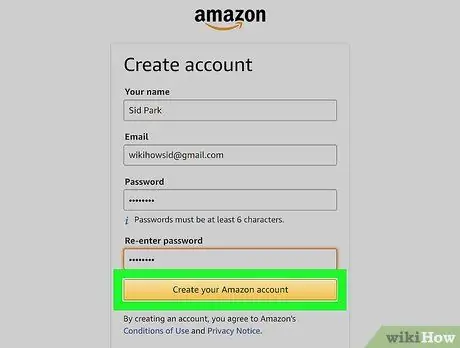
مرحله 8. روی Create Your Amazon Account کلیک کنید
این یک دکمه زرد رنگ در پایین فرم است. یک ایمیل تأیید حاوی رمز یکبار مصرف (OTP) به آدرس ایمیلی که ثبت کرده اید ارسال می شود.
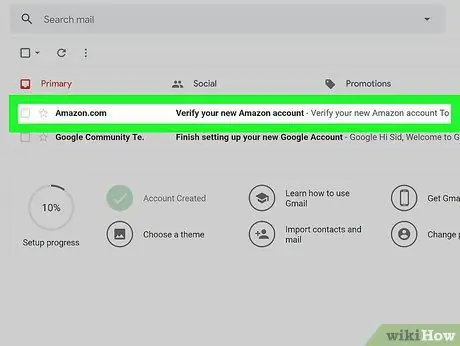
مرحله 9. ایمیل را بررسی کنید
پس از ثبت حساب ، از شما خواسته می شود که یکبار رمز عبور خود را در صفحه جدیدی که ظاهر می شود وارد کنید. برای دریافت رمز عبور ، حساب ایمیل ثبت شده را بررسی کنید. صفحه ثبت نام حساب آمازون را باز نگه دارید و از برگه یا مرورگر دیگری برای باز کردن حساب ایمیل استفاده کنید. همچنین می توانید ایمیل خود را از طریق تلفن هوشمند خود یا برنامه های دیگر مانند Outlook یا Apple Mail بررسی کنید.
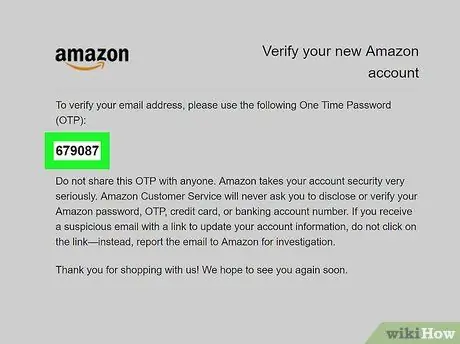
مرحله 10. رمز عبور یکبار مصرف (OTP) را کپی یا یادداشت کنید
این رمز 6 رقمی است که با حروف بزرگ در وسط صفحه نمایش داده می شود. شماره را بنویسید یا کپی کنید.
اگر پیامی از آمازون دریافت نکردید ، آدرس ایمیل ثبت شده را دوباره بررسی کرده و روی " OTP ”در پایین صفحه ثبت نام حساب آمازون.
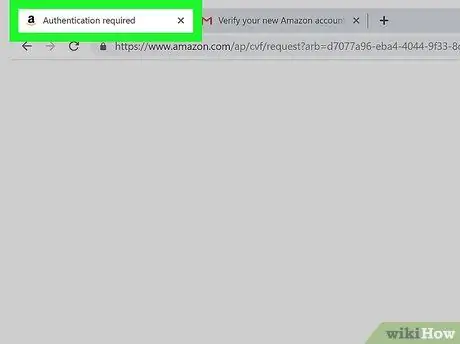
مرحله 11. به صفحه ثبت نام حساب آمازون بازگردید
پس از دریافت رمز عبور ، به برگه یا مرورگری که برای ایجاد حساب جدید آمازون استفاده می شود ، بازگردید.
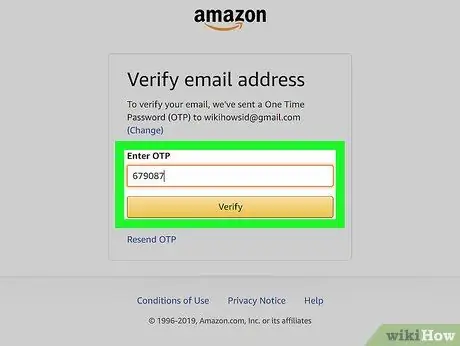
مرحله 12. رمز عبور را یکبار وارد کرده و روی دکمه تأیید کلیک کنید
یک کلمه عبور شش رقمی در فضای ارائه شده وارد کرده و روی " تأیید کنید " این یک دکمه زرد در پایین صفحه است. حساب تأیید می شود و از طریق حساب تازه ایجاد شده وارد خدمات آمازون می شوید.
در صورت دریافت پیامی مبنی بر نامعتبر بودن گذرواژه ، روی "ارسال مجدد OTP" کلیک کرده و حساب ایمیل را بررسی کنید. گذرواژه جدیدی را وارد کرده و روی "کلیک کنید" تأیید کنید ”.
روش 3 از 3: اصلاح حساب
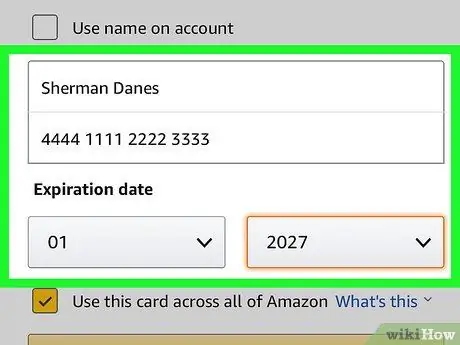
مرحله 1. ویرایش گزینه های پرداخت
پس از ایجاد حساب ، باید روش پرداخت را اضافه کنید. از مراحل زیر برای وارد کردن یا افزودن روش پرداخت جدید به حساب خود استفاده کنید:
- وارد شده به https://www.amazon.com یا برنامه را باز کنید خرید آمازون
- روی نماد سه خط افقی (☰) در گوشه سمت چپ بالای صفحه کلیک یا ضربه بزنید.
- کلیک کنید یا ضربه بزنید " حساب شما ”.
- کلیک کنید یا ضربه بزنید " مدیریت گزینه های پرداخت ”.
- پایین بروید و روی "کلیک کنید کارت اضافه کنید ”یا لمس کنید” روش پرداخت را اضافه کنید ”در دستگاه های تلفن همراه
- نام کارت و شماره را وارد کنید.
- برای وارد کردن تاریخ انقضا از منوی کشویی استفاده کنید.
- کلیک کنید یا ضربه بزنید " کارت خود را اضافه کنید ”.
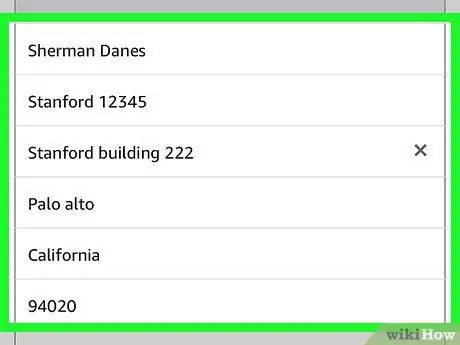
مرحله 2. آدرس حمل و نقل را اضافه کنید
از مراحل زیر برای افزودن آدرس ارسال به حساب خود استفاده کنید.
- وارد شده به https://www.amazon.com یا برنامه را باز کنید خرید آمازون.
- روی نماد سه خط افقی (☰) در گوشه سمت چپ بالای صفحه کلیک یا ضربه بزنید.
- کلیک کنید یا ضربه بزنید " حساب شما ”.
- کلیک کنید یا ضربه بزنید " نشانی شما ”.
- کلیک " اضافه کردن آدرس ، یا "را انتخاب کنید یک آدرس جدید اضافه کنید ”در دستگاه های تلفن همراه
- برای وارد کردن نام ، آدرس محل سکونت ، شهر ، استان یا استان ، کد پستی ، شماره تلفن و دستورالعمل حمل و نقل از فرم استفاده کنید.
- روی دکمه زرد با برچسب "کلیک کنید یا ضربه بزنید اضافه کردن آدرس ”در انتهای فرم
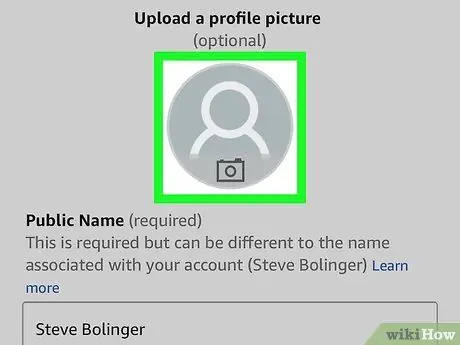
مرحله 3. مشخصات را سفارشی کنید
برای اصلاح نمایه از مراحل زیر استفاده کنید. اگر حریم خصوصی در اولویت شماست ، اطلاعات نمایش داده شده در نمایه خود را محدود کنید. به عنوان مثال ، می توانید فقط نام و مکان کلی خود را در نمایه خود نمایش دهید.
- وارد شده به https://www.amazon.com یا برنامه را باز کنید خرید آمازون
- روی نماد سه خط افقی (☰) در گوشه سمت چپ بالای صفحه کلیک یا ضربه بزنید.
- کلیک کنید یا ضربه بزنید " حساب شما ”.
- کلیک " نمایه آمازون شما ”یا لمس کنید” مشخصات شما ”در دستگاه های تلفن همراه
- روی نماد انسان کلیک کرده یا ضربه بزنید و "را انتخاب کنید بارگذاری ”یا لمس کنید” یک تصویر اضافه کنید ”در دستگاه های تلفن همراه
- روی عکس نمایه خود کلیک کنید و "را انتخاب کنید باز کن ”یا عکس نمایه ای را که قبلاً در گالری دستگاه یا پوشه“Camera Roll”ذخیره شده است لمس کنید.
- روی تصویر پس زمینه خاکستری کلیک کنید یا ضربه بزنید و روی " بارگذاری " یا " یک تصویر اضافه کنید ”در دستگاه های تلفن همراه
- روی بنر یا عکس روی جلد کلیک کنید ، سپس روی "کلیک کنید" باز کن ”یا عکسی را که قبلاً در گالری یا پوشه“Camera Roll”در دستگاه ذخیره شده است لمس کنید.
- کلیک کنید یا ضربه بزنید " ویرایش نمایه ”.
- به س questionsالات موجود در فرم پاسخ دهید. این سوال اختیاری است. فقط اطلاعاتی را که با انتشار آنها راحت هستید به اشتراک بگذارید.
- صفحه را بکشید و روی "کلیک یا لمس کنید" صرفه جویی ”.
نکات
- اگر به طور مکرر از خدمات آمازون استفاده می کنید ، سعی کنید مشترک یک عضویت Prime شوید. شما باید هزینه ای سالانه بپردازید ، اما می توانید دو روز از ارسال رایگان کالاها و خدمات مختلف برای پخش رایگان فیلم ها و نمایش های تلویزیونی برخوردار شوید.
- پس از خرید و رتبه بندی محصول ، آمازون توصیه های خاصی را به شما ارائه می دهد. برای مشاهده محصولات توصیه شده ، از صفحه شخصی سازی شده روی گزینه "برای شما توصیه می شود" کلیک کنید.
- فراموش نکنید که برگه "معاملات امروز" را بررسی کنید. شما می توانید پیشنهادات مختلفی را که هر روز ارائه می شود مشاهده کنید ، و گاهی اوقات خوش شانس می شوید که چیزی را که می خواهید با قیمت بسیار مناسب پیدا کنید.







