این مقاله به شما آموزش می دهد که چگونه ماوس نوری کامپیوتر خود را تمیز کنید. یک ماوس نوری دارای یک چراغ در پایه خود است که تغییر موقعیت را برای حرکت مکان نما تشخیص می دهد. برای جلوگیری از مشکلاتی مانند لکنت زبان ، حرکت نکردن مکان نما و کلیک مزاحم ، باید ماوس نوری خود را حداقل یکبار در ماه تمیز کنید.
گام

مرحله 1. تجهیزات را آماده کنید
برای تمیز کردن موس نوری به لوازم زیر نیاز دارید:
- سواب پنبه یا پارچه میکروفیبر برای تمیز کردن رسوبات روغن از موس. در صورت امکان ، از یک پارچه میکروفیبر استفاده کنید زیرا برخلاف سواب پنبه ، نخ نمی گذارد.
- ایزوپروپیل الکل برای تمیز کردن و ضدعفونی کردن موش انجام ندهید در صورت فاقد ایزوپروپیل الکل ، از یک ماده تمیز کننده متفاوت (به عنوان مثال Windex) استفاده کنید. بهتر است آن را با آب جایگزین کنید.
- پارچه تمیز و خشک برای تمیز کردن گرد و غبار و خشک کردن موس.
- خلال دندان برای تمیز کردن گرد و غبار و بقایای دیگر شکاف های موس.
- پیچ گوشتی برای باز کردن بالای موس دفترچه راهنمای ماوس یا شماره مدل را به صورت آنلاین برای انجام مراحل خاصی برای جداسازی ماوس بررسی کنید.
- گیره به اختیاری است ، اما اگر می خواهید قسمت های حساس ماوس خود را تمیز کنید کمک می کند. (به عنوان مثال مادربرد موس).

مرحله 2. موس نوری را از کامپیوتر جدا کنید
به این ترتیب ، اگر قطعات الکتریکی آن به طور تصادفی لمس شود ، ماوس شما را برقی نمی کند. علاوه بر این ، در صورت قرار گرفتن ماوس در معرض آب ، از اتصال کوتاه نیز جلوگیری می کند.
اگر ماوس روی باتری است ، قبل از ادامه آن را بردارید
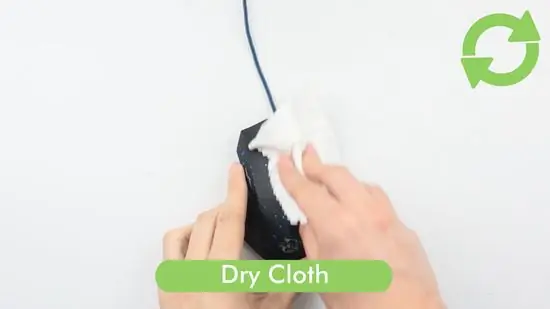
مرحله 3. کل موش را با یک پارچه خشک پاک کنید
این کار گرد و غبار و روغن اضافی را از قسمت بیرونی موس حذف می کند. اگر موس شما بسیار چسبناک و گرد و غبار است می توانید پارچه را با آب مرطوب کنید.

مرحله 4. یک خلال دندان را در شکاف های بدن موش بکشید
به این ترتیب ، ذخایر روغن که باعث ایجاد تداخل می شوند ، پاکسازی می شوند.
به عنوان مثال ، یک خلال دندان را زیر دکمه ای بکشید تا لکه ها را از بین ببرد و مانع از کلیک کامل موس شود

مرحله 5. ماوس را برگردانید
شما باید بتوانید برخی از موارد زیر را مشاهده کنید:
- پا اینها پدهای لاستیکی کوچکی در هر گوشه یا زیر ماوس هستند.
- سنسور به شکل یک چراغ قرمز یا سبز که با پلاستیک یا شیشه پوشانده شده است.

مرحله 6. باقی مانده را خشک کنید
از خلال دندان برای از بین بردن بقایای پس از تمیز کردن اولیه استفاده کنید.

مرحله 7. یک سواب پنبه ای یا پارچه ای را در الکل ایزوپروپیل آغشته کنید
از آن برای پاک کردن قسمت های کثیف موس خود استفاده کنید.
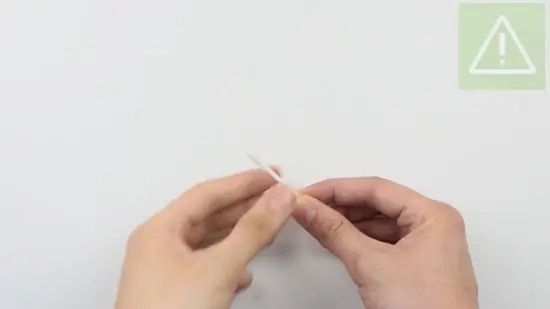
مرحله 8. الکل باقی مانده از سواب پنبه یا پارچه را فشار دهید
کیت تمیز کننده شما باید مرطوب باشد ، اما خیس و قطره قطره نباشد.

مرحله 9. روی تمام مناطق گرد و غبار و روغنی ، از جمله:
- پای موش
- سمت موش
- همه شکافها با خلال دندان تمیز شدند.

مرحله 10. یک پنبه یا پارچه تمیز را با الکل مالش دهید
هنگام تغییر از یک جزء به جزء دیگر ، باید از ابزارهای تمیز استفاده کنید.
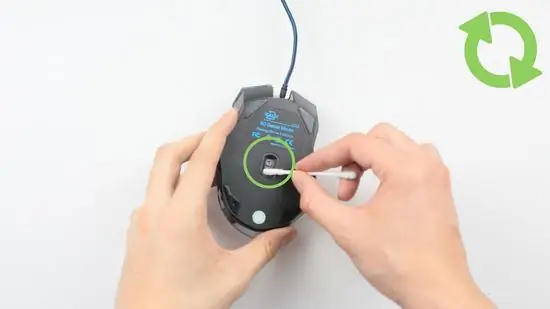
مرحله 11. سنسور موس را به آرامی پاک کنید
به شدت روی سنسور فشار ندهید. در عوض ، با نوک پنبه یا گوشه پارچه میکروفیبر پاک کنید. با این کار باقی مانده یا ذراتی که عملکرد موس را مختل می کند پاک می شود.

مرحله 12. اجازه دهید الکل خشک شود
الکل ایزوپروپیل تبخیر شده و در عرض 2 دقیقه کاملاً خشک می شود. پس از اتمام کار ، می توانید از یک سواب پنبه یا یک پارچه میکروفیبر خشک برای پاک کردن الکل اضافی استفاده کنید.

مرحله 13. قسمت بالای ماوس را رها کنید
این مرحله بسته به مدل ماوس شما متفاوت خواهد بود. برخی از موش ها دارای قسمت بالایی هستند که فقط با کشیدن جدا می شوند و برخی دارای پیچ هایی هستند که باید آنها را باز کنید. برای تعیین نحوه جداسازی ماوس به دفترچه راهنمای ماوس یا شماره مدل به صورت آنلاین مراجعه کنید.

مرحله 14. الکل را با یک سواب پنبه یا پارچه تمیز پاک کنید ، سپس قسمت پایین دکمه را پاک کنید
سطح داخلی بالای موس به راحتی می تواند سلول های پوست ، بقایای غذا ، گرد و غبار ، مو و بسیاری عناصر دیگر را جمع آوری کند. بنابراین ، آن را کاملاً تمیز کنید تا ماوس به درستی کار کند.

مرحله 15. تمام اجسام خارجی را از داخل موس تمیز کنید
به احتمال زیاد موها یا بقایای کوچک را در مکان های زیر پیدا خواهید کرد:
- چرخ موش
- بالای مادربرد (از گیره استفاده کنید)
- قسمت جلوی بدنه موش

مرحله 16. وقتی موش خشک شد دوباره آن را جمع کنید
پس از 5-10 دقیقه گذاشتن موش ، همه قسمت های آن را دوباره وصل کنید ، سپس آخرین بررسی را انجام دهید. موس شما باید تمیز باشد
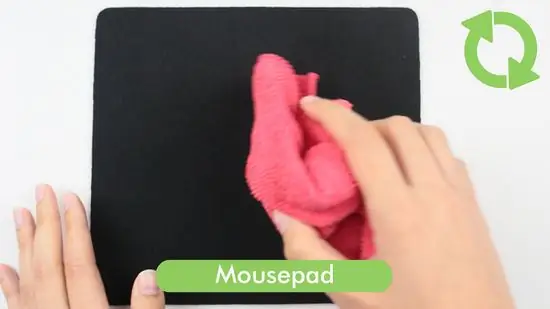
مرحله 17 پد موس را تمیز کنید (پد موس).
مهم نیست که ماوس شما چقدر تمیز است ، اگر تشک کثیف باشد ، باز هم به درستی کار نمی کند. پد موس را با یک پارچه مرطوب یا یک غلتک یا برس نخ تمیز کنید تا موها و گرد و غبار را پاک کنید.
اگر غلتک نخ ندارید ، باید بعداً ماوس را پاک کنید تا از تجمع بقایای چسبنده جلوگیری شود
نکات
- اگر ماوس نوری ارزان قیمتی دارید که به درستی کلیک و حرکت نمی کند ، خرید یک ماوس جدید ایده خوبی است.
- اگر از ماوس گران قیمت (مانند Razer) استفاده می کنید ، بهتر است آن را به جای جدا کردن خود به مرکز خدمات مجاز ببرید. داخلی موش های گران قیمت نسبت به موش های ارزان قیمت بسیار پیچیده تر است.







