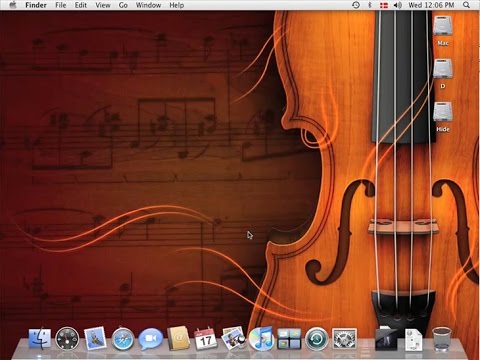این wikiHow به شما آموزش می دهد که چگونه با استفاده از برنامه Command Prompt زمان و تاریخ را در رایانه Windows تغییر دهید. اگر دسترسی سرپرست به رایانه ندارید ، نمی توانید زمان و تاریخ را تغییر دهید.
گام
قسمت 1 از 2: غیرفعال کردن تنظیمات خودکار زمان و تاریخ

مرحله 1. درک کنید که چرا این مرحله مورد نیاز است
در حالی که می توانید زمان و تاریخ را در رایانه خود با استفاده از Command Prompt هنگامی که تنظیمات خودکار زمان و تاریخ فعال است تغییر دهید ، رایانه شما در نهایت زمان و تاریخ را به زمان و تاریخ فعلی بازنشانی می کند.
گاهی اوقات ، کامپیوتر به محض بسته شدن پنجره خط فرمان ، زمان و تاریخ را بازنشانی می کند

مرحله 2. منوی "شروع" را باز کنید

روی نماد Windows در گوشه سمت چپ پایین صفحه کلیک کنید.

مرحله 3. منوی تنظیمات یا "تنظیمات" را باز کنید

روی نماد چرخ دنده در گوشه سمت چپ پایین پنجره "Start" کلیک کنید. پس از آن ، پنجره "تنظیمات" نمایش داده می شود.

مرحله 4. روی Time & Language کلیک کنید
در وسط پنجره "تنظیمات" قرار دارد.

مرحله 5. روی تاریخ و زمان کلیک کنید
در گوشه سمت چپ بالای پنجره قرار دارد.

مرحله 6. روی کلید رنگی "تنظیم زمان به طور خودکار" کلیک کنید

رنگ سوئیچ به خاکستری تغییر می کند

به این تغییر نشان می دهد که ویندوز دیگر تلاشی برای تنظیم مجدد زمان و تاریخ نخواهد کرد. در این مرحله ، شما می توانید زمان و تاریخ را در رایانه خود از طریق برنامه Command Prompt تغییر دهید.
قسمت 2 از 2: تغییر زمان و تاریخ

مرحله 1. منوی "شروع" را باز کنید

روی نماد Windows در گوشه سمت چپ پایین صفحه کلیک کنید. منوی "شروع" پس از آن ظاهر می شود.

مرحله 2. برنامه Command Prompt را پیدا کنید
خط فرمان را وارد کنید ، سپس منتظر بمانید تا گزینه "Command Prompt" در بالای منوی "Start" ظاهر شود.

مرحله 3. راست کلیک کنید

"خط فرمان".
این قسمت در بالای منوی "شروع" قرار دارد. پس از آن ، یک منوی کشویی نمایش داده می شود.
- اگر موس دکمه راست کلیک ندارد ، سمت راست ماوس را کلیک کنید یا با دو انگشت روی دکمه ماوس کلیک کنید.
- اگر رایانه شما به جای ماوس از صفحه لمسی استفاده می کند ، از دو انگشت خود برای لمس صفحه صفحه یا فشار دادن سمت راست پایین آن استفاده کنید.

مرحله 4. روی Run as administrator کلیک کنید
این گزینه در منوی کشویی قرار دارد.
نمی توانید زمان و تاریخ رایانه را بدون حقوق سرپرست تغییر دهید

مرحله 5. در صورت درخواست روی Yes کلیک کنید
با استفاده از این گزینه ، انتخاب خود را برای باز کردن برنامه Command Prompt تأیید می کنید. پنجره Command Prompt در این مرحله نمایش داده می شود.

مرحله 6. زمان را تغییر دهید
فرمان تغییر زمان در رایانه از طریق خط فرمان زمان HH: MM: SS AM/PM است ، جایی که "HH: MM: SS" به ساعت ، دقیقه و ثانیه اشاره دارد. در همین حال ، "AM/PM" به بخشی از روز (صبح/عصر) اشاره دارد. برای تغییر زمان کامپیوتر ، این دستور را با زمان مورد نظر خود تایپ کنید ، سپس Enter را فشار دهید.
- برای مثال ، برای تغییر ساعت کامپیوتر به 8.35 صبح ، ساعت 08:35:00 صبح را تایپ کرده و Enter را فشار دهید.
- برای تغییر ساعت کامپیوتر به ساعت 10 شب ، زمان فرمان را 10:00:00 بعد از ظهر تایپ کرده و Enter را فشار دهید.
- اگر از سیستم ساعت 24 ساعته راحت هستید ، می توانید زمان مورد نظر خود را تایپ کنید (به عنوان مثال 14:00:00 تا 2 بعد از ظهر) بدون قرار دادن نشانگرهای "AM" یا "PM".

مرحله 7. تاریخ کامپیوتر را تغییر دهید
قالب تاریخ مورد استفاده در برنامه Command Prompt با کشور شما تنظیم می شود ، اما Command Prompt فرمت مورد نظر را به شما می گوید: تاریخ را تایپ کنید و Enter را فشار دهید ، سپس تاریخ مورد نظر را با فرمت مشخص شده توسط Command Prompt تایپ کنید (به عنوان مثال "ماه". -تاریخ -سال "اگر در ایالات متحده زندگی می کنید) و Enter را فشار دهید.
- برای تغییر تاریخ رایانه به 25 سپتامبر 2018 (در رایانه ای با قلمرو ایالات متحده) ، تاریخ را تایپ کرده و Enter را فشار دهید ، سپس 09-25-2018 را تایپ کرده و Enter را فشار دهید. برای اندونزی ، تاریخ را تایپ کرده و Enter را فشار دهید ، سپس 25-09-2018 را تایپ کرده و Enter را فشار دهید.
- اگر از رایانه ای با منطقه اروپایی استفاده می کنید و می خواهید تاریخ در قالب مناسب نمایش داده شود (به عنوان مثال 12 اکتبر 2018) ، تاریخ را تایپ کرده و Enter را فشار دهید ، سپس فرمان 12-10-2018 یا 2018-10- را وارد کنید 12 ، بسته به مکان شما.

مرحله 8. زمان و تاریخ کامپیوتر را مرور کنید
در گوشه سمت چپ پایین صفحه ، می توانید زمان و تاریخ به روز شده را در قالب منطقه ای که زندگی می کنید مشاهده کنید.