این wikiHow به شما می آموزد که چگونه می توانید تاریخی را که قبل یا بعد از تاریخ آزمون در Microsoft Excel آمده است پیدا کنید.
گام
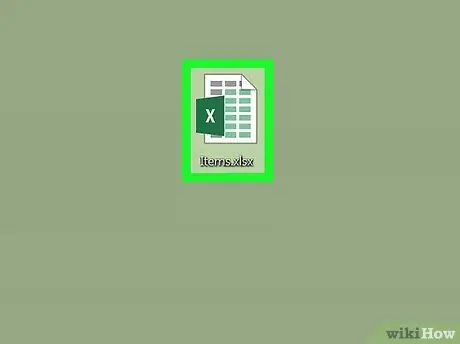
مرحله 1. صفحه گسترده حاوی نوشته های تاریخ را باز کنید
می توانید آن را با دوبار کلیک روی فایل در رایانه خود یا اجرا ، باز کنید مایکروسافت اکسل (در پوشه " برنامه های کاربردی ”در رایانه Mac یا بخش” همه برنامه ها "در منوی" شروع "در رایانه شخصی) و صفحه گسترده مورد نظر را انتخاب کنید.
از این روش برای پیدا کردن ورودی های تاریخ قبل یا بعد از سررسید تعیین شده در ستون استفاده کنید
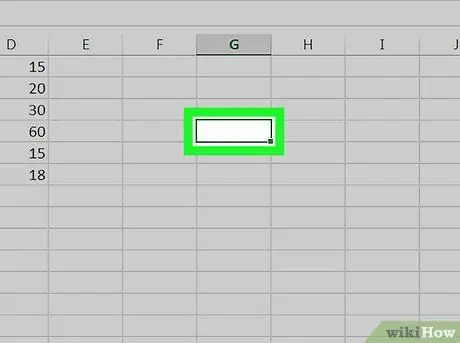
مرحله 2. روی یک جعبه خالی کلیک کنید
از کادر در موقعیت محجوب استفاده کنید زیرا این کادر برای وارد کردن تاریخ آزمون انتخاب شده است.
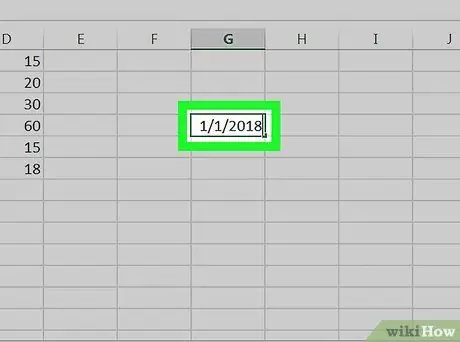
مرحله 3. تاریخی را که می خواهید با سایر تاریخها مقایسه کنید وارد کنید
به عنوان مثال ، اگر می خواهید تاریخ ورود را قبل از 1 ژانویه 2018 در ستون B جستجو کنید ، فرمول 01-01-2018 را در کادر تایپ کنید
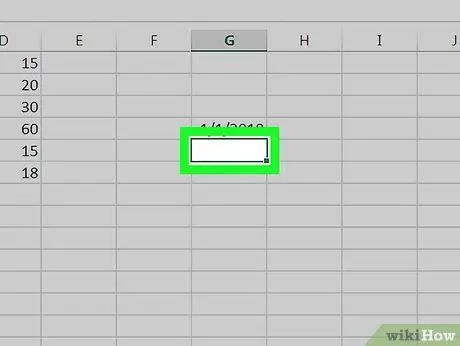
مرحله 4. روی کادر خالی کنار اولین ورودی تاریخ در ستون کلیک کنید
به عنوان مثال ، اگر نوشته هایی که می خواهید بررسی کنید در کادر B2 تا B10 قرار دارند ، روی کادر خالی در ردیف بعدی (بعد از آخرین ستون) کلیک کنید
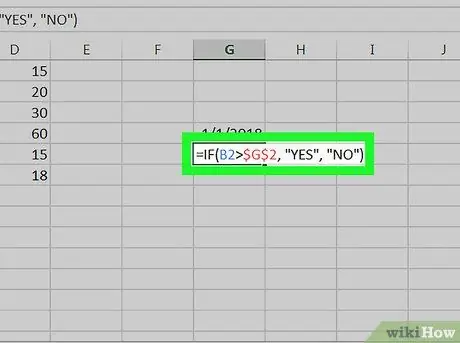
مرحله 5. فرمول "IF" را در کادر بچسبانید و کلید Enter را فشار دهید
در این مثال ، فرض کنید اولین تاریخ ورود به لیست در کادر B2 است و تاریخ آزمایش به کادر G2 اضافه می شود:
- = IF (B2> $ G $ 2 ، "YES" ، "NO").
- اگر تاریخ در کادر B2 بعد از تاریخ آزمون در کادر G2 برسد ، کلمه "YES" در کادر نمایش داده می شود.
- اگر تاریخ در کادر B2 قبل از تاریخ آزمون در کادر G2 برسد ، کلمه "NO" در کادر نمایش داده می شود.
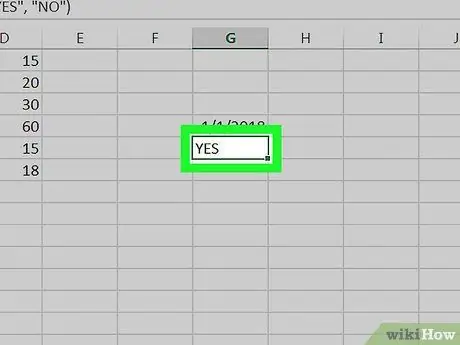
مرحله 6. روی کادر حاوی فرمول کلیک کنید
سپس جعبه انتخاب می شود.
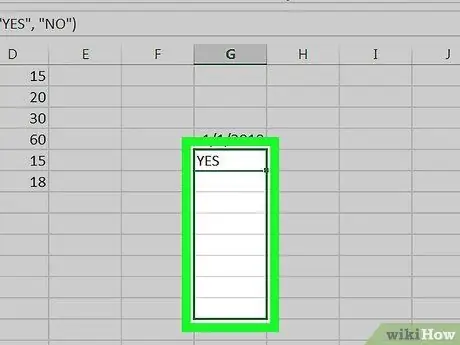
مرحله 7. گوشه سمت راست پایین جعبه را به آخرین ردیف ورق بکشید
هر کادر در ستون (در این مثال ، G) با یک فرمول پر می شود که هر ورودی تاریخ در ستون داده (در مثال B) را با تاریخ آزمایش مقایسه می کند.







