این wikiHow به شما می آموزد که چگونه یک آدرس ایمیل iCloud.com رایگان در Mac یا رایانه خود ایجاد کنید. اگر از رایانه Windows استفاده می کنید ، برای تنظیم آدرس ایمیل iCloud باید به iPhone یا iPad خود دسترسی داشته باشید.
گام
روش 1 از 2: در رایانه MacOS
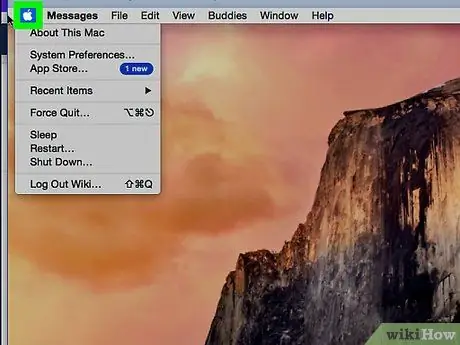
مرحله 1. روی منوی Apple کلیک کنید
در گوشه سمت چپ بالای صفحه قرار دارد.
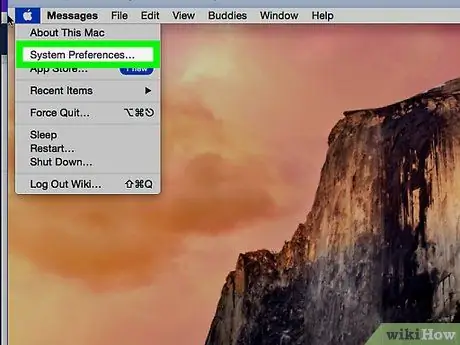
مرحله 2. روی System Preferences کلیک کنید
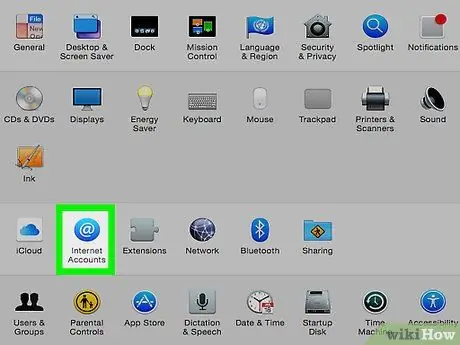
مرحله 3. روی حساب های اینترنتی کلیک کنید
این دایره آبی با نماد سفید "@" در ردیف سوم نمادها قرار دارد.
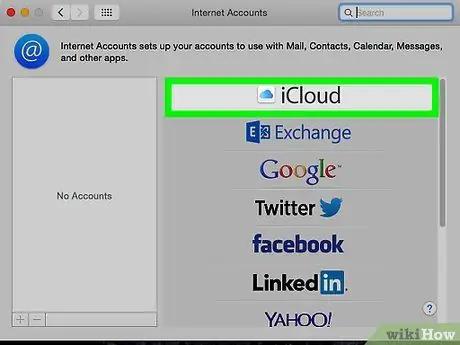
مرحله 4. روی iCloud کلیک کنید
در بالای پنل اصلی قرار دارد.
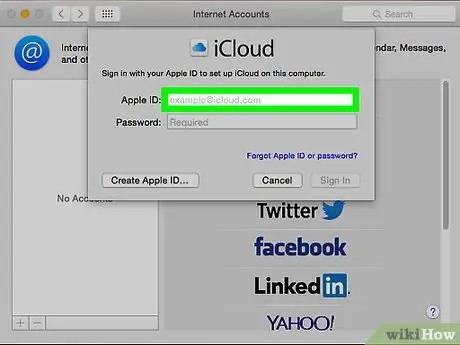
مرحله 5. ایمیل را انتخاب کنید
این گزینه در ستون وسط قرار دارد.
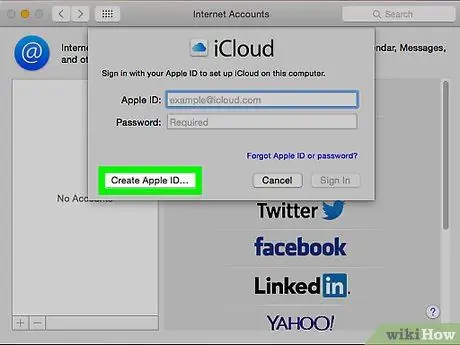
مرحله 6. روی Create Apple ID کلیک کنید
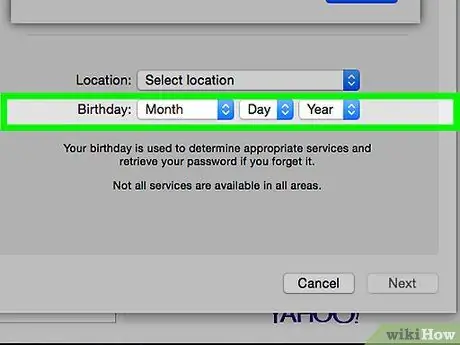
مرحله 7. تاریخ تولد خود را وارد کرده و روی Next کلیک کنید
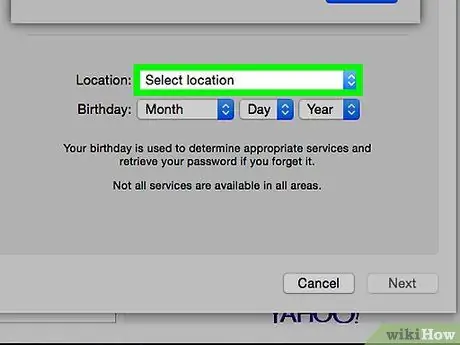
مرحله 8. تمام اطلاعات شخصی درخواستی را وارد کنید
شما باید اطلاعات زیر را وارد کنید:
- نام و نام خانوادگی
- شناسه آدرس ایمیلی که می خواهید استفاده کنید ("@examplealaddress.com" را در انتها قرار ندهید - فقط نام کاربری یا شناسه اولیه)
- رمز ورود برای حساب ایمیل جدید
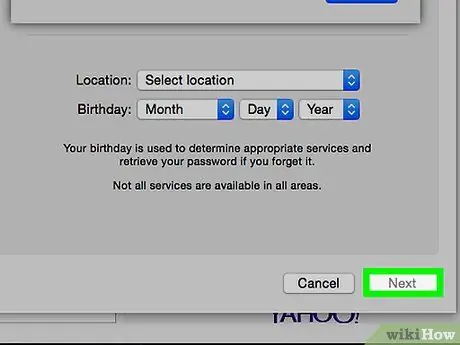
مرحله 9. روی Next کلیک کنید
شما به صفحه خطا منتقل می شوید زیرا آدرس ایمیل درخواستی از نظر فنی نامعتبر است.
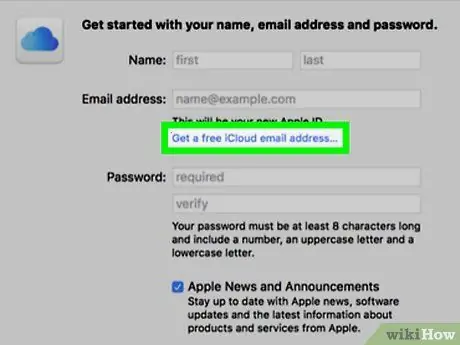
مرحله 10. روی دریافت آدرس ایمیل iCloud رایگان کلیک کنید
اکنون گزینه "icloud.com" را در کنار فیلد آدرس ایمیل مشاهده خواهید کرد.
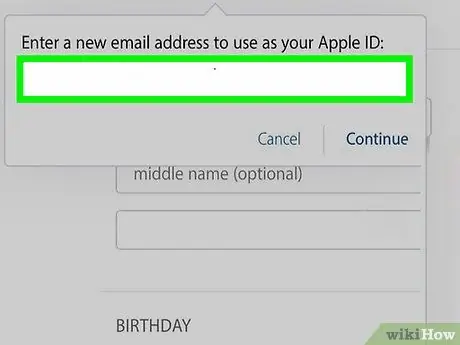
مرحله 11. شناسه آدرس ایمیلی را که می خواهید استفاده کنید وارد کرده و روی Next کلیک کنید
تا زمانی که شناسه کاربر دیگری استفاده نکرده باشد ، برای ایجاد و تنظیم یک س securityال امنیتی به صفحه جدیدی منتقل می شوید.
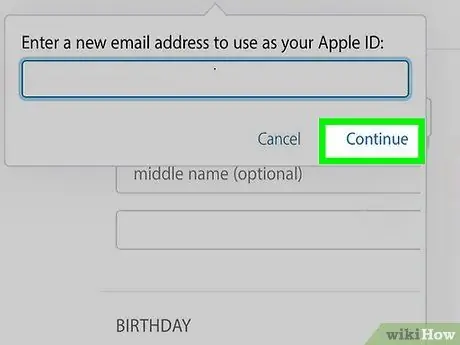
مرحله 12. به س securityال امنیتی پاسخ دهید و روی Next کلیک کنید
این سوالات برای تأیید هویت شما در صورت فراموش کردن گذرواژه مورد استفاده در هر زمان مورد نیاز است.
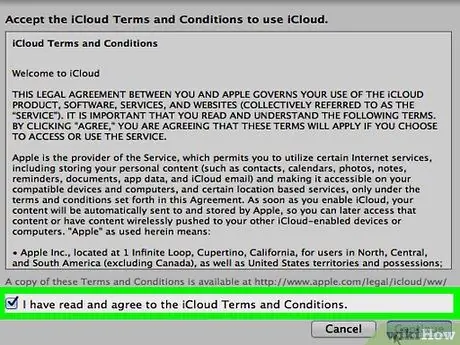
مرحله 13. با شرایط استفاده از iCloud موافقت کنید
پس از بررسی قرارداد ، کادر کنار "من خواندم و موافقم …" را علامت زده و روی " موافق " آدرس ایمیل جدید iCloud شما آماده استفاده است.
روش 2 از 2: در رایانه Windows
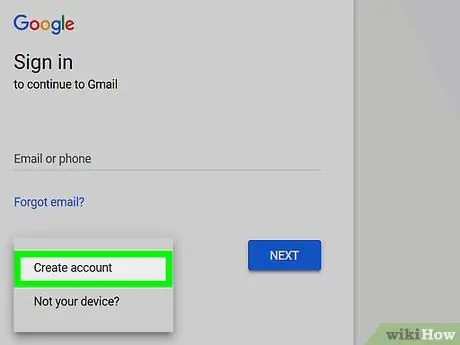
مرحله 1. یک حساب iCloud در iPhone یا iPad خود ایجاد کنید
قبل از ایجاد آدرس ایمیل icloud.com در دستگاه یا رایانه Windows ، ابتدا باید یک حساب iCloud در دستگاه Apple خود با استفاده از آدرس ایمیل غیر Apple مانند @gmail.com یا @outlook.com تنظیم کنید.
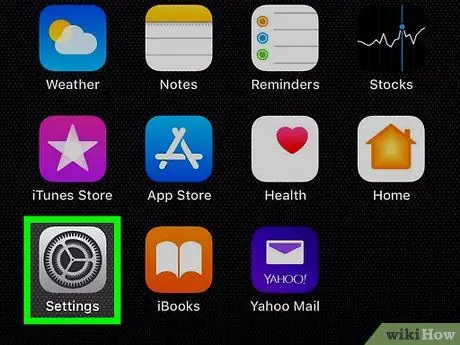
مرحله 2. منوی تنظیمات iPhone یا iPad ("تنظیمات") را باز کنید
نماد جستجو

که معمولاً در صفحه اصلی نمایش داده می شود.
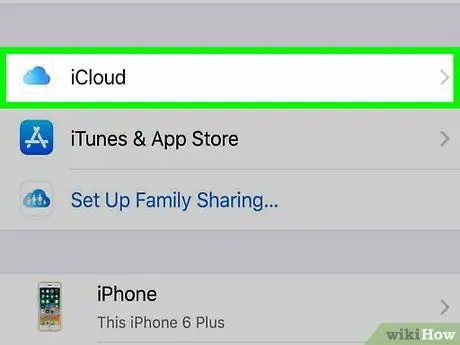
مرحله 3. iCloud را لمس کنید
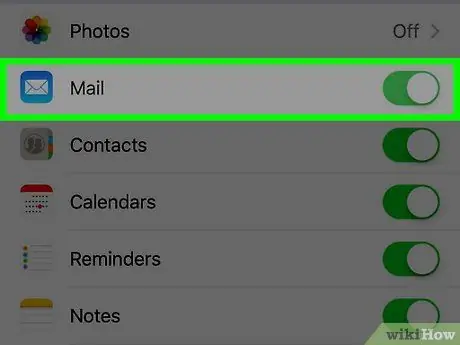
مرحله 4. کلید "Mail" را به موقعیت مورد نظر بکشید

یک پنجره بازشو بارگیری می شود که از شما می خواهد یک آدرس ایمیل icloud.com ایجاد کنید.
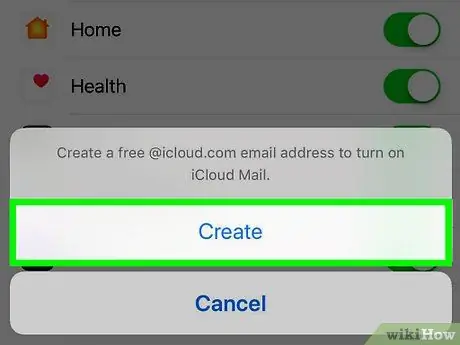
مرحله 5. برای انتخاب شناسه ایمیل ، دستورالعمل های روی صفحه را دنبال کنید
از شما خواسته می شود که یک رمز عبور وارد کرده یا Touch ID را برای ایجاد یک حساب کاربری اسکن کنید. پس از اتمام مراحل ، ایمیل iCloud شما آماده استفاده است.
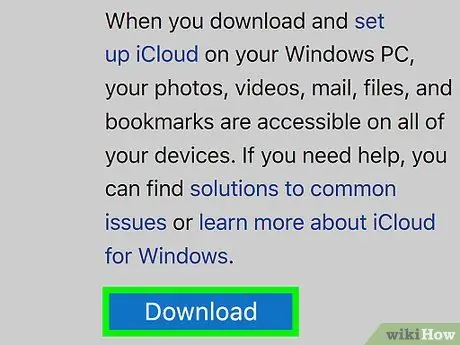
مرحله 6. برنامه iCloud را برای رایانه های Windows بارگیری و نصب کنید
اگر برنامه قبلاً نصب نشده است ، از https://support.apple.com/en-us/HT204283 دیدن کرده و در این مرحله روی "بارگیری" کلیک کنید. پس از اتمام کار ، روی فایل بارگیری شده دوبار کلیک کنید تا مراحل نصب کامل شود.
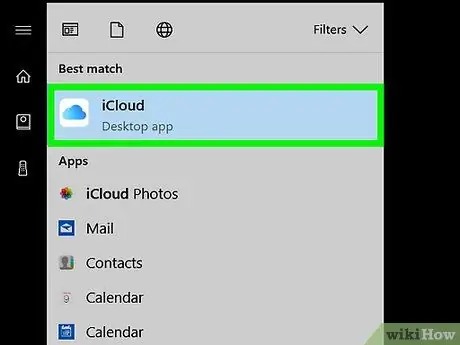
مرحله 7. iCloud را باز کنید
می توانید آن را در منوی "Start" Windows در پوشه "iCloud" پیدا کنید.
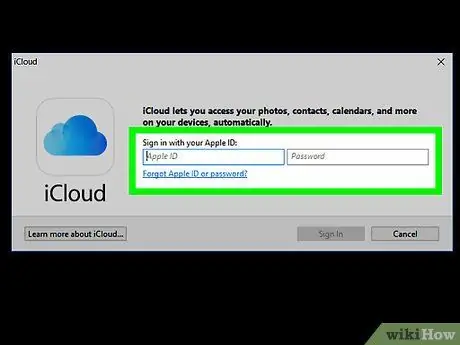
مرحله 8. Apple ID و رمز عبور را وارد کنید ، سپس روی Sign in کلیک کنید
پس از دریافت اطلاعات حساب ، می توانید صفحه اصلی iCloud را مشاهده کنید.
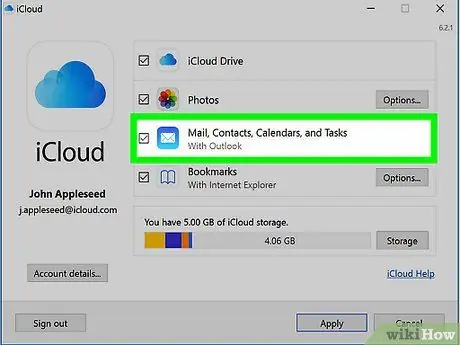
مرحله 9. کادر کنار "Mail، Contacts، Calendars، and Tasks" را علامت بزنید
پس از انتخاب ، نامه iCloud به عنوان یک پوشه در برنامه های مدیریت نامه Windows مانند Outlook یا Windows Mail ظاهر می شود.







