تقریباً همه انواع لینوکس توانایی راه اندازی سیستم فایل شبکه (NFS) را دارند که به رایانه های لینوکس در همان شبکه اجازه می دهد فایل ها را به اشتراک بگذارند. اگرچه NFS فقط برای شبکه های متشکل از رایانه و سرورهای لینوکس مناسب است ، اما در سطح سیستم برای انتقال سریع و کارآمد فایل بین رایانه ها کار می کند.
گام
قسمت 1 از 2: ایجاد سرور
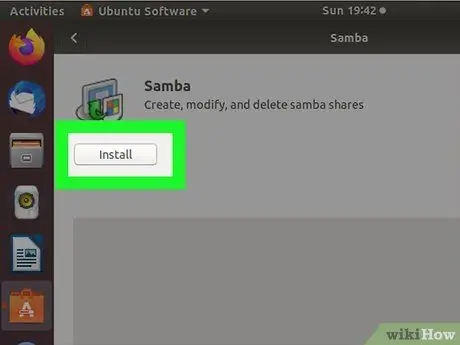
مرحله 1. از NFS برای به اشتراک گذاری فایل ها بین رایانه های لینوکس در شبکه محلی استفاده کنید
اگر می خواهید فایل ها را با رایانه Mac یا Windows به اشتراک بگذارید ، از Samba استفاده کنید.
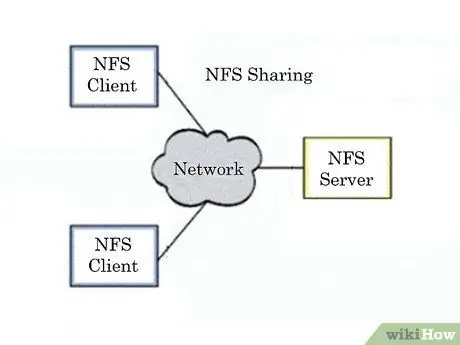
مرحله 2. بدانید NFS چگونه کار می کند
هنگام به اشتراک گذاری فایل ها با استفاده از NFS ، دو طرف وجود دارد: سرور و سرویس گیرنده. سرور رایانه ای است که فایل ها را ذخیره می کند ، در حالی که سرویس گیرنده کامپیوتری است که با نصب آن به عنوان یک درایو مجازی به پوشه مشترک دسترسی پیدا می کند. NFS ابتدا باید بر روی سرور و رایانه های مشتری که می خواهید از آن استفاده کنید پیکربندی شود.
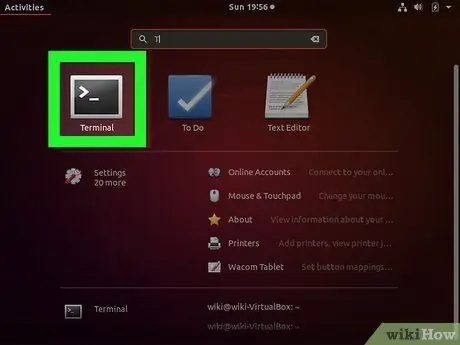
مرحله 3. یک پایانه را در رایانه سرور باز کنید
این رایانه ای است که فایل های به اشتراک گذاشته شده را ذخیره می کند. قبل از اینکه کلاینت بتواند پوشه مشترک را در رایانه خود نصب کند ، باید رایانه سرور را روشن کرده و وارد سیستم شوید. از ترمینال برای پیکربندی NFS در رایانه های سرور و سرویس گیرنده استفاده کنید.
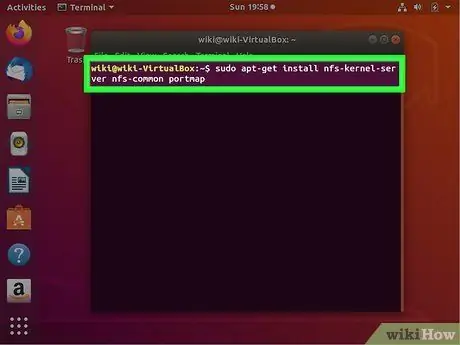
مرحله 4. تایپ کنید
sudo apt-get install nfs-kernel-server nfs-common portmap و فشار دهید وارد.
فایل NFS بارگیری و بر روی رایانه نصب می شود.
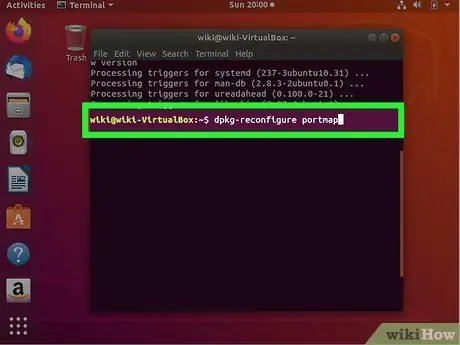
مرحله 5. پس از اتمام نصب ، تایپ کنید
dpkg-پیکربندی مجدد نقشه پورت
در منوی ظاهر شده "No" را انتخاب کنید. اکنون رایانه های موجود در شبکه می توانند به پوشه مشترک متصل شوند.
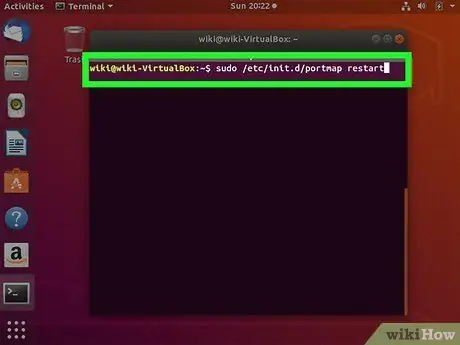
مرحله 6. تایپ کنید
راه اندازی مجدد sudo /etc/init.d/portmap برای راه اندازی مجدد سرویس portmap.
این امر برای اطمینان از اعمال صحیح تغییرات است.
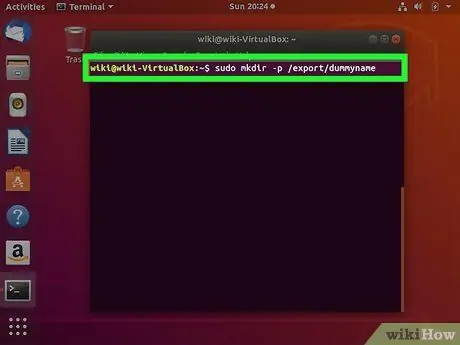
مرحله 7. ایجاد یک پوشه ساختگی که برای به اشتراک گذاری داده ها استفاده می شود
این دایرکتوری خالی سرویس گیرنده را به فهرست اصلی مشترک هدایت می کند. اگر می خواهید دایرکتوری مشترک روی سرور را بعداً بدون نیاز به ایجاد تغییر در رایانه مشتری تغییر دهید ، این کار برای شما راحت تر می شود.
-
.mkdir -p /export /dummyname را تایپ کنید و فشار دهید وارد.
یک دایرکتوری به نام dummyname ایجاد می شود و مشتری می تواند آن را مشاهده کند.
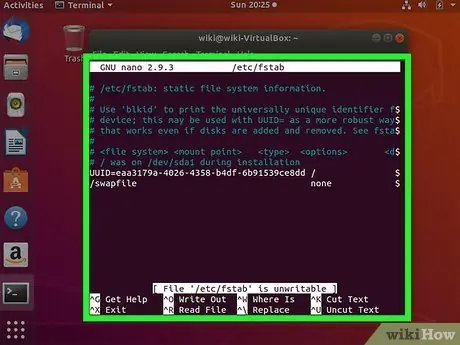
مرحله 8. pico /etc /fstab را تایپ کرده و Enter را فشار دهید
فایل /etc /fstab باز می شود و به شما امکان می دهد هنگام راه اندازی رایانه سرور ، درایو مشترک را به طور خودکار نصب کنید.
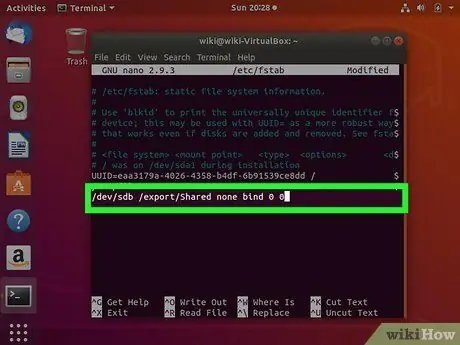
مرحله 9. اضافه کنید
sharedpath dummypath هیچکدام 0 0 را متصل نمی کند در انتهای فایل
مسیر اشتراک گذاری را به محل درایو مشترک تغییر دهید و مسیر ساختگی را به مکان فهرست پوشه ای که قبلاً ایجاد کرده اید تغییر دهید.
به عنوان مثال ، اگر می خواهید درایو /dev /sdb را با استفاده از دایرکتوری ساختگی ایجاد شده با مشتری به اشتراک بگذارید ، باید عبارت /dev /sdb /export /Shared none bind 0 0 را تایپ کنید. تغییرات فایل را ذخیره کنید
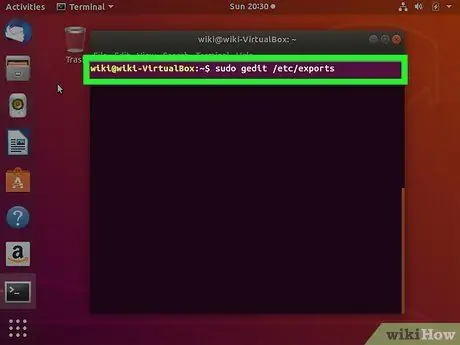
مرحله 10. را باز کنید
/etc/صادرات.
شما باید یک پوشه ساختگی و آدرس IP اضافه کنید که اجازه دسترسی به فایل را دارد. از قالب زیر برای اشتراک گذاری با تمام آدرس های IP در شبکه محلی خود استفاده کنید:/export/dummyname 192.168.1.1/24(rw، no_root_squash، async).
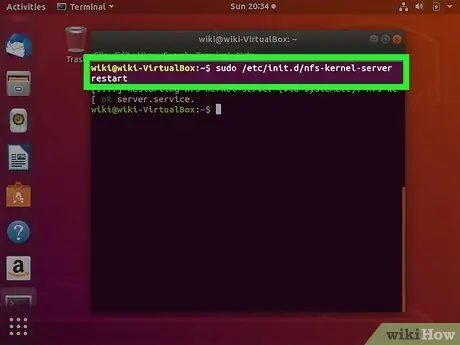
مرحله 11. از دستور استفاده کنید
راه اندازی مجدد sudo /etc/init.d/nfs-kernel-server برای راه اندازی مجدد سرور NFS
قسمت 2 از 2: اتصال رایانه های مشتری
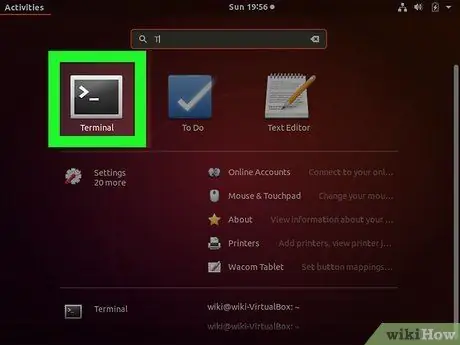
مرحله 1. یک پایانه در رایانه مشتری باز کنید
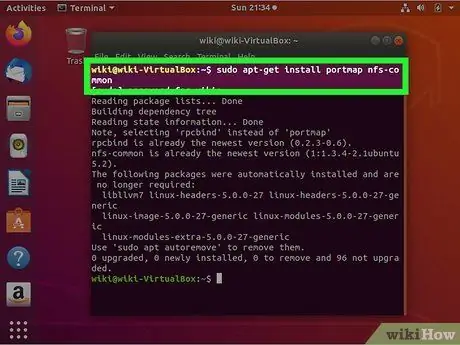
مرحله 2. تایپ کنید
sudo apt-get install portmap nfs-common و فشار دهید وارد برای نصب فایل های سرویس گیرنده NFS
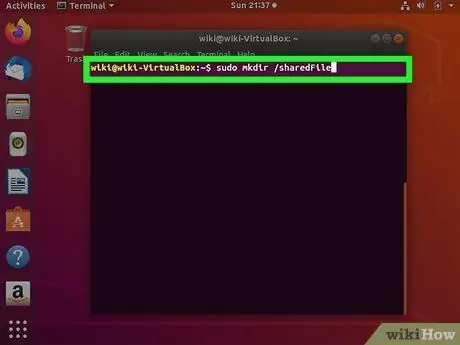
مرحله 3. یک دایرکتوری ایجاد کنید که فایلهای به اشتراک گذاشته شده در آن نصب شوند
شما می توانید نام آن را هر چیزی بگذارید. به عنوان مثال ، می توانید mkdir /sharedFiles را تایپ کنید تا پوشه ای به نام "sharedFiles" ایجاد شود.
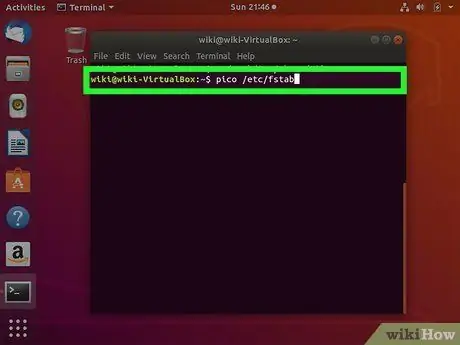
مرحله 4. تایپ کنید
pico /etc /fstab برای باز کردن فایل /etc/fstab.
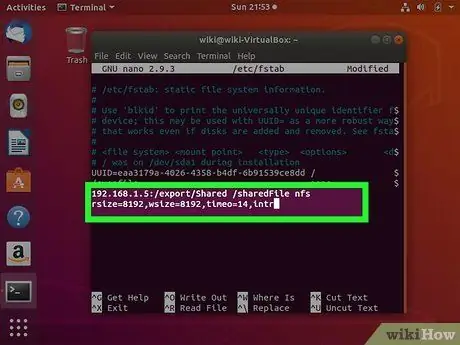
مرحله 5. اضافه کنید
serverIP: sharedDirectory nfs rsize = 8192 ، wsize = 8192 ، timeo = 14 ، intr در انتهای فایل
serverIP را به آدرس IP رایانه NFS سرور تغییر دهید. sharedDirectory را با پوشه ساختگی که در سرور NFS ایجاد کرده اید و فهرست محلی که ایجاد کرده اید تغییر دهید. در حال حاضر ، نیازی به تغییر متغیرهای دیگر ندارید.
با استفاده از مثال بالا ، خط فرمان به این شکل خواهد بود: 192.168.1.5:/export/Shared/sharedFiles nfs rsize = 8192 ، wsize = 8192 ، timeo = 14 ، intr
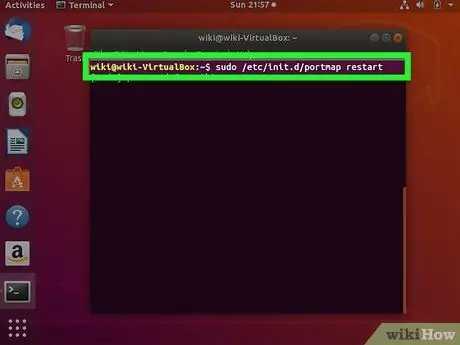
مرحله 6. تایپ کنید
راه اندازی مجدد sudo /etc/init.d/portmap برای راه اندازی مجدد portmap و اعمال تنظیمات جدید.
درایو مشترک هر بار که کامپیوتر روشن می شود به طور خودکار نصب می شود.
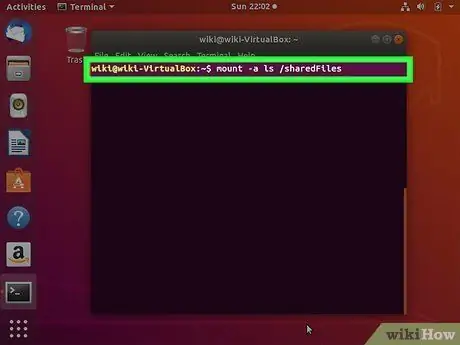
مرحله 7. قبل از راه اندازی مجدد کامپیوتر ، درایو را نصب کنید
mount -a و سپس ls /sharedFiles را تایپ کنید و ببینید آیا فایل های به اشتراک گذاشته شده روی صفحه ظاهر می شوند یا خیر.
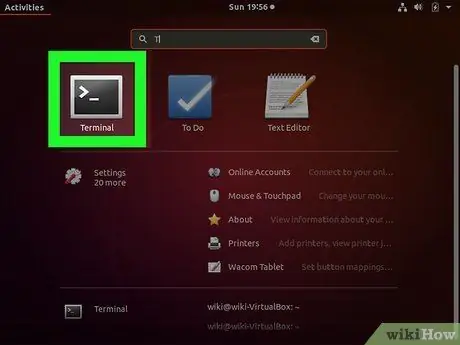
مرحله 8. این پروسه را برای اتصال هر کامپیوتر تکرار کنید
از تنظیمات مشابه استفاده کنید و کامپیوتر متصل می شود.







