اگر در حال تلاش برای ارسال یک فایل بزرگ به دیگران هستید ، استفاده از ایمیل به تنهایی کافی نیست. اکثر سرویس های ایمیل حجم فایل قابل ارسال را محدود می کنند. بنابراین ، شما باید به دنبال گزینه های دیگری برای ارسال فایل های بزرگ باشید. اگر حساب Google دارید ، می توانید از سرویس ذخیره سازی رایگان Google Drive برای بارگذاری پرونده های بزرگ یا کوچک در قالب های مختلف استفاده کنید و سپس می توانید آنها را از طریق اینترنت با دیگران به اشتراک بگذارید.
گام
قسمت 1 از 3: بارگذاری فایل ها
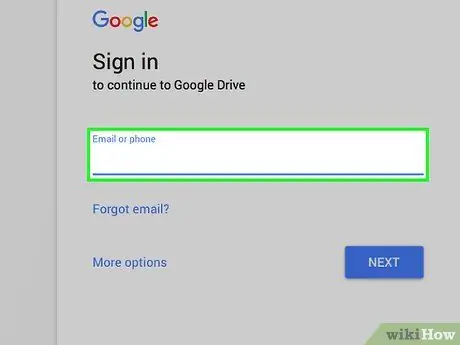
مرحله 1. به سایت Google Drive بروید
هر حساب Google می تواند از 15 گیگابایت سرویس ذخیره سازی Google Drive به صورت رایگان برخوردار شود. اگر از کاربران Gmail هستید ، تنها زمانی که می خواهید به Google Drive دسترسی پیدا کنید ، باید از اطلاعاتی که معمولاً برای ورود به حساب Gmail خود استفاده می کنید استفاده کنید. از طریق drive.google.com وارد سیستم شوید.
اگر از دستگاه تلفن همراه استفاده می کنید ، برنامه Google Drive برای Android و iOS در دسترس است. می توانید از آن برای بارگذاری فایل ها از دستگاه تلفن همراه خود در ذخیره سازی Google Drive استفاده کنید
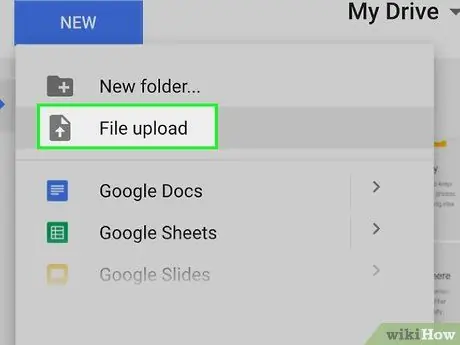
مرحله 2. روی دکمه "جدید" کلیک کنید و "بارگذاری فایل" را انتخاب کنید
یک پنجره جستجوی فایل باز می شود که می توانید فایلی را که می خواهید از رایانه خود در Google Drive بارگذاری کنید انتخاب کنید. همچنین می توانید یک فایل را در پنجره Google Drive بکشید و رها کنید تا روند بارگذاری بلافاصله آغاز شود.
Google Drive می تواند فایل های شما را حداکثر تا 5 ترابایت ذخیره کند (به شرط دسترسی به این مقدار فضای ذخیره سازی)
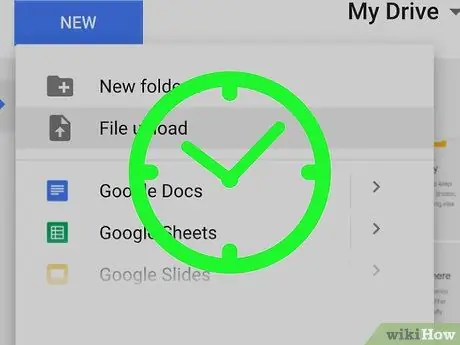
مرحله 3. منتظر بمانید تا بارگذاری فایل به پایان برسد
بارگذاری فایل های بزرگ ممکن است بیشتر طول بکشد ، به خصوص اگر اتصال اینترنت شما کند است. می توانید روند بارگذاری را در ردیف در گوشه سمت راست پایین پنجره Google Drive مشاهده کنید.
اگر پنجره Google Drive را ببندید در حالی که این روند هنوز در حال انجام است ، بارگذاری فایل متوقف می شود. پنجره Google Drive باید تا زمان بارگذاری فایل به پایان برسد
قسمت 2 از 3: به اشتراک گذاری فایل ها (کامپیوتر)
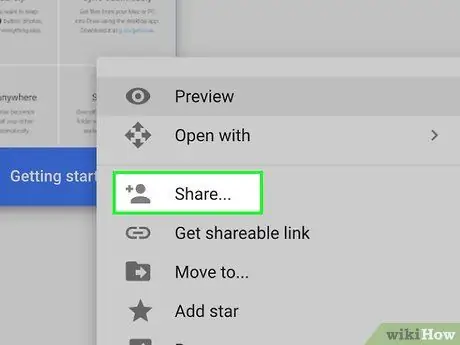
مرحله 1. نحوه اشتراک گذاری فایل ها از طریق Google Drive را درک کنید
دو روش مختلف برای به اشتراک گذاشتن فایل های بارگذاری شده در Google Drive وجود دارد: می توانید آنها را مستقیماً با کاربران خاصی از Google Drive به اشتراک بگذارید ، یا می توانید پیوندی را برای پرونده ای که می خواهید به اشتراک بگذارید ایجاد کنید که هرکسی می تواند از آن برای دسترسی به فایل استفاده کند.
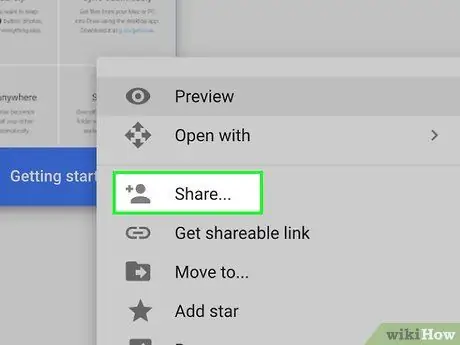
مرحله 2. روی فایل مورد نظر خود راست کلیک کرده و "Share" را انتخاب کنید
منویی برای اشتراک فایل ها باز می شود.
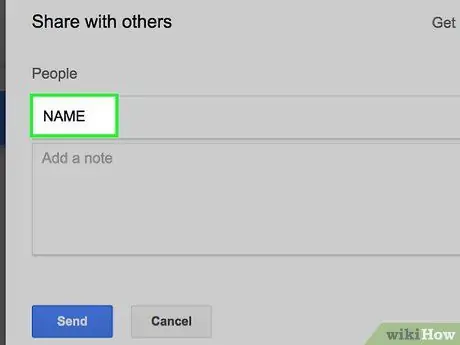
مرحله 3. مخاطبین را در قسمت "افراد" وارد کنید تا فایل ها را با کاربران خاص به اشتراک بگذارید
می توانید نام مخاطب Google شخص موردنظر خود را وارد کرده یا آدرس ایمیل شخص را اضافه کنید. یک ایمیل دعوت نامه برای همه افرادی که وارد می کنید ارسال می شود. اگر گیرنده کاربر Google Drive نباشد ، دعوت نامه ای برای ایجاد حساب رایگان دریافت می کند.
با کلیک روی دکمه "امکان ویرایش" مجوزهای گیرندگان را تغییر دهید. می توانید انتخاب را به "امکان نظر دادن" یا "امکان مشاهده" تغییر دهید. برای اینکه گیرنده فایل ارسال شده را بارگیری کند ، باید "امکان ویرایش" یا "امکان مشاهده" را انتخاب کنید
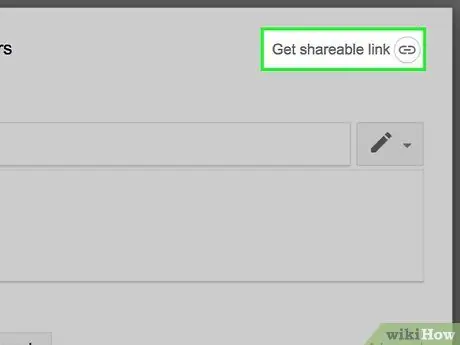
مرحله 4. روی دکمه "دریافت پیوند قابل اشتراک گذاری" کلیک کنید تا پیوندی ایجاد کنید که می توانید برای هر کسی ارسال کنید
اگر می خواهید فایل را با افرادی که از Google Drive استفاده نمی کنند به اشتراک بگذارید یا می خواهید آن را با افرادی که نمی شناسید به اشتراک بگذارید ، باید پیوند ایجاد کنید. هرکسی پیوند را داشته باشد می تواند فایل ها را از حساب Google Drive شما مشاهده و بارگیری کند. پیوند را در یک ایمیل یا چت آنلاین کپی و جایگذاری کنید و سپس آن را برای هرکسی که می خواهید ارسال کنید.
- مانند روش اول اشتراک گذاری ، همچنین می توانید مجوزهایی را برای دسترسی افراد از طریق پیوندهایی که به اشتراک می گذارید تعیین کنید.
- چگونه می توانید فایل ها را با ایجاد پیوندی که می توانید در مواقعی که مطمئن نیستید گیرنده از Google Drive استفاده می کند یا خیر ، به اشتراک بگذارید. این روش به همه اجازه می دهد فایل ها را بدون نیاز به ایجاد حساب Google بارگیری کنند.
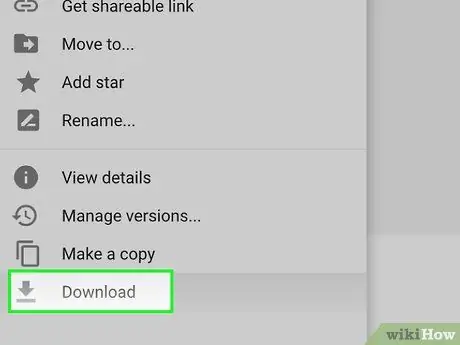
مرحله 5. فایل را بارگیری کنید
ممکن است لازم باشد نحوه دریافت فایل را به گیرنده بگویید. این به این دلیل است که به سادگی کلیک بر روی پیوندی که به اشتراک گذاشته اید ، فایل به طور خودکار بارگیری نمی شود.
برای بارگیری فایل ، روی دکمه "بارگیری" در بالای صفحه Google Drive که از طریق پیوندی که ارسال کرده اید باز می شود ، ضربه بزنید یا ضربه بزنید. اگر فایل در Google Docs یا Google Sheets باز است ، گیرندگان می توانند آن را از طریق منوی "File" بارگیری کنند
قسمت 3 از 3: به اشتراک گذاری فایل ها (دستگاه های تلفن همراه)
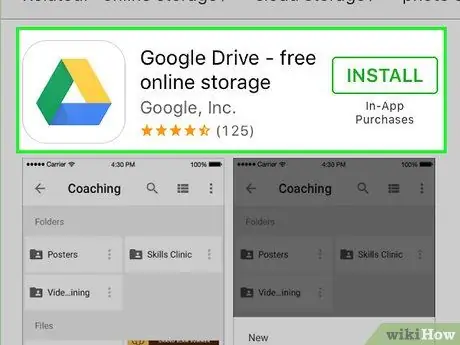
مرحله 1. نحوه اشتراک گذاری فایل ها از طریق Google Drive را درک کنید
دو روش مختلف برای به اشتراک گذاری فایل های بارگذاری شده در Google Drive وجود دارد: می توانید آنها را مستقیماً با کاربران خاصی از Google Drive به اشتراک بگذارید ، یا می توانید پیوندی را برای پرونده ای که می خواهید به اشتراک بگذارید ایجاد کنید که هرکسی می تواند از آن برای دسترسی به فایل استفاده کند.
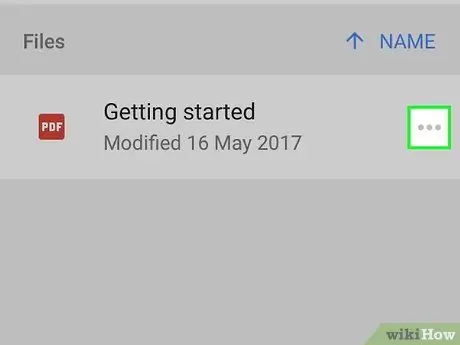
مرحله 2. علامت کنار نام فایلی را که می خواهید به اشتراک بگذارید لمس کنید
جزئیات مربوط به پرونده باز می شود.
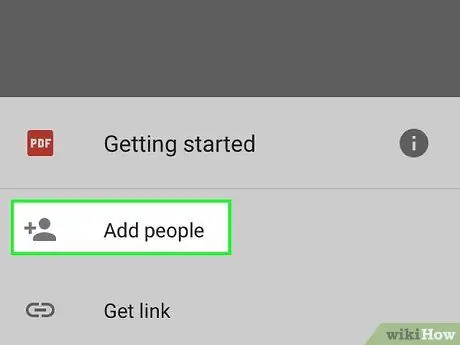
مرحله 3. برای افزودن شخص به دانلود فایل ، "افزودن افراد" را لمس کنید
می توانید نام مخاطب Google شخص موردنظر خود را وارد کرده یا آدرس ایمیل شخص را اضافه کنید. برای هر شخصی که اضافه می کنید یک ایمیل دعوت نامه ارسال می شود. اگر گیرنده کاربر Google Drive نباشد ، از وی دعوت می شود تا یک حساب کاربری رایگان ایجاد کند.
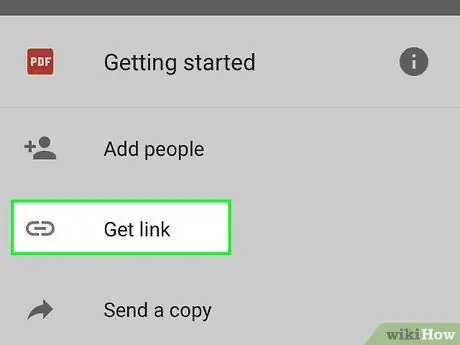
مرحله 4. برای ارسال پیوند فایل انتخابی خود ، "اشتراک پیوند" را لمس کنید
منوی اشتراک گذاری باز می شود که می توانید پیوندی به ایمیل ، پیام متنی یا سایر روش های اشتراک گذاری موجود در دستگاه خود اضافه کنید. همچنین می توانید پیوند را در کلیپ بورد کپی کنید ، سپس می توانید پیوند را در هر کجا بچسبانید.
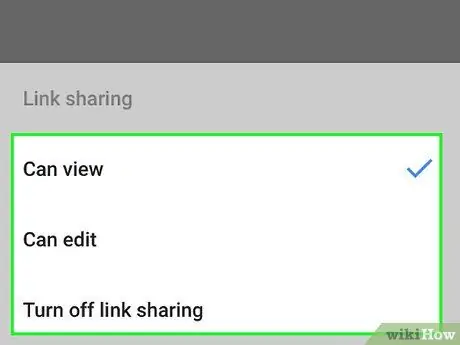
مرحله 5. مجوزهایی را برای گیرندگان پرونده هایی که از طریق بخش "چه کسی دسترسی دارد" به اشتراک بگذارید تنظیم کنید
اگر گزینه اشتراک گذاری پیوند فعال است ، می توانید مجوزهایی را برای افرادی که از پیوند دیدن می کنند تعیین کنید. اگر فایل ها را با افراد خاصی به اشتراک می گذارید ، می توانید مجوزهای دسترسی را برای آنها جداگانه تنظیم کنید.
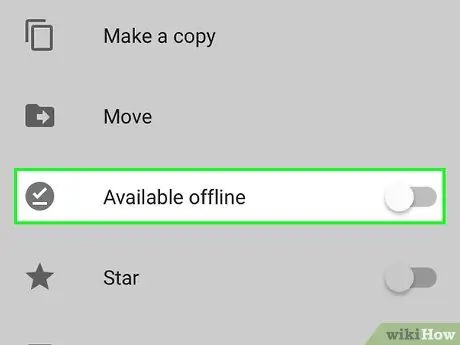
مرحله 6. فایل را بارگیری کنید
ممکن است لازم باشد نحوه دریافت فایل را به گیرنده بگویید. این به این دلیل است که به سادگی با کلیک روی پیوندی که به اشتراک گذاشته اید ، فایل به طور خودکار بارگیری نمی شود.







