Hotmail با سرویس حساب Microsoft Outlook.com ادغام شده است. اگر حساب شما قفل شده یا هرگونه رفتار مشکوک را مشاهده کرده اید (به عنوان مثال ایمیل های کنترل نشده ارسال شده از آدرس شما یا خریدهای غیرمجاز مرتبط با حساب شما) ، ممکن است حساب شما هک شده باشد. از صفحه بازیابی حساب مایکروسافت دیدن کرده و "من فکر می کنم شخص دیگری از حساب مایکروسافت من استفاده می کند" را برای شروع فرایند بازیابی انتخاب کنید. هنگام تنظیم مجدد ، استفاده از رمز عبور قوی را فراموش نکنید!
گام
روش 1 از 4: تغییر رمز عبور
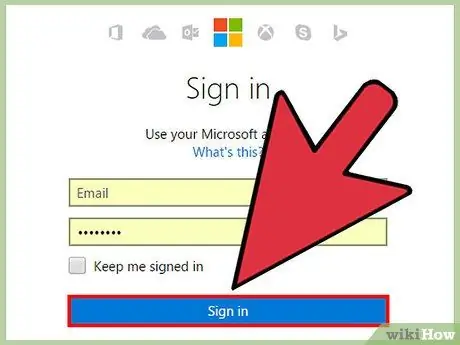
مرحله 1. وارد حساب خود شوید
اگر هنوز می توانید به حساب خود دسترسی داشته باشید ، تغییر سریع رمز عبور ساده ترین راه برای بازگرداندن کنترل حساب است.
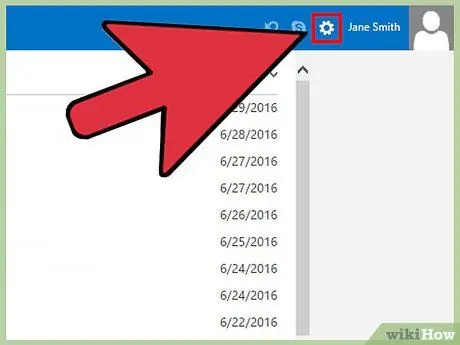
مرحله 2. برای دسترسی به منوی تنظیمات ، نماد چرخ دنده را فشار دهید
در گوشه سمت راست بالای نام حساب قرار دارد.
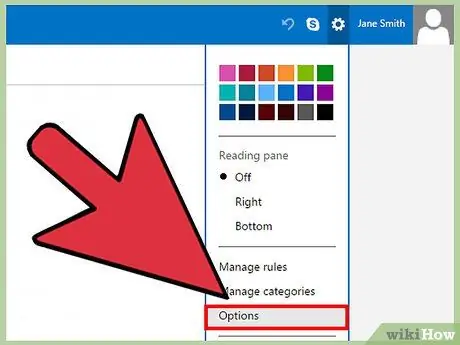
مرحله 3. "More Mail Settings" را از منو انتخاب کنید
این گزینه چهارمین گزینه زیر نمونه های رنگی است. پس از انتخاب ، به صفحه انتخاب منتقل می شوید.
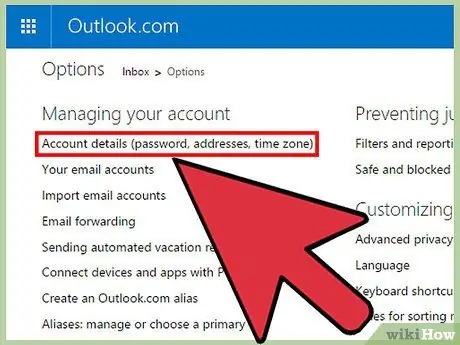
مرحله 4. برای دسترسی به منوی زبان روی "جزئیات حساب" کلیک کنید
این دکمه اولین گزینه تحت عنوان "مدیریت حساب شما" است.
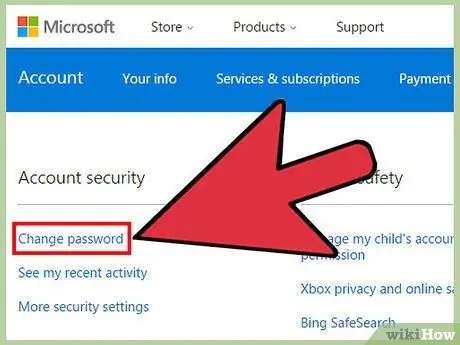
مرحله 5. روی "Change Password" کلیک کنید
این دکمه در زیر عنوان "رمز عبور و اطلاعات امنیتی" قرار دارد. پس از کلیک روی آن ، فرم رمز عبور نمایش داده می شود.
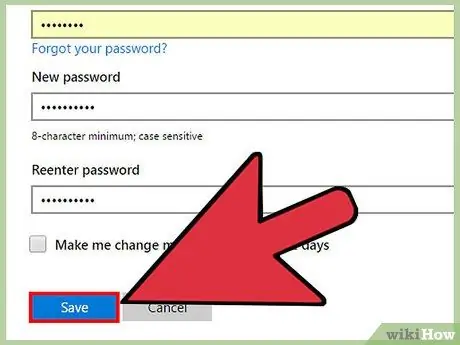
مرحله 6. رمز عبور قدیمی و رمز جدید را در قسمت های متن مناسب وارد کنید ، سپس دکمه "ذخیره" را فشار دهید
برای اطمینان از عدم وجود غلط املایی ، باید گذرواژه خود را دوبار وارد کنید. گذرواژه وارد شده باید حداقل 8 نویسه باشد. علاوه بر این ، اندازه مورد روی ورودی تأثیر می گذارد.
- علاوه بر این ، می توانید مایکروسافت را طوری تنظیم کنید که با انتخاب کادر تأیید بالای دکمه "ذخیره" هر 72 روز یکبار رمز عبور حساب خود را تغییر دهید. تغییر دوره ای گذرواژه می تواند از حملات هکرهای آینده به حساب جلوگیری کند.
- با استفاده از ترکیبی از حروف بزرگ و کوچک ، اعداد و نمادها ، یک رمز عبور امن ایجاد کنید.
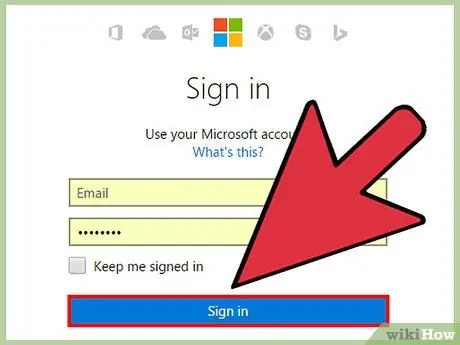
مرحله 7. برای تایید تغییرات وارد حساب کاربری خود شوید
می توانید به مخاطبین موجود اطلاع دهید که می توانید به آنها دسترسی داشته باشید و کنترل حساب خود را دوباره به دست آورید.
روش 2 از 4: دسترسی مجدد به حساب
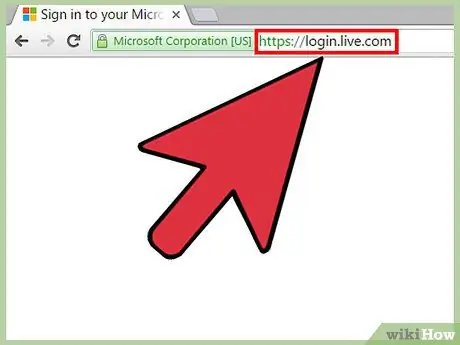
مرحله 1. به صفحه ورود به حساب Microsoft مراجعه کنید
گاهی اوقات اگر مایکروسافت احساس می کند از این حساب برای تقلب/شر استفاده می شود ، حساب ها را موقتاً قفل می کند. اگر حساب توسط سیستم قفل شده یا رمز عبور توسط شخص دیگری که به حساب دسترسی دارد تغییر کرده باشد ، می توانید از این روش استفاده کنید.
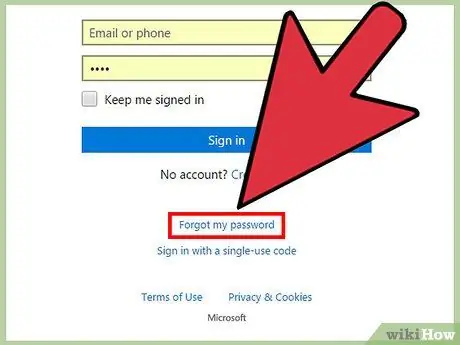
مرحله 2. روی "گذرواژه من را فراموش کرده اید" کلیک کنید
این دکمه در زیر قسمت نام کاربری و رمز عبور قرار دارد. پس از آن ، به صفحه بازیابی رمز عبور منتقل می شوید.
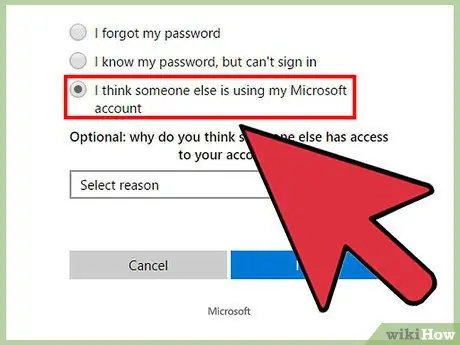
مرحله 3. "من فکر می کنم شخص دیگری از حساب Microsoft من استفاده می کند" را انتخاب کرده و روی "بعدی" کلیک کنید
به صفحه بازیابی حساب منتقل می شوید.
دلیل سوء استفاده از حساب اختیاری است و بر روند بازیابی تأثیر نمی گذارد
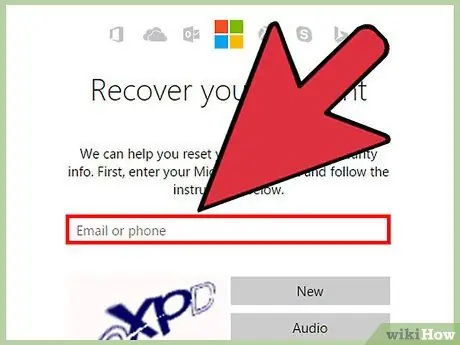
مرحله 4. آدرس رایانامه ای را که مشکوک هستید در قسمت اول متن مورد سوء استفاده قرار گرفته است وارد کنید
به عنوان مثال: [email protected]
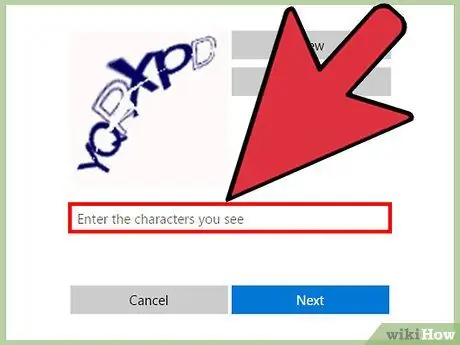
مرحله 5. کاراکترهای Captcha را در قسمت متنی دوم وارد کنید
یک کپچا یک رشته تصادفی از کاراکترها است که برای اطمینان از اینکه شما یک ربات یا خط فرمان نیستید که سعی می کنید به یک سایت دسترسی پیدا کنید استفاده می شود. این کاراکترها در تصویر بالای قسمت متن نشان داده شده است.
اگر در تشخیص کاراکترهای Captcha مشکل دارید ، دکمه "جدید" را فشار دهید تا مجموعه کاراکتر جدید نمایش داده شود یا "صوت" برای شنیدن صدای بلند خواندن کاراکترها
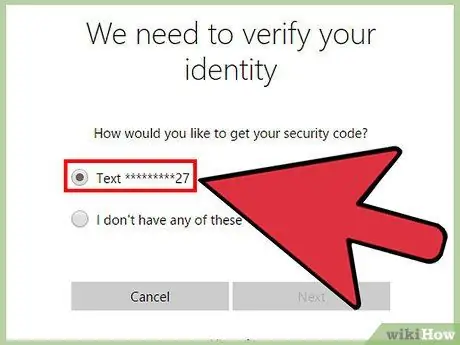
مرحله 6. روش دریافت کد امنیتی را انتخاب کرده و روی "بعدی" کلیک کنید
اگر آدرس ایمیل پشتیبان یا شماره تلفن مرتبط با حساب خود دارید ، آدرس/شماره را از لیست انتخاب کنید. پس از آن ، کد به آدرس/شماره ای که انتخاب کرده اید ارسال می شود. کد را در صفحه وارد کنید و پس از آن ، به شما توصیه می شود رمز عبور خود را بازنشانی کنید.
- برخی از کاراکترهای آدرس ایمیل/شماره تلفن پشتیبان به دلایل امنیتی سانسور می شوند ، بنابراین باید آدرس یا شماره را از اولین یا چند حرف/شماره اول شناسایی کنید.
- اگر آدرس ایمیل اضافی مرتبط با حساب خود ندارید ، "من هیچ کدام از اینها را ندارم" را انتخاب کنید. پس از آن ، به صفحه "بازیابی حساب Microsoft خود" هدایت می شوید.
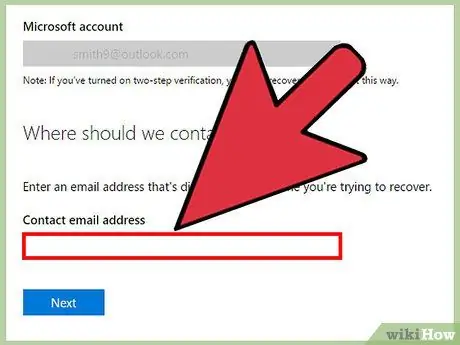
مرحله 7. آدرس ایمیل خود را در صفحه "بازیابی حساب Microsoft خود" وارد کرده و روی "بعدی" کلیک کنید
آدرس وارد شده آدرسی است که هنوز می توانید به آن دسترسی داشته باشید. پس از آن ، پنجره ای ظاهر می شود که می توانید کد امنیتی را که قبلاً به آدرس ایمیل انتخاب شده ارسال شده است وارد کنید.
- اگر آدرس ایمیل دیگری ندارید ، می توانید با انتخاب قسمت متن و کلیک روی "ایجاد حساب جدید" ، یک حساب جدید Outlook.com ایجاد کنید.
- کد امنیتی ارسال شده به آدرس ایمیل جایگزین را وارد کرده و روی "تأیید" کلیک کنید. به یک فرم پرسشنامه هدایت می شوید که از شما می خواهد نام ، تاریخ تولد ، گذرواژه مورد استفاده ، موضوع آخرین پیام یا مخاطب ، پوشه ایمیل ایجاد شده و اطلاعات صورتحساب را وارد کنید تا مطمئن شوید که حساب مورد نظر شما بازیابی در واقع مال شماست
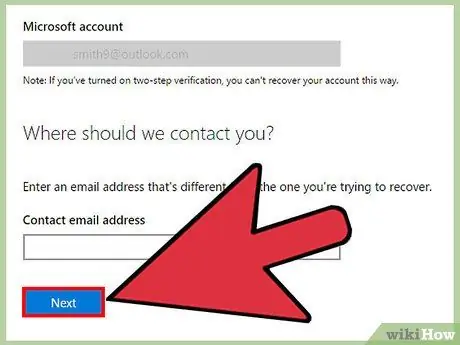
مرحله 8. فرم را تا آنجا که ممکن است اطلاعات دقیق را پر کرده و روی "ارسال" کلیک کنید
پس از ارسال فرم ، حداکثر تا 24 ساعت منتظر پاسخ باشید. اگر اطلاعات ارائه شده کافی باشد ، پیوندی برای بازنشانی گذرواژه حساب خود دریافت خواهید کرد. در غیر این صورت ، پیامی دریافت خواهید کرد که به شما اطلاع می دهد اطلاعات ارائه شده برای بازیابی حساب شما کافی نیست.
در صورتی که قبل از ارسال فرم اطلاعات کافی را در فرم پر نکرده باشید ، پیام خطایی دریافت خواهید کرد. حداقل مقدار مورد نیاز به میزان اطلاعات مرتبط با حساب بستگی دارد
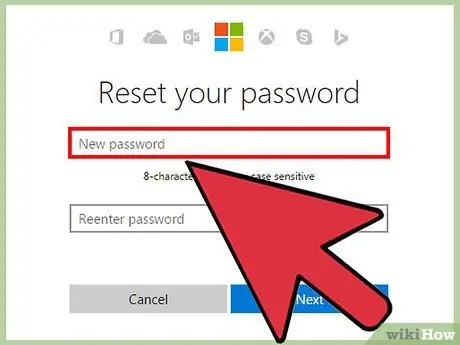
مرحله 9. بازنشانی رمز عبور
اگر موفق به دریافت پیوند بازنشانی گذرواژه شدید ، برای ایجاد رمز عبور جدید به صفحه دیگری منتقل می شوید. رمز را دوبار وارد کنید تا مطمئن شوید خطای تایپی وجود ندارد.
- رمز عبور باید حداقل 8 نویسه داشته باشد. علاوه بر این ، اندازه مورد روی ورودی تأثیر می گذارد.
- با استفاده از ترکیبی از حروف بزرگ و کوچک ، اعداد و نمادها ، یک رمز عبور امن ایجاد کنید.
روش 3 از 4: بازنشانی زبان حساب
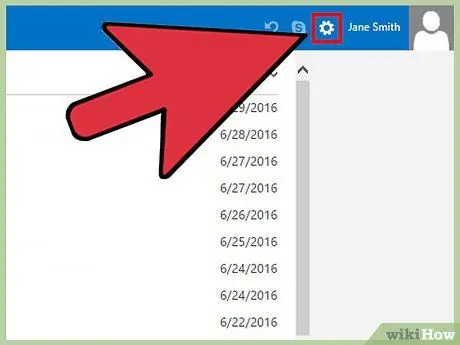
مرحله 1. وارد حساب بازیابی شده شوید و بر روی نماد چرخ دنده کلیک کنید تا به تنظیمات دسترسی پیدا کنید
اگر حساب خود را بازیابی کرده اید و زبان رابط به زبان دیگری تغییر کرده است ، می توانید زبان را از طریق منوی تنظیمات بازنشانی کنید. این نماد چرخ دنده در گوشه سمت راست بالای صفحه ، کنار نام شما ظاهر می شود.
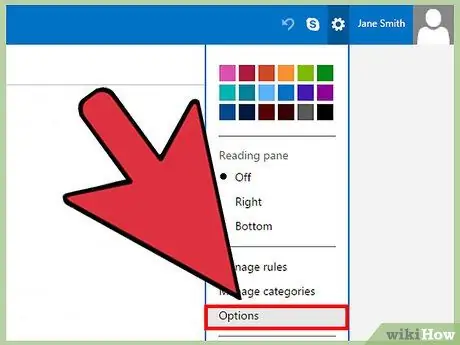
مرحله 2. از منو "More Mail Settings" را انتخاب کنید
این گزینه چهارمین گزینه زیر نمونه های رنگی است. پس از آن ، به صفحه گزینه ها منتقل می شوید.
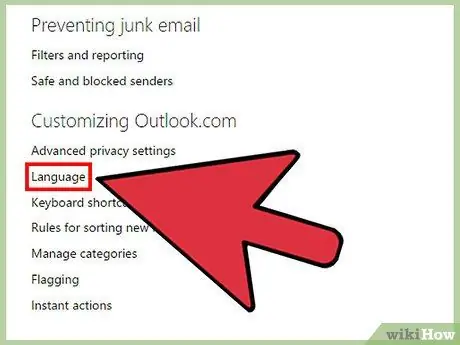
مرحله 3. برای دسترسی به منوی زبان روی "Language" کلیک کنید
این دکمه گزینه دوم تحت عنوان "Customizing Outlook" در سمت راست صفحه است.
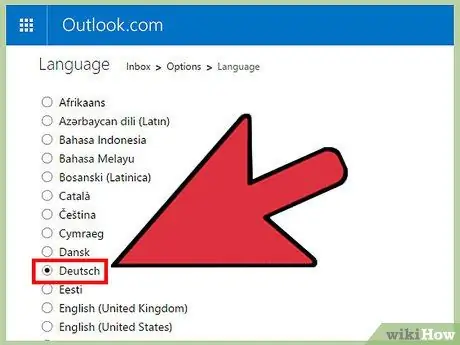
مرحله 4. زبان مورد نظر را از لیست انتخاب کرده و روی "ذخیره" کلیک کنید
همه زبانهای موجود با الفبای اصلی خود نمایش داده می شوند.
روش 4 از 4: بازیابی پیام های حذف شده
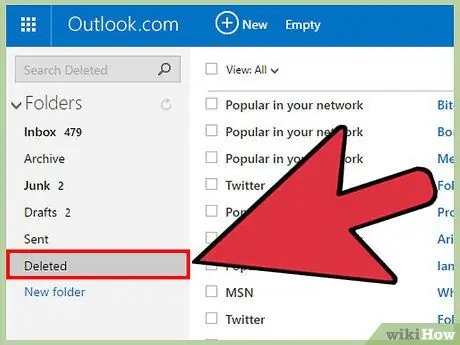
مرحله 1. وارد حساب بازیابی شده شده و روی "حذف شده" کلیک کنید
اگر از برخی از پیام های حذف شده حساب شما سوء استفاده شود ، باز هم قابل بازیابی هستند. دکمه "Deleted" یکی از پوشه های ایمیل است که در نوار کناری سمت چپ صفحه نمایش داده شده است.
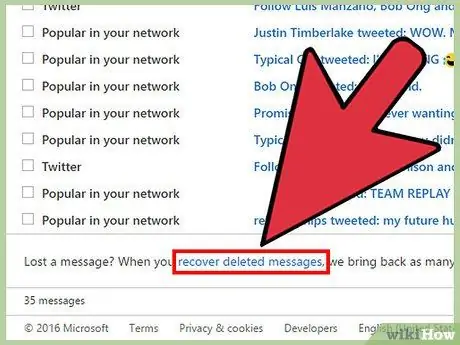
مرحله 2. به پایین صفحه بروید و روی "بازیابی پیام های حذف شده" کلیک کنید
پیام های بازیابی شده با موفقیت در پوشه "Deleted" نمایش داده می شوند.
محدودیت زمانی خاصی برای بازیابی ایمیل وجود ندارد. پیام هایی که قابل بازیابی نیستند برای همیشه حذف می شوند
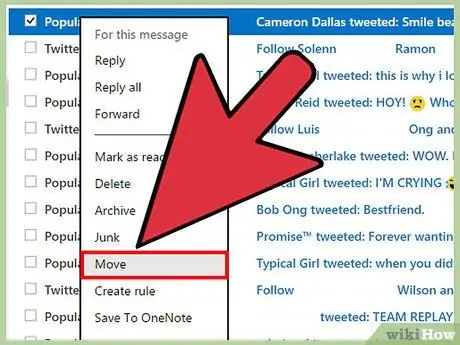
مرحله 3. روی پیامی که می خواهید ذخیره کنید راست کلیک کرده و "Move> Inbox" را انتخاب کنید
پیامهایی که در پوشه "Deleted" هستند به صورت دوره ای حذف می شوند. با انتقال پیام هایی که می خواهید از پوشه "Deleted" ذخیره کنید ، آنها را از دست نخواهید داد.
نکات
- به دوستان و خانواده خود بگویید که از حساب شما سوء استفاده شده است تا بتوانند از برقراری ارتباط با آن جلوگیری کنند.
- به خاطر داشته باشید که حتی اگر بتوان حساب را بازیابی کرد ، ممکن است هکر قبلاً مخاطبین یا داده های حساب را ذخیره کرده باشد. بر امنیت حساب در آینده تمرکز کنید و مراقب داده های ارسال شده/دریافت شده از طریق حساب باشید.
- رایانه ویندوز خود را به روز نگه دارید تا همیشه آخرین ارتقاء امنیتی سیستم عامل خود را داشته باشید. در ویندوز 10 ، به روزرسانی خودکار همیشه فعال است ، اما می توانید با دسترسی به منوی "تنظیمات> به روز رسانی و امنیت> بررسی بروزرسانی ها" به صورت دستی بررسی کنید.
- برنامه آنتی ویروس را که شامل به روز رسانی خودکار است بارگیری کنید. این احتمال وجود دارد که حساب ایمیل شما توسط یک برنامه مخرب در رایانه شما مورد سوء استفاده قرار گرفته باشد. برنامه های آنتی ویروس می توانند به شناسایی و حذف بدافزارها و جلوگیری از عفونت های ویروسی در آینده کمک کنند.
- هنگام استفاده از وب سایت مراقب باشید! فایلها را از منابع نامعتبر بارگیری نکنید و هنگام پاسخ دادن به ایمیل هایی که اطلاعات شخصی خود را درخواست می کنید ، مراقب باشید.
هشدار
- هرگز به پیام هایی که از شما می خواهند آدرس ایمیل و رمز عبور Hotmail خود را وارد کنید پاسخ ندهید.
- هنگام دسترسی به حساب های ایمیل در رایانه های عمومی مراقب باشید. مطمئن شوید که تیک "به خاطر داشته باشید این رایانه" را بردارید و پس از اتمام کار با اینترنت ، همه پنجره های مرورگر را ببندید.







