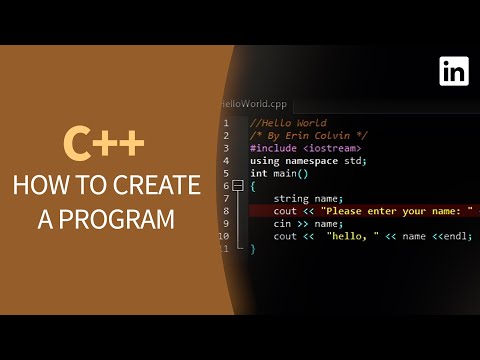این wikiHow به شما آموزش می دهد که چگونه برچسب های Avery را در رایانه های Windows یا Mac در Microsoft Word چاپ کنید. توجه داشته باشید که Avery توسعه افزونه Avery Wizard را در Microsoft Word متوقف می کند. با این حال ، هنوز می توانید الگوهای Avery را از وب سایت بارگیری کرده و در Microsoft Word چاپ کنید.
گام
روش 1 از 2: استفاده از افزونه های Avery Wizard

مرحله 1. Microsoft Word را باز کنید
این نماد نرم افزار یک "W" سفید در مقابل یک جعبه آبی است.

مرحله 2. روی Blank Document کلیک کنید
هنگام راه اندازی Microsoft Word با کلیک روی گزینه "Blank Document" یک سند جدید ایجاد کنید.

مرحله 3. روی برگه Mailings کلیک کنید
این برگه در بالای پنجره Microsoft Word قرار دارد.

مرحله 4. روی گزینه Labels کلیک کنید
این نماد گزینه به شکل دو ورق کاغذ کوچک است و در دسته "ایجاد" قرار دارد. با کلیک روی آن پنجره "Envelop and Labels" باز می شود.

مرحله 5. روی دکمه Options کلیک کنید
در انتهای پنجره "پاکت و برچسب" قرار دارد. با کلیک روی آن ، پنجره "Label Options" باز می شود.

مرحله 6. روی کادر منوی کشویی "Label Vendors" کلیک کرده و گزینه "Avery" را انتخاب کنید
روی منوی کشویی کلیک کنید و گزینه Avery موجود ، مانند "Avery A4/A5" یا گزینه دیگری را انتخاب کنید.
در Mac ، این کادر کشویی "Label Products" نام دارد

مرحله 7. شماره محصول برچسب را انتخاب کرده و روی دکمه OK کلیک کنید
روی شماره محصول منطبق با برچسب برچسب مورد نظر برای چاپ کلیک کنید. می توانید شماره محصول را در کادر برچسب اوری پیدا کنید.

مرحله 8. برچسب ها را پر کنید
بسته به برچسب مورد استفاده ، برخی از برچسب ها ممکن است مناطق خالی داشته باشند که می توان با اطلاعات خاصی تایپ کرد ، مانند نام شرکت ، نام و نام خانوادگی ، شماره تلفن و غیره. اطلاعات صحیح را روی هر برچسب روی کاغذ بنویسید.

مرحله 9. روی File کلیک کنید
این برگه در بالای پنجره Microsoft Word قرار دارد.

مرحله 10. روی دکمه چاپ کلیک کنید
این گزینه در منوی "File" قرار دارد. اگر کاغذ برچسب خالی دارید ، قبل از چاپ کاغذ را در سینی کاغذ چاپگر قرار دهید.
روش 2 از 2: بارگیری قالب های Microsoft Word از وب سایت Avery

مرحله 1. https://www.avery.com/templates را در مرورگر خود باز کنید
صفحه الگوها را در وب سایت Avery در مرورگر دلخواه خود باز کنید. اوری قالب های مختلفی را ارائه می دهد که می توانید برای Microsoft Word بارگیری کنید.

مرحله 2. دسته بندی محصول را انتخاب کنید
دسته بندی محصولات زیادی برای انتخاب شما وجود دارد ، از جمله "آدرس و برچسب حمل و نقل" ، "کارت ویزیت" ، و همچنین برچسب "CD/DVD". روی دسته محصول متناسب با نوع برچسب برگه ای که دارید کلیک کنید.

مرحله 3. روی قالب مورد نظر کلیک کنید
قالب های مختلفی وجود دارد که می توانید در هر دسته بندی یکی را انتخاب کنید. روی برچسبی که با برچسب برچسب شما مطابقت دارد کلیک کنید.
اگر شماره محصول دارید ، آن را در نوار جستجو تایپ کنید تا برچسب مناسب پیدا شود

مرحله 4. روی نماد Microsoft Word که در زیر متن "Select Your Software below" کلیک کنید
در بخش "بارگیری الگوهای خالی" ، چندین نماد نرم افزار را مشاهده خواهید کرد. برای انتخاب آن روی نماد Microsoft Word کلیک کنید.
توجه داشته باشید که قالب بارگیری شده برای همه نسخه های Microsoft Word کار می کند

مرحله 5. روی دکمه بارگیری الگو کلیک کنید
این دکمه سبز است و وقتی روی نماد Microsoft Word کلیک می کنید ظاهر می شود.
ممکن است دو دکمه بارگیری جهت عمودی و افقی را مشاهده کنید

مرحله 6. وارد حساب کاربری Avery شوید یا ایجاد کنید
اگر قبلاً حساب Avery دارید ، آدرس ایمیل و رمز عبور خود را در قسمت "ورود به سیستم" وارد کنید. اگر حساب Avery ندارید ، اطلاعات مورد نیاز را در قسمت "ایجاد حساب" وارد کنید. پس از ورود به حساب کاربری ، الگو به صورت خودکار بارگیری می شود.
همچنین می توانید با تایپ کردن آدرس ایمیل و نام و نام خانوادگی خود در کادر سوم ، به عنوان مهمان بارگیری کنید

مرحله 7. روی الگو کلیک راست کنید
معمولاً فایل بارگیری شده را می توانید در پوشه "بارگیری" پیدا کنید. وقتی روی فایل قالب راست کلیک می کنید ، منویی روی صفحه مشاهده می کنید.
در Mac با ترک پد یا Magic Mouse که دکمه راست کلیک ندارد ، با دو انگشت کلیک راست کنید

مرحله 8. باز کردن با
این گزینه در منوی ظاهر شده روی صفحه وجود دارد. این لیستی از برنامه هایی را نشان می دهد که می توانند فایل قالب را باز کنند.

مرحله 9. روی Microsoft Word کلیک کنید
Microsoft Word نصب شده در رایانه در زیر منو نمایش داده می شود. با کلیک روی آن ، الگو در Microsoft Word باز می شود.

مرحله 10. برچسب برچسب را پر کنید
هر برچسب دارای یک فضای خالی است که می تواند با اطلاعات خاصی مانند نام شرکت ، نام و نام خانوادگی ، شماره تلفن و غیره تایپ شود. اطلاعات صحیح را روی هر برچسب روی کاغذ بنویسید.

مرحله 11. روی File کلیک کنید
این برگه در بالای پنجره Microsoft Word قرار دارد.

مرحله 12. روی دکمه چاپ کلیک کنید
این گزینه در منوی "File" قرار دارد. اگر ورق های برچسب خالی دارید ، قبل از چاپ آنها را در سینی کاغذ چاپگر قرار دهید.