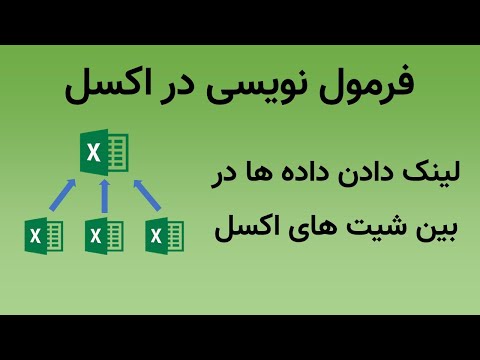این wikiHow به شما نحوه تنظیم و چاپ قالب برای یک یا چند برچسب با استفاده از Microsoft Word را آموزش می دهد.
گام
روش 1 از 2: چاپ یک برچسب یا یک ورق از همان برچسب

مرحله 1. برچسب را برای چاپ بردارید
برچسب ها بسته به نیاز شما در اندازه های مختلف وجود دارند ، از اندازه معمولی ، پاکت شماره 10 تا اندازه های قانونی و جلد CD. برچسب مورد نیاز خود را دریافت کنید.

مرحله 2. یک سند جدید Microsoft Word ایجاد کنید
روی برنامه آبی با حرف "دوبار کلیک کنید" W"، سپس دوبار کلیک کنید سند خالی"در بالا سمت چپ پنجره باز شده.

مرحله 3. روی برگه Mailings کلیک کنید
در بالای پنجره قرار دارد.

مرحله 4. بر روی Labels در منوی "Create" کلیک کنید
در سمت چپ نوار ابزار است.
وقتی از شما خواسته شد ، کلیک کنید خوب اجازه دهید Microsoft Word به فهرست آدرس شما دسترسی پیدا کند.

مرحله 5. متن را به برچسب اضافه کنید
این کار را با تایپ آدرس گیرنده ، نام ، برچسب سی دی و غیره در فیلد انجام دهید نشانی تحویل یا روی نماد لیست آدرس در سمت راست ستون کلیک کنید ، نام گیرنده را انتخاب کرده و کلیک کنید درج کنید.

مرحله 6. روی Fonts کلیک کنید…
از طریق کادر محاوره ای می توانید ظاهر برچسب را با انتخاب نوع ، اندازه ، رنگ و سبک فونت تنظیم کنید.

مرحله 7. برچسب متن را تغییر دهید و روی OK کلیک کنید

مرحله 8. روی Options… کلیک کنید
این در واقع شده است برچسب از کادر محاوره ای

مرحله 9. روی دکمه رادیویی کنار نوع چاپگر خود کلیک کنید

مرحله 10. روی منوی کشویی "برچسب محصولات" کلیک کنید

مرحله 11. سازنده برچسب را انتخاب کنید
اگر سازنده ذکر نشده است ، در برچسب بسته بندی به دنبال ابعاد و مقدار هر ورق باشید. با این اطلاعات ، می توانید محصول معادل دیگری را انتخاب کنید

مرحله 12. روی منوی کشویی "شماره محصول" کلیک کنید

مرحله 13. روی شماره محصول برچسب خود کلیک کنید
شماره روی بسته بندی قابل مشاهده است.

مرحله 14. روی OK کلیک کنید

مرحله 15. تعداد برچسب ها را برای چاپ انتخاب کنید
- کلیک صفحه کامل از همان برچسب برای چاپ یک صفحه کامل
- کلیک برچسب تک ، سپس سطرها و ستونهای برگه برچسب را برای چاپ وارد کنید.

مرحله 16. برچسب خالی را وارد چاپگر کنید
مطمئن شوید که آن را با توجه به تنظیمات چاپگر به درستی قرار داده اید.

مرحله 17. روی چاپ… کلیک کنید
مطمئن شوید که برچسب چاپ شده آنطور که می خواهید به نظر برسد

مرحله 18. روی چاپ کلیک کنید
برچسب شما چاپ می شود.
کلیک فایل در نوار منو کلیک کنید صرفه جویی اگر می خواهید این الگوی برچسب را برای استفاده در آینده ذخیره کنید.
روش 2 از 2: چاپ برچسب ها از لیست آدرس

مرحله 1. برچسب را برای چاپ بردارید
برچسب ها بسته به نیاز شما در اندازه های مختلف وجود دارند ، از اندازه معمولی ، پاکت شماره 10 تا اندازه های قانونی و جلد CD. برچسب مورد نیاز خود را دریافت کنید.

مرحله 2. لیستی از آدرس ها را تهیه کنید
Word می تواند نام ها و آدرس ها را از صفحات گسترده Excel ، پایگاه های داده دسترسی ، لیست آدرس های Outlook یا Mac ، لیست آدرس های Apple یا پایگاه های داده FileMaker Pro بازیابی کند. همچنین در صورت نیاز می توانید یک لیست جدید از آدرس ها را در این فرآیند تایپ کنید.

مرحله 3. یک سند جدید Microsoft Word ایجاد کنید
روی برنامه آبی با حرف "دوبار کلیک کنید" W"، سپس دوبار کلیک کنید سند خالی"در سمت چپ بالای پنجره باز شده.

مرحله 4. روی برگه Mailings کلیک کنید
در بالای پنجره قرار دارد.

مرحله 5. روی Start Mail Merge کلیک کنید سپس برچسب ها….
در سمت چپ نوار ابزار است.
وقتی از شما خواسته شد ، کلیک کنید خوب اجازه دهید Microsoft Word به فهرست آدرس شما دسترسی پیدا کند.

مرحله 6. روی دکمه رادیویی کنار نوع چاپگر خود کلیک کنید

مرحله 7. روی منوی کشویی "برچسب محصولات" کلیک کنید

مرحله 8. سازنده برچسب را انتخاب کنید
اگر سازنده ذکر نشده است ، در برچسب بسته بندی به دنبال ابعاد و مقدار هر ورق باشید. با این اطلاعات ، می توانید محصول معادل دیگری را انتخاب کنید

مرحله 9. روی منوی کشویی "شماره محصول" کلیک کنید

مرحله 10. روی شماره محصول برچسب خود کلیک کنید
شماره روی بسته بندی قابل مشاهده است.

مرحله 11. روی OK کلیک کنید

مرحله 12. روی Select Receipients… کلیک کنید
در سمت چپ نوار ابزار است.

مرحله 13. لیست آدرس خود را انتخاب کنید
روی آدرس منبع موردنظر که می خواهید در برچسب قرار دهید کلیک کنید.
- اگر می خواهید یک لیست جدید ایجاد کنید ، روی آن کلیک کنید ایجاد یک لیست جدید….
- اگر نمی خواهید برچسب هایی برای کل لیست آدرس ایجاد کنید ، روی آن کلیک کنید ویرایش لیست گیرندگان و آدرس مورد نظر خود را انتخاب کنید.

مرحله 14. روی آدرس Block کلیک کنید
در Mac ، روی خط بالای اولین برچسب کلیک کنید ، سپس کلیک کنید درج ادغام فیلد ، سپس ستونی را که می خواهید شامل شود انتخاب کنید ، به عنوان مثال "First_Name". این فرآیند را برای هر ستونی که می خواهید وارد کنید تکرار کنید ، در صورت لزوم فاصله و قالب بندی آدرس را اضافه کنید.

مرحله 15. عناصری را که می خواهید در برچسب قرار دهید انتخاب کنید
به عنوان مثال قالب نام ، کسب و کار ، نام و غیره.

مرحله 16. روی OK کلیک کنید

مرحله 17. روی Update Labels کلیک کنید
شکل یک نماد در نوار ابزار با علامت سبز "تازه سازی" است.

مرحله 18. روی پیش نمایش نتایج در نوار ابزار کلیک کنید
مطمئن شوید که برچسب چاپ شده آنطور که می خواهید به نظر برسد.

مرحله 19. برچسب خالی را وارد چاپگر کنید
مطابق تنظیمات چاپگر مطمئن شوید که آن را به درستی قرار داده اید.

مرحله 20. روی پایان و ادغام کلیک کنید و چاپ اسناد….
در سمت راست نوار ابزار قرار دارد.

مرحله 21. روی Print کلیک کنید
برچسب شما چاپ می شود.