این wikiHow به شما آموزش می دهد که چگونه Google SafeSearch protection (سرویسی که مانع از نمایش محتوای واضح/مبتذل در نتایج جستجو می شود) را در هر دو پلتفرم دسکتاپ و تلفن همراه غیرفعال کنید. متأسفانه ، SafeSearch در برخی مناطق توسط قانون اجرا می شود ، اگرچه برخی از ISP ها (ارائه دهندگان خدمات اینترنت) ترتیبی داده اند که SafeSearch قفل شود. اگر این اتفاق بیفتد ، نمی توانید Google SafeSearch را غیرفعال کنید ، اگرچه می توانید از مرورگر دیگری استفاده کنید.
گام
روش 1 از 4: در iPhone
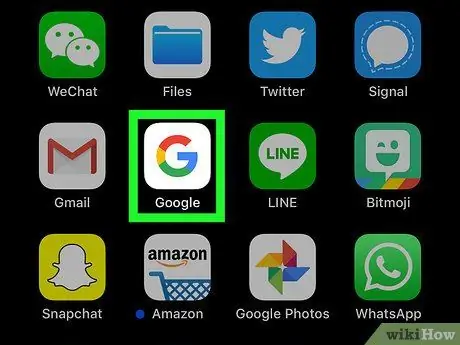
مرحله 1. Google را اجرا کنید
روی نماد Google ، که یک "G" رنگارنگ در زمینه سفید است ، ضربه بزنید. موتور جستجوی گوگل باز می شود.
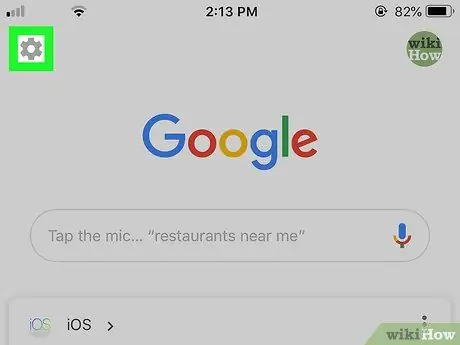
مرحله 2. روی نماد "Settings" ضربه بزنید

در گوشه سمت چپ بالا قرار دارد.
هنگامی که Google سایتی را باز می کند ، ابتدا روی آرم Google در پایین صفحه ضربه بزنید
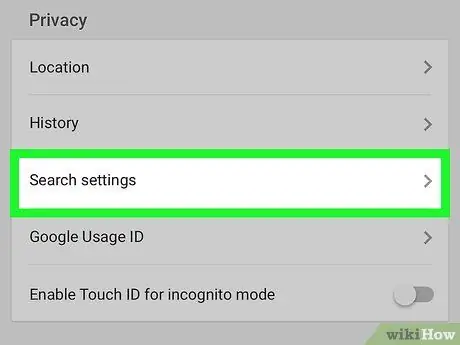
مرحله 3. به پایین بروید ، سپس روی تنظیمات Search واقع در بخش "Privacy" ضربه بزنید
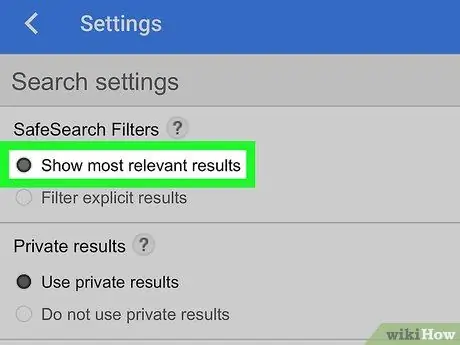
مرحله 4. کادر "نمایش مرتبط ترین نتایج" را علامت بزنید
در بالای صفحه است.
اگر این گزینه علامت زده شود ، به این معنی است که SafeSearch غیرفعال است
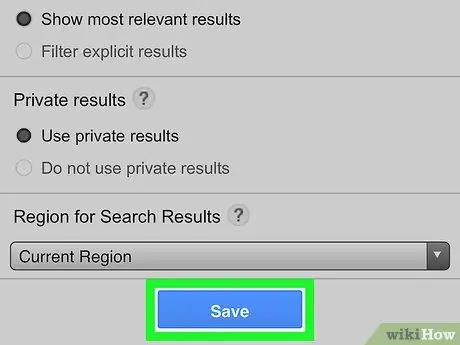
مرحله 5. روی ذخیره ضربه بزنید
این یک دکمه آبی رنگ در پایین صفحه است. تنظیمات شما ذخیره می شود و صفحه تنظیمات بسته می شود.
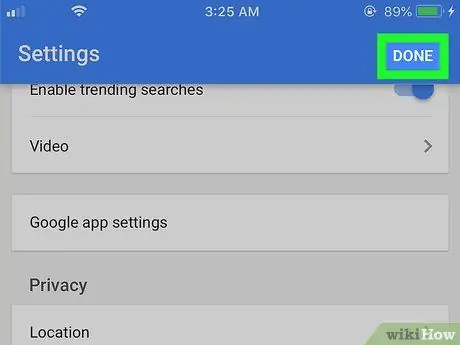
مرحله 6. روی DONE که در گوشه بالا سمت راست قرار دارد ضربه بزنید
صفحه موتور جستجوی Google دوباره نمایش داده می شود.
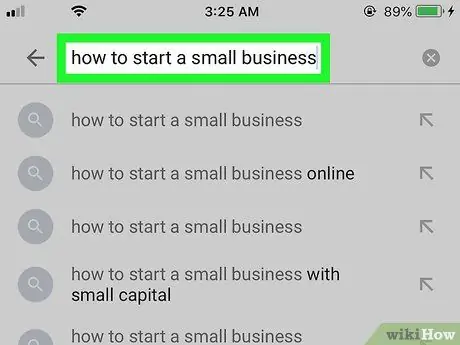
مرحله 7. جستجو را امتحان کنید
کلمه یا عبارتی را که می خواهید ببینید آیا جستجوی ایمن غیرفعال است ، جستجو کنید. اگر جستجو نتایج صریح (یا متفاوتی) از قبل نشان دهد ، جستجوی ایمن برای Google با موفقیت غیرفعال شده است.
اگر جستجو هنوز نتایج غیر صریح را نشان می دهد ، ممکن است ISP یا منطقه شما نتایج صریح را مسدود کرده باشد. برای پرس و جو در این مورد می توانید با ISP خود تماس بگیرید یا از VPN یا پروکسی برای نمایش محتوای مسدود شده روی میز کار خود استفاده کنید
روش 2 از 4: در دستگاه Android
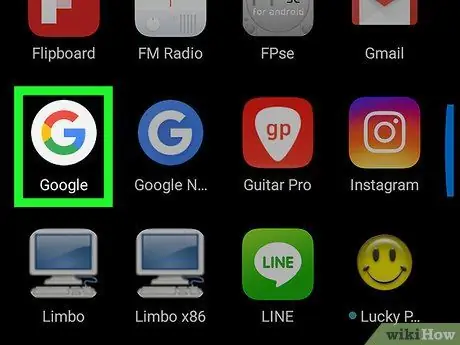
مرحله 1. Google را اجرا کنید
روی نماد Google ، که یک "G" رنگارنگ در زمینه سفید است ، ضربه بزنید. موتور جستجوی گوگل باز می شود.
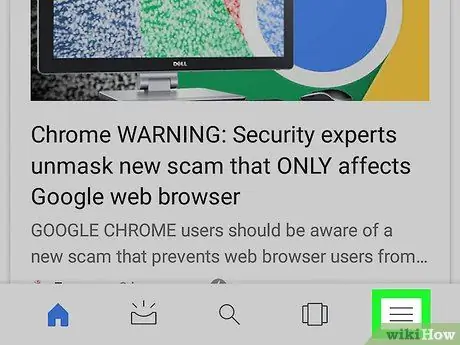
مرحله 2. روی گوشه پایین سمت راست ضربه بزنید
این یک منو را نشان می دهد.
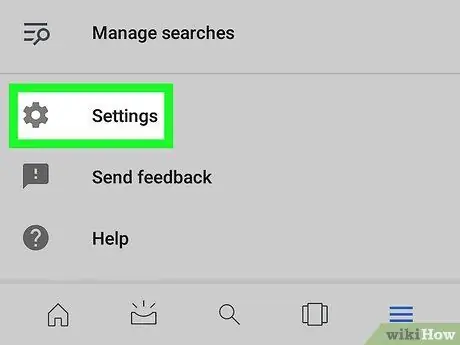
مرحله 3. در منو روی Settings ضربه بزنید
صفحه تنظیمات باز می شود.
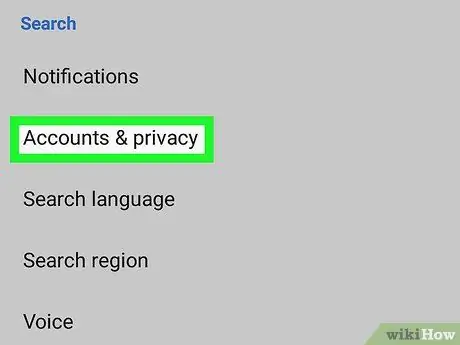
مرحله 4. روی Accounts & privacy ضربه بزنید
این گزینه در وسط صفحه تنظیمات قرار دارد.
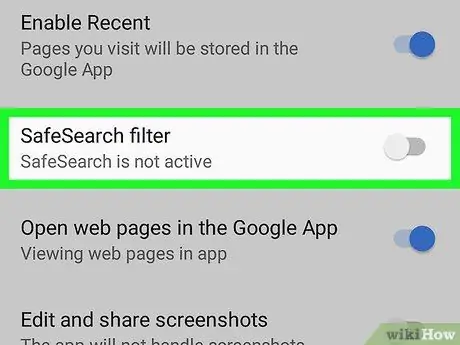
مرحله 5. روی دکمه "SafeSearch filter" ضربه بزنید

آبی.
دکمه خاکستری می شود

به این نشان می دهد که جستجوی ایمن غیرفعال شده است.
اگر دکمه خاکستری شده باشد ، به این معنی است که جستجوی ایمن غیرفعال شده است
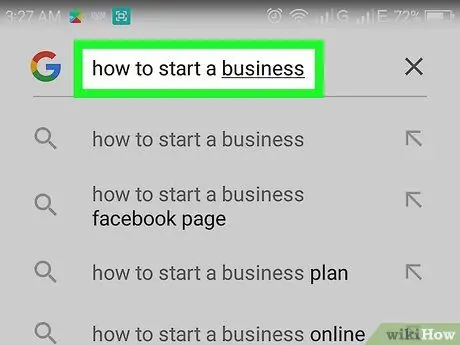
مرحله 6. جستجو را امتحان کنید
روی ذره بین در پایین صفحه ضربه بزنید ، سپس کلمه یا عبارت مورد نظر خود را جستجو کنید تا ببینید آیا جستجوی ایمن غیرفعال است یا خیر. اگر جستجو نتایج صریح (یا متفاوتی) از قبل نشان دهد ، جستجوی ایمن برای Google با موفقیت غیرفعال شده است.
اگر جستجو هنوز نتایج غیر صریح را نشان می دهد ، ممکن است ISP یا منطقه شما نتایج صریح را مسدود کرده باشد. برای پرس و جو در این مورد می توانید با ISP خود تماس بگیرید یا از VPN یا پروکسی برای نمایش محتوای مسدود شده روی میز کار خود استفاده کنید
روش 3 از 4: در رایانه رومیزی
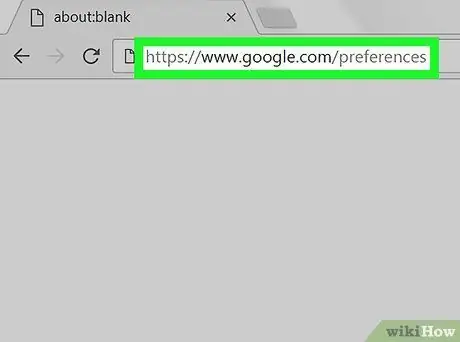
مرحله 1. از صفحه Google Preferences دیدن کنید
یک مرورگر وب راه اندازی کنید و از https://www.google.com/preferences دیدن کنید.
کوکی ها را در مرورگر خود فعال کنید تا هنگام خروج از صفحه تنظیمات برگزیده خود را ذخیره کنید
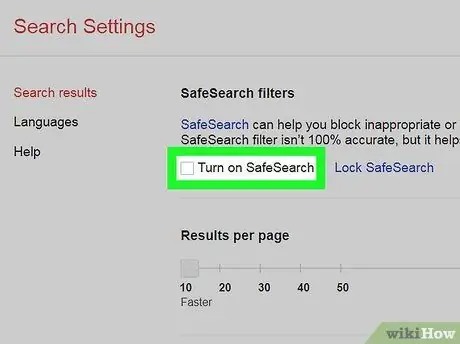
مرحله 2. تیک "Turn on SafeSearch" را بردارید
این گزینه در بالای صفحه قرار دارد.
- اگر SafeSearch در مرورگر شما قفل شده است ، در صورت درخواست رمز عبور خود را وارد کنید.
- اگر کادر انتخاب نشده باشد ، به این معنی است که جستجوی ایمن در آن رایانه غیرفعال شده است.
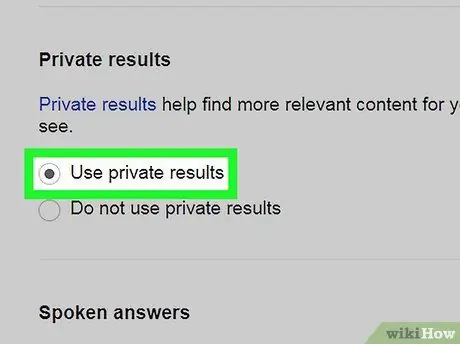
مرحله 3. کادر "استفاده از نتایج خصوصی" را در وسط صفحه علامت بزنید
این تنظیم مستقیماً به SafeSearch مربوط نمی شود ، اما می تواند نتایج جستجو را با نمایش تصاویر مرتبط تر گسترش دهد.
دوباره ، SafeSearch هنگامی که کادر علامت زده می شود فعال است
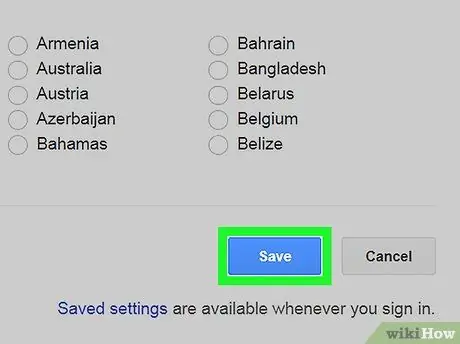
مرحله 4. به پایین بروید و روی ذخیره کلیک کنید
این یک دکمه آبی رنگ در پایین صفحه است. تنظیمات شما ذخیره می شود و صفحه به Google باز می گردد.
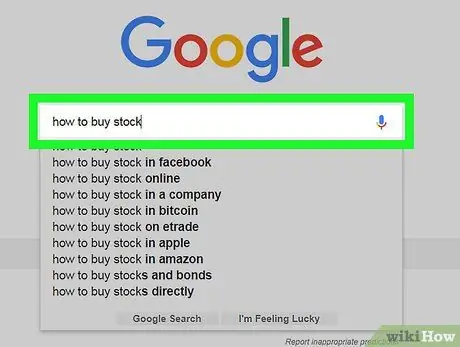
مرحله 5. جستجو را امتحان کنید
کلمه یا عبارتی را که می خواهید ببینید آیا جستجوی ایمن غیرفعال است ، جستجو کنید. اگر جستجو نتایج صریح (یا متفاوتی) از قبل نشان دهد ، جستجوی ایمن برای Google با موفقیت غیرفعال شده است.
اگر جستجو هنوز نتایج غیر صریح را نشان می دهد ، ممکن است ISP یا منطقه شما نتایج صریح را مسدود کرده باشد. برای پرس و جو در این مورد می توانید با ISP خود تماس بگیرید یا از VPN یا پروکسی برای نمایش محتوای مسدود شده استفاده کنید
روش 4 از 4: استفاده از مرورگر جایگزین
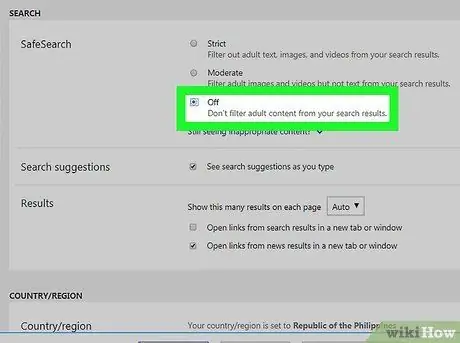
مرحله 1. در Bing به عنوان جایگزین جستجو کنید
از زمان تغییر Google SafeSearch ، بسیاری از افراد برای جستجوی محتوای واضح به Bing مراجعه کرده اند. برای غیرفعال کردن SafeSearch در Bing موارد زیر را انجام دهید:
- به https://www.bing.com/ مراجعه کنید
- کلیک ☰ که در بالا سمت راست قرار دارد.
- کلیک جستجوی امن
- کادر "خاموش" را علامت بزنید.
- کلیک صرفه جویی
- کلیک موافق
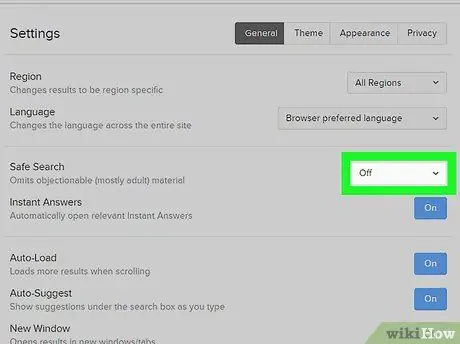
مرحله 2. برای جلوگیری از ردیابی از DuckDuckGo استفاده کنید
DuckDuckGo یک موتور جستجوی خصوصی است که سابقه مرور را ردیابی نمی کند. برای غیرفعال کردن SafeSearch در DuckDuckGo موارد زیر را انجام دهید:
- از https://duckduckgo.com/ دیدن کنید
- کلیک ☰ که در بالا سمت راست قرار دارد.
- کلیک سایر تنظیمات
- روی کادر کشویی "جستجوی ایمن" کلیک کنید.
- کلیک خاموش
- به پایین بروید ، سپس کلیک کنید ذخیره و خروج
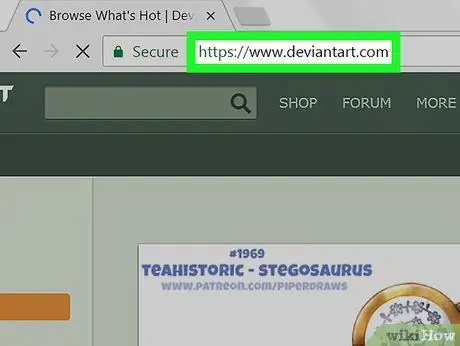
مرحله 3. به DeviantArt بپیوندید تا تصاویر واضح برای کشیدن چهره ها به آنها بیابید
DeviantArt مکانی عالی برای یافتن تصاویری از افراد برهنه در ژست های غیر اروتیک یا افراد برهنه از انواع مختلف بدن است. با این حال ، برای خاموش کردن تنظیم محتوای بالغ ، باید با یک آدرس ایمیل ثبت نام کنید.
نکات
- کاربران Google در بسیاری از کشورها دیگر نمی توانند SafeSearch را برای همه جستجوها به طور کامل غیرفعال کنند. در حالی که در گذشته هنوز می توانستید با جستجوی صفحات Google در سایر کشورها این مشکل را حل کنید ، اکنون Google این روش را شناسایی کرده و SafeSearch را فعال کرده است.
- اگر "محافظت از کلاهبرداری" را در کنترل پنل حساب آنها فعال کنید ، برخی از ISP ها فیلترهای خود را فشار می دهند. برای اتصال به google.com می توانید این را با استفاده از سرویس بین المللی VPN تأیید کنید و آزمایش کنید که آیا می توانید SafeSearch را از این طریق غیرفعال کنید. اگر می توانید SafeSearch را با استفاده از VPN برای اتصال به google.com غیرفعال کنید ، به این معنی است که ISP شما به طور خودکار جستجوها را از طریق سرویس فیلترینگ Google هدایت کرده است.







