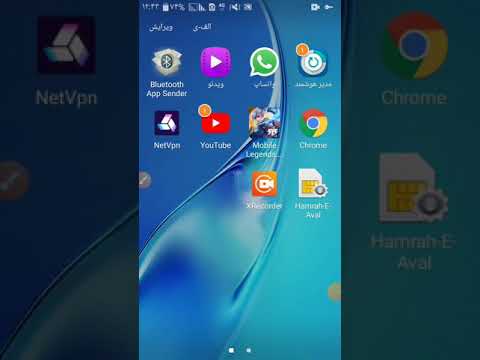این wikiHow به شما آموزش می دهد که چگونه حالت محدود یا "حالت محدود" را در حساب YouTube خود غیرفعال کنید. این حالت به شما اجازه نمی دهد محتوای حساس یا "مزاحم" را در YouTube مشاهده کنید ، چه از طریق برنامه موبایل YouTube یا سایت رومیزی. اگر محتوای YouTube به دلیل مسدود شدن شبکه محدود شده است (به عنوان مثال وقتی از رایانه مدرسه یا رایانه تحت کنترل والدین استفاده می کنید) ، می توانید با استفاده از یک سایت پروکسی در این مورد کار کنید. به خاطر داشته باشید که هنگام بازکردن YouTube در حالت محدود ، دسترسی به سایت پروکسی به YouTube کاملاً مسدود شده است ، بنابراین نمی توانید محدودیت های YouTube را به طور کامل حذف کنید.
گام
روش 1 از 4: غیرفعال کردن حالت محدود در سایت دسکتاپ YouTube
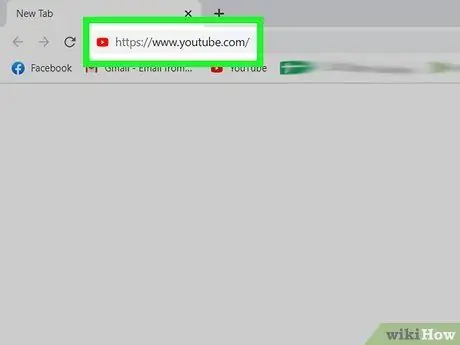
مرحله 1. YouTube را باز کنید
از طریق یک مرورگر وب به https://www.youtube.com/ مراجعه کنید. صفحه اصلی YouTube تا زمانی که وارد حساب YouTube خود شده اید باز می شود.
اگر وارد حساب YouTube خود نشده اید ، روی "کلیک کنید" ورود ”در گوشه سمت راست بالای صفحه ، سپس آدرس ایمیل و رمز عبور خود را وارد کنید.
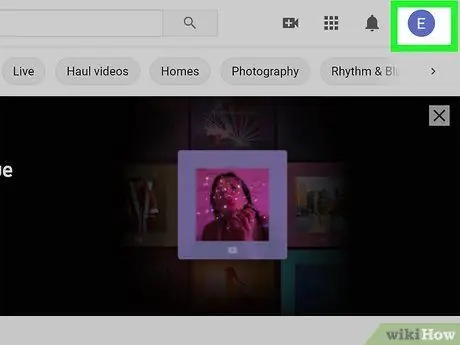
مرحله 2. روی نماد نمایه کلیک کنید
در گوشه سمت راست بالای صفحه YouTube قرار دارد. پس از آن منوی کشویی ظاهر می شود.
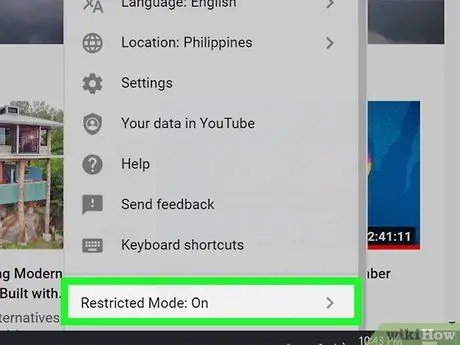
مرحله 3. روی Restricted Mode: On کلیک کنید
می توانید آن را در منوی باز شده پس از کلیک روی نماد نمایه پیدا کنید.
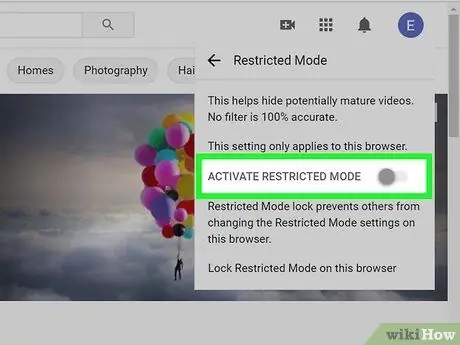
مرحله 4. روی دکمه ضامن کنار "فعال کردن حالت محدود" کلیک کنید
پس از آن ، حالت محدود غیرفعال می شود.
اگر این ضامن خاکستری است و نمی توان روی آن کلیک کرد ، به این معنی است که حالت محدود توسط دارنده حساب قفل شده است. برای باز کردن آن باید رمز ورود را وارد کنید
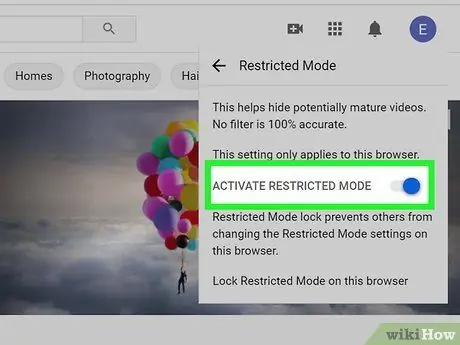
مرحله 5. در این مرورگر روی Unlock Restricted Mode کلیک کنید
اگر حالت محدود توسط دارنده حساب قفل شده است ، قبل از غیرفعال کردن حالت محدود ابتدا باید آن را باز کنید.
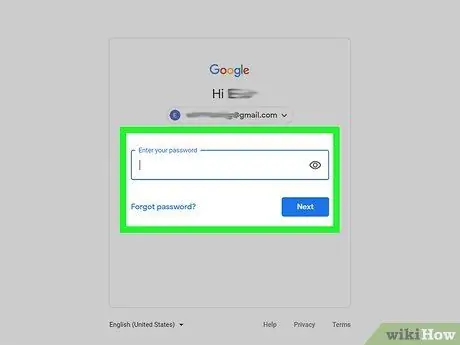
مرحله 6. رمز YouTube را وارد کرده و Enter را فشار دهید
این مرحله تأیید می کند که شما صاحب حساب هستید و حالت محدود را غیرفعال می کنید.
- اگر گذرواژه حساب خود را نمی دانید ، برای باز کردن حالت محدود ابتدا باید حافظه پنهان و کوکی های مرورگر خود را پاک کنید. همچنین ممکن است لازم باشد با حساب دیگری وارد YouTube شوید.
- اگر از مدرسه ، کتابخانه یا رایانه کار استفاده می کنید ، حالت محدود ممکن است توسط سرپرست فعال شود و فقط سرپرستان می توانند آن را غیرفعال کنند.
روش 2 از 4: غیرفعال کردن حالت محدود در برنامه موبایل YouTube
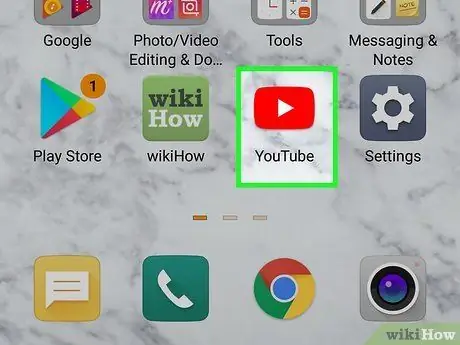
مرحله 1. YouTube را باز کنید
روی نماد برنامه YouTube ضربه بزنید که شبیه یک مثلث سفید در زمینه قرمز است. تا زمانی که به حساب خود وارد شده باشید ، صفحه اصلی YouTube نمایش داده می شود.
اگر نه ، روی نماد نمایه به شکل انسان در گوشه سمت راست بالای صفحه ضربه بزنید ، روی " ورود ”، و آدرس ایمیل و رمز ورود حساب را وارد کنید (یا در صورت درخواست حساب کاربری را انتخاب کنید).
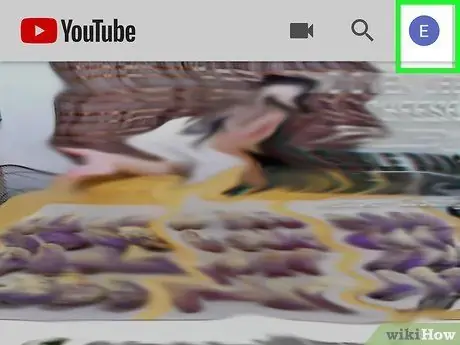
مرحله 2. نماد نمایه را لمس کنید
در گوشه سمت راست بالای صفحه قرار دارد. پس از لمس نماد ، منوی کشویی ظاهر می شود.
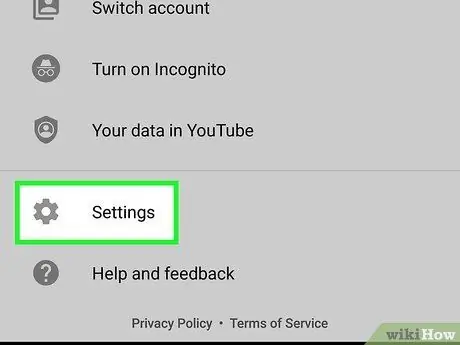
مرحله 3. تنظیمات را لمس کنید
این گزینه در منوی کشویی نمایش داده می شود. صفحه تنظیمات حساب نمایش داده می شود.
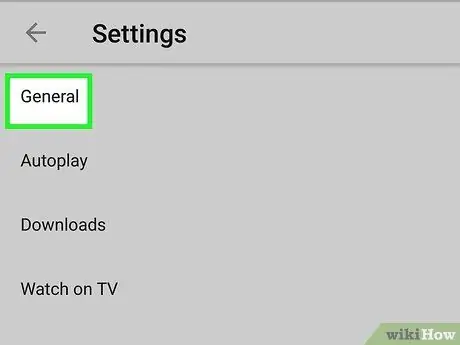
مرحله 4. General (فقط برای Android) را لمس کنید
در تلفن ها و دستگاه های Android ، باید گزینه ها را لمس کنید عمومی در بالای منو برای دسترسی به تنظیمات حالت محدود شده.
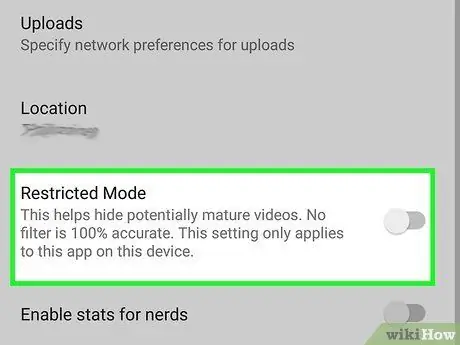
مرحله 5. کلید آبی رنگ "Restricted Mode" را لمس کنید

رنگ سوئیچ به خاکستری تغییر می کند

که نشان می دهد حالت محدود دیگر فعال نیست.
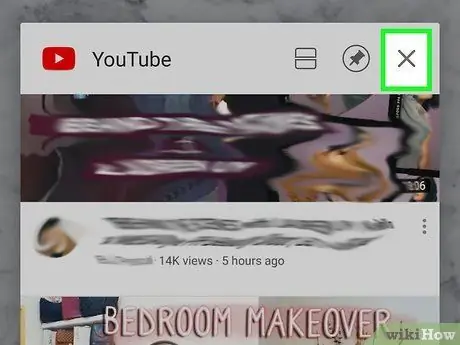
مرحله 6. برنامه YouTube را ببندید و دوباره باز کنید
محتوایی که قبلاً پنهان یا محدود شده بود می تواند در عرض چند دقیقه دوباره در برنامه YouTube ظاهر شود ، اما می توانید با بستن برنامه و بازکردن مجدد آن روند را تسریع کنید.
روش 3 از 4: غیرفعال کردن با کنسول های بازی ، تلویزیون های هوشمند و دستگاههای پخش کننده
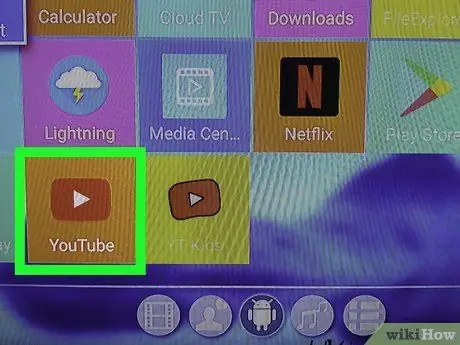
مرحله 1. برنامه YouTube را باز کنید
نماد برنامه YouTube را انتخاب کنید که شبیه یک مثلث سفید در زمینه قرمز است. پس از آن ، برنامه YouTube در کنسول بازی ، تلویزیون هوشمند یا دستگاه پخش کننده شما باز می شود.
- اگر به حساب YouTube خود وارد نشده اید ، باید آن را انتخاب کنید ورود در وسط صفحه و ایمیل و گذرواژه Gmail خود را وارد کنید.
-
یادداشت:
بسته به دستگاه شما ممکن است منوی برنامه YouTube متفاوت باشد.
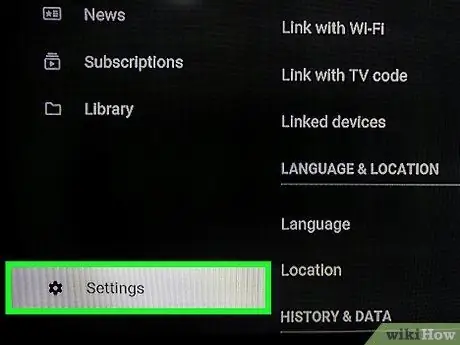
مرحله 2. گزینه Settings را انتخاب کنید
این گزینه در پایین نوار منوی سمت چپ قرار دارد. اگر منوی سمت چپ را پیدا نکردید ، دکمه را فشار دهید برگشت/خروج/دایره/ب تا زمانی که منو باز شود دکمه پیکان چپ روی کنترل از راه دور را فشار دهید تا صفحه به سمت چپ حرکت کند. پس از آن ، دکمه را فشار دهید تا گزینه های مختلف باز شود. گزینه های برجسته تنظیمات کنار نماد چرخ دنده و فشار دهید خوب یا دکمه تأیید منو.
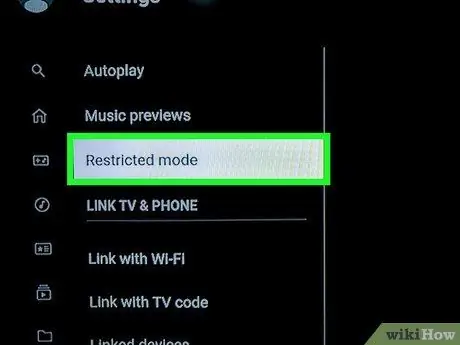
مرحله 3. حالت محدود را انتخاب کنید
می توانید آن را در منو پیدا کنید تنظیمات به برای باز کردن این گزینه از دکمه های جهت دار روی کنترل از راه دور استفاده کنید و دکمه تأیید را برای انتخاب فشار دهید.
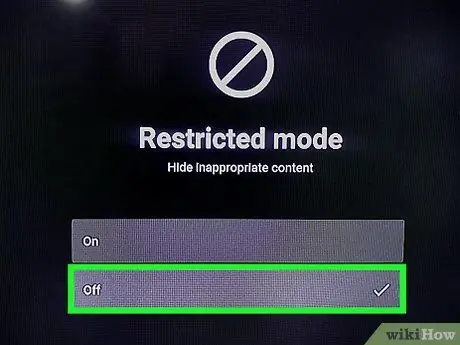
مرحله 4. خاموش را انتخاب کنید
از کلیدهای جهت دار برای انتخاب گزینه استفاده کنید خاموش بر حالت محدود و دکمه تأیید را فشار دهید تا خاموش شود.
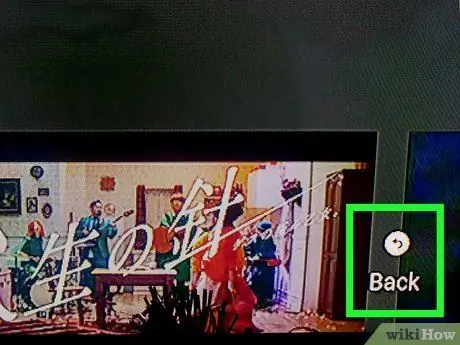
مرحله 5. دستگاه خود را راه اندازی مجدد کنید
ممکن است چند دقیقه طول بکشد تا محتوای محدود در YouTube ظاهر شود. اگر محتویات این حالت بلافاصله ظاهر نشد ، دستگاه خود را راه اندازی مجدد کنید.
روش 4 از 4: استفاده از وب سایت پروکسی

مرحله 1. نحوه عملکرد پروکسی ها را درک کنید
وب سایت پروکسی جستجو را از طریق سرور متفاوتی نسبت به سروری که شبکه شما در حال حاضر از آن استفاده می کند هدایت می کند. معمولاً این تغییر مسیرها می توانند محدودیت های شبکه را حذف کنند. وب سایت های پروکسی اغلب با مسدود شدن شبکه ناایمن یا غیرقابل اعتماد ارزیابی می شوند. این بدان معناست که اگر میزان استفاده از اینترنت شما تحت نظارت باشد ، بسیاری از سایت های پروکسی در دسترس نیستند یا غیرقابل دسترسی هستند.
سایت های پروکسی همچنین عملکرد بسیار کندتری نسبت به مرورگرهای معمولی دارند. این بدان معناست که هنگام مشاهده پروکسی از تجربه مشاهده YouTube شما تأثیر منفی خواهد گذاشت
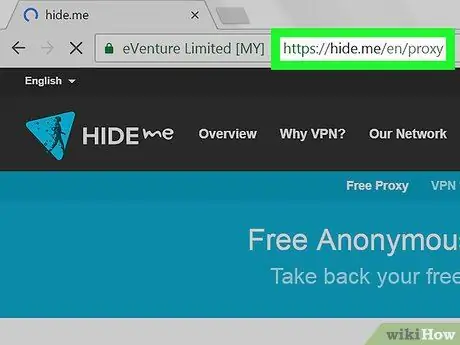
مرحله 2. یک سایت پروکسی انتخاب کنید
بسیاری از سایت های پروکسی رایگان وجود دارد که می توان از آنها برای دور زدن محدودیت های اینترنت استفاده کرد. ممکن است یک یا چند گزینه به دلیل محدودیت های شبکه مسدود شود ، بنابراین تا زمانی که یک سایت قابل دسترسی پیدا نکردید ، هر گزینه را امتحان کنید:
- HideMe -
- ProxySite -
- وایر -
- ProxFree -
- اگر هیچ سایت پراکسی قابل دسترسی نیست ، سعی کنید با تایپ کردن "proxy online free 2018" (یا کلمه کلیدی مشابه جستجو) در Google و جستجوی سایت های مختلف ، یک سایت پروکسی را جستجو کنید. قبل از وارد کردن اطلاعات شخصی در وب سایت ، مطمئن شوید که از پروکسی انتخاب شده به طور کامل تحقیق کرده اید.
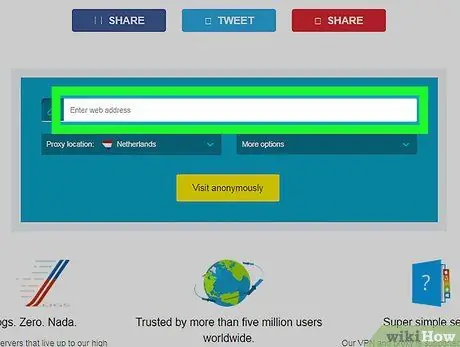
مرحله 3. به دنبال نوار جستجوی URL باشید
این نوار معمولاً در وسط صفحه پروکسی قرار دارد. می توانید از طریق صفحه وب پروکسی از این نوار به وب سایت مراجعه کنید.
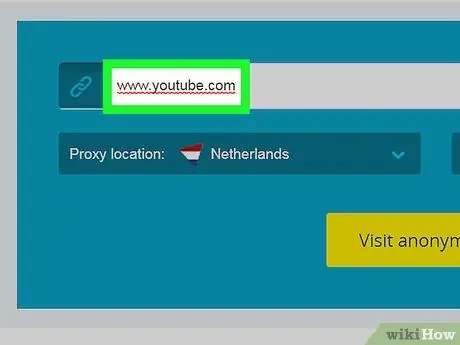
مرحله 4. آدرس YouTube را وارد کنید
www.youtube.com را در نوار جستجوی آدرس صفحه وب پروکسی وارد کنید.
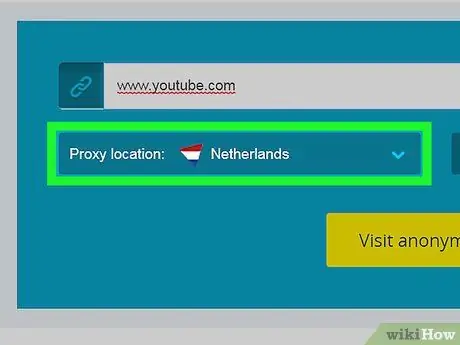
مرحله 5. در صورت لزوم تنظیمات جستجو را ویرایش کنید
بسیاری از سایت های پراکسی گزینه های جستجوی اضافی (به عنوان مثال محل سرور) را ارائه می دهند که می توانید قبل از جستجوی وب سایت مورد نظر آنها را ویرایش کنید.
به عنوان مثال ، اگر گزینه تغییر مکان سرور به مکان کشور خود را دریافت کردید ، آن سرور را انتخاب کنید. در غیر این صورت ، ممکن است نتوانید ویدیوهای خاصی را مشاهده کنید که در کشور شما در دسترس نیستند (این مربوط به حالت محدود YouTube نیست)
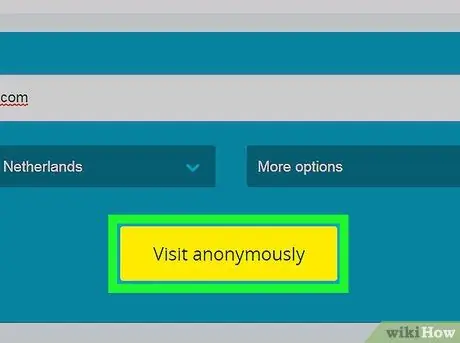
مرحله 6. یک جستجو را اجرا کنید
روی دکمه کلیک کنید " برو " یا " جستجو کردن ”، یا کلید Enter را فشار دهید. شما به صفحه وب YouTube منتقل می شوید. در این مرحله ، می توانید همه محتواهایی را که معمولاً در یک شبکه نامحدود نمایش داده می شوند جستجو و مشاهده کنید.
ممکن است YouTube با سرعت بسیار پایینی بارگیری شود ، به خصوص اگر از سروری در کشوری متفاوت از کشور خود استفاده می کنید
نکات
- اگر اتصال شما به شما اجازه می دهد تا در یک برنامه VPN مشترک شوید و بارگیری کنید ، می توانید از VPN استفاده کنید.
- غیرفعال سازی حالت محدود لزوماً فیلترهای منطقه ای YouTube را دور نمی زند. وقتی سعی می کنید ویدیوهای خاصی را تماشا کنید ، این فیلتر باعث خطای "ویدیو در منطقه شما در دسترس نیست" می شود.
- یک رایانه عمومی یا کتابخانه مدرسه ممکن است از راه حل فیلتر کردن محتوا مانند SafeSquid برای فعال کردن اجباری حالت محدود در YouTube در سطح دروازه استفاده کند. این راه حل در جلوگیری از غیرفعال کردن ویژگی ها یا حالت های محدود شده توسط کاربران مثر است.
هشدار
- غیرفعال کردن حالت محدود در YouTube ممکن است شرایط استفاده از رایانه در محل کار ، مدرسه یا خانه را نقض کند.
- از قوانین یا قوانین کشور ، محل کار یا مدرسه خود بدون درک عواقب آن عبور نکنید.