این wikiHow به شما آموزش می دهد که چگونه TikTok را در رایانه Mac یا Windows بارگیری و استفاده کنید. برنامه TikTok فقط برای iPhone یا Android در دسترس است ، اما می توانید TikTok را بر روی رایانه خود با شبیه ساز Android اجرا کنید.
گام
قسمت 1 از 2: بارگیری Bluestacks
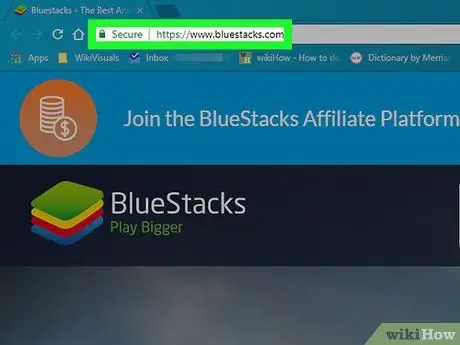
مرحله 1. یک مرورگر وب راه اندازی کنید و از https://www.bluestacks.com دیدن کنید
با استفاده از مرورگر دلخواه خود از سایت Bluestacks دیدن کنید.
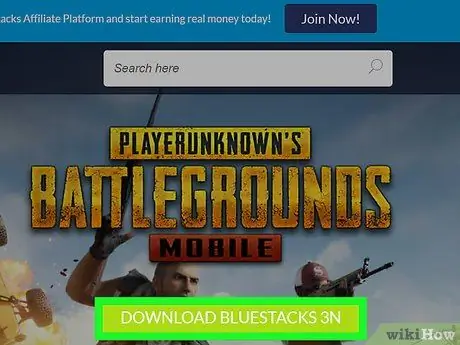
مرحله 2. روی بارگیری Bluestacks کلیک کنید
این دکمه سبز بزرگ در مرکز صفحه قرار دارد. یک صفحه بارگیری جداگانه باز می شود.
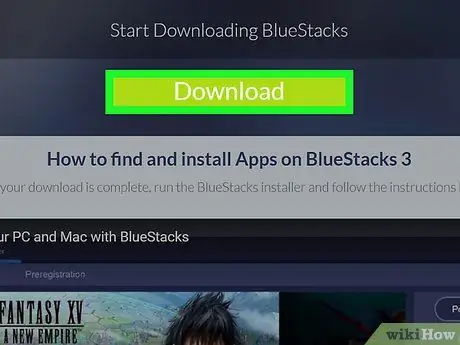
مرحله 3. روی بارگیری کلیک کنید
این یک دکمه سبز بزرگ در بالای صفحه است. با انجام این کار نصب Bluestacks بارگیری می شود.
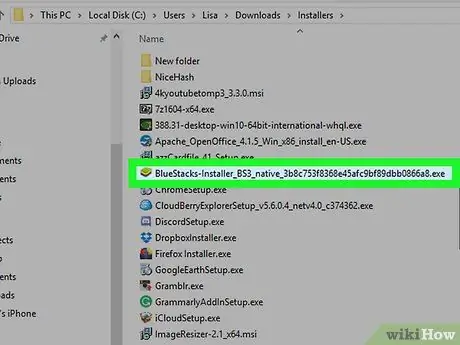
مرحله 4. روی نصب کننده Bluestacks کلیک کنید
به طور پیش فرض ، فایل های بارگیری شده در پوشه "بارگیری ها" قرار می گیرند. نام فایل "BlueStacks-Installer" و پسوند آن است. در رایانه های Windows ، پسوند فایل.exe است ، در حالی که در رایانه های Mac ، پسوند.dmg است.
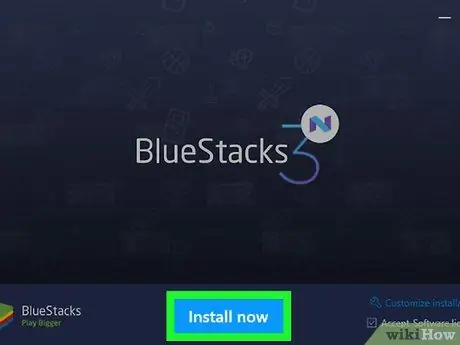
مرحله 5. روی Install Now کلیک کنید
این یک دکمه آبی رنگ در پایین پنجره باز شده است.
در Mac ، روی نماد در مرکز صفحه دوبار کلیک کنید
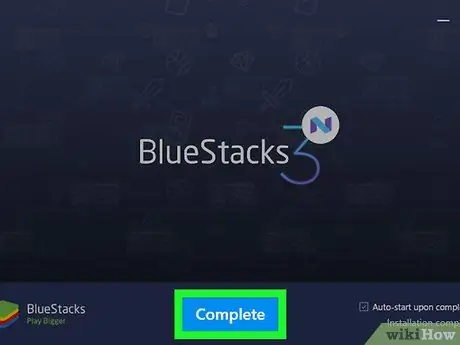
مرحله 6. روی Complete کلیک کنید
این یک دکمه آبی رنگ در پایین صفحه است.
در Mac ، روی "ادامه" ، سپس "نصب" کلیک کنید. ممکن است لازم باشد گذرواژه مک خود را وارد کنید. اگر Mac شما نصب را مسدود می کند ، روی "رفتن به تنظیمات سیستم" کلیک کنید ، روی نماد قفل در پایین سمت چپ کلیک کنید ، رمز عبور Mac خود را وارد کنید ، سپس روی "مجاز" در پنجره "امنیت و حریم خصوصی" کلیک کنید
قسمت 2 از 2: نصب TikTok در Bluestacks
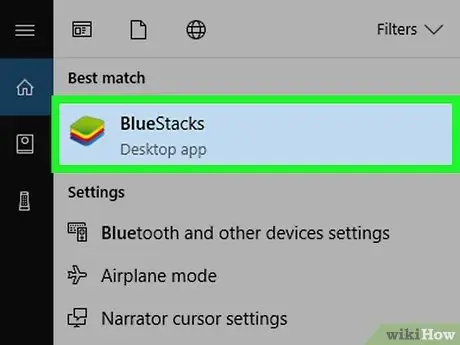
مرحله 1. Bluestacks را اجرا کنید
این برنامه دارای آیکون هایی به شکل پشته ای از لایه های سبز ، زرد ، قرمز و آبی است.
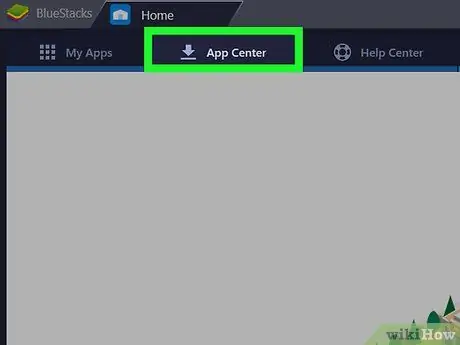
مرحله 2. روی App Center کلیک کنید
این دومین برگه در بالای صفحه است. شاید لازم باشد چند دقیقه منتظر بمانید تا برنامه باز شود.
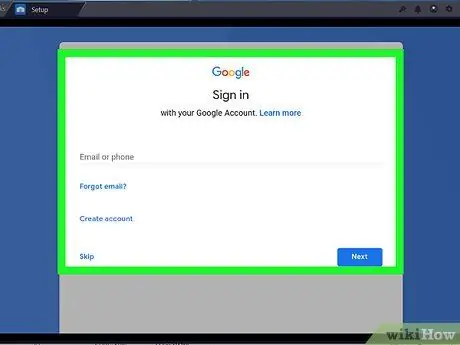
مرحله 3. وارد حساب Google خود شوید
آدرس ایمیل و گذرواژه مرتبط با حساب Google خود را وارد کنید. نام و نام خانوادگی خود را وارد کنید (اگر به طور خودکار پر نشده باشند) ، سپس روی پیکان چپ کلیک کنید.
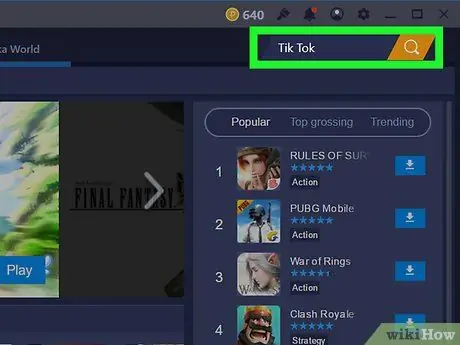
مرحله 4. Tik Tok را در قسمت جستجو تایپ کنید
نوار جستجو در گوشه سمت چپ بالا ، کنار یک ساعت شنی زرد رنگ قرار دارد.
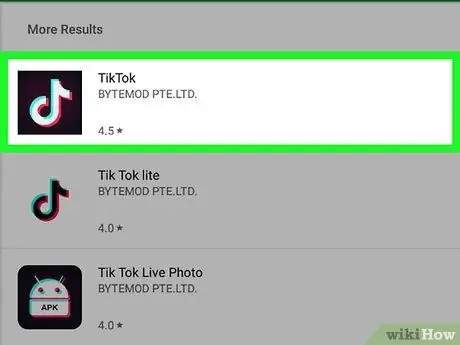
مرحله 5. بر روی برنامه TikTok کلیک کنید
این برنامه دارای یک نماد سیاه با یک نت موسیقی سفید در وسط است.
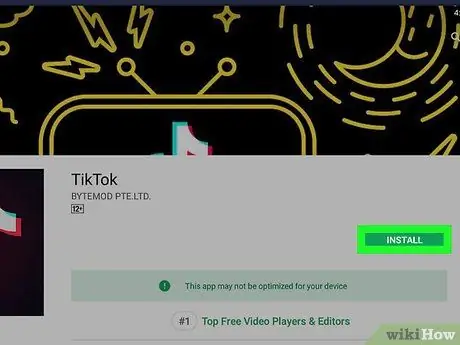
مرحله 6. روی نصب کلیک کنید
این یک دکمه سبز رنگ در کنار برنامه است.
مرحله 7. در منوی باز شده روی Accept کلیک کنید
این پنجره به شما می گوید که برنامه باید به دوربین و سایر قسمت های دستگاه شما دسترسی داشته باشد.
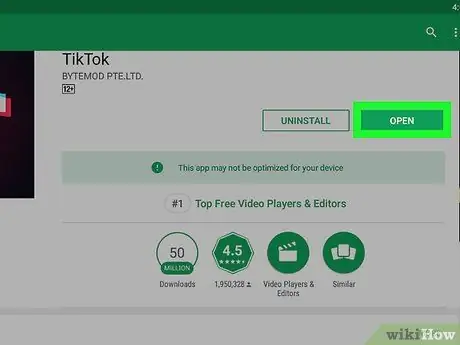
مرحله 8. روی Open کلیک کنید
اگر برنامه نصب شده است ، می توانید روی "باز کردن" کلیک کنید. اکنون می توانید برای استفاده از TikTok در رایانه خود وارد سیستم شوید یا حسابی ایجاد کنید. هر زمان که می خواهید از TikTok در رایانه خود استفاده کنید ، BlueStacks را راه اندازی کنید ، روی "برنامه های من" و سپس روی TikTok کلیک کنید.







