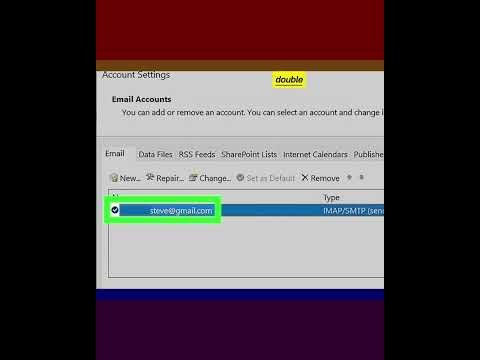این wikiHow به شما آموزش می دهد که چگونه برنامه گفتگوی صوتی و نوشتاری Discord را از رایانه خود حذف کنید.
گام
روش 1 از 2: در رایانه Mac

مرحله 1. مطمئن شوید که Discord در پس زمینه اجرا نمی شود
اگر برنامه هنوز در پس زمینه اجرا می شود ، ممکن است خطاهایی در حین حذف نصب رخ دهد.
اگر نماد Discord را در نوار منو در گوشه سمت راست بالای صفحه مشاهده کردید ، روی نماد کلیک راست کرده و گزینه " از اختلاف دست بردارید ”.

مرحله 2. پوشه "Applications" را در رایانه باز کنید
این پوشه شامل همه برنامه ها و برنامه های نصب شده بر روی کامپیوتر است.
می توانید پوشه "Applications" را در Dock پیدا کنید. همچنین می توانید Finder را باز کرده و میانبر Shift+⌘ Command+A را روی صفحه کلید خود فشار دهید تا باز شود

مرحله 3. برنامه Discord را در پوشه "Applications" قرار دهید
برنامه Discord شبیه یک نماد صفحه بازی سفید در داخل یک دایره آبی است.

مرحله 4. روی نماد Discord کلیک کرده و آن را به نماد سطل زباله بکشید
نماد Discord را از پوشه "Applications" منتقل کرده و آن را در نماد سطل زباله (سطل زباله) رها کنید.
با کشیدن و رها کردن آن بر روی نماد حذف شده ها ، می توانید هر برنامه را در Mac حذف کنید

مرحله 5. روی نماد سطل زباله راست کلیک کنید
در Dock به دنبال نماد Trash بگردید و روی آن راست کلیک کنید. لیستی از گزینه ها در منوی باز شده ظاهر می شود.

مرحله 6. روی خالی کردن سطل زباله در منوی بازشو کلیک کنید
تمام محتوای ذخیره شده در سطل زباله برای همیشه حذف می شوند. برنامه Discord نیز از رایانه حذف می شود.
روش 2 از 2: در رایانه Windows

مرحله 1. مطمئن شوید که Discord در پس زمینه اجرا نمی شود
اگر برنامه هنوز در پس زمینه اجرا می شود ، ممکن است در فرآیند حذف نصب خطایی رخ دهد.
اگر نماد Discord را در نوار وظیفه در گوشه سمت راست پایین صفحه مشاهده می کنید ، روی نماد کلیک راست کرده و گزینه " از اختلاف دست بردارید ”.

مرحله 2. منوی "Start" را در رایانه باز کنید
روی دکمه "شروع" در گوشه سمت چپ پایین صفحه کلیک کنید تا منوی "شروع" باز شود.

مرحله 3. برنامه ها و ویژگی ها را در منوی "Start" تایپ کرده و جستجو کنید
برنامه Apps & features در کنار نماد چرخ دنده ، در بالای منوی "شروع" ظاهر می شود.
در نسخه های قدیمی ویندوز ، ممکن است لازم باشد برنامه را پیدا کرده و باز کنید افزودن یا حذف برنامه ها به عنوان جایگزینی برای برنامه Apps & features.

مرحله 4. روی برنامه ها و ویژگی ها در منوی "شروع" کلیک کنید
پس از آن پنجره "تنظیمات" باز می شود.

مرحله 5. روی ستون Search this list کلیک کنید
این ستون در زیر عنوان "برنامه ها و ویژگی ها" در پنجره "تنظیمات" قرار دارد. پس از کلیک ، می توانید برنامه ها را در رایانه خود تایپ کرده و جستجو کنید.

مرحله 6. Discord را در قسمت جستجو تایپ کنید
برنامه Discord در زیر فیلد جستجو ظاهر می شود.

مرحله 7. روی برنامه Discord در نتایج جستجو کلیک کنید
برنامه در لیست مشخص شده و گزینه های برنامه نمایش داده می شود.

مرحله 8. روی دکمه Uninstall کلیک کنید
برنامه Discord پس از آن از رایانه حذف می شود.
شما باید عمل را در پنجره بازشو که ظاهر می شود تأیید کنید

مرحله 9. روی حذف نصب در پنجره بازشو تأیید کلیک کنید
پس از آن ، عمل تأیید می شود و Discord از رایانه حذف می شود.