این wikiHow به شما آموزش می دهد که چگونه فیلم های بالیوود را در تلفن هوشمند یا رایانه خود بارگیری کنید. اگر می خواهید فیلم های هندی رایگان را از رایانه خود بارگیری کنید ، می توانید از YouTube یا uTorrent استفاده کنید. همچنین می توانید فیلم های هندی را در iPhone یا Android از طریق iTunes Store یا Play Store خریداری کنید. به خاطر داشته باشید که بارگیری رایگان فیلم های پولی در بسیاری از نقاط غیرقانونی است.
گام
روش 1 از 4: استفاده از YouTube
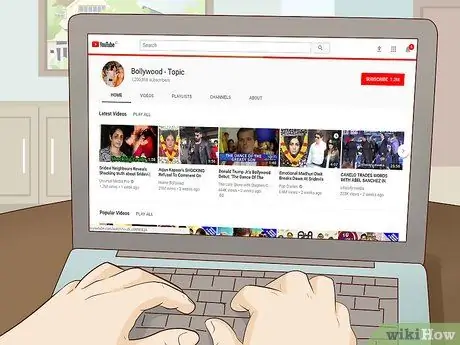
مرحله 1. از صفحه YouTube بالیوود دیدن کنید
این کانال شامل چندین دسته مختلف از فیلم های هندی است. همه آنها به صورت رایگان قابل بارگیری هستند ، البته با کمک خدمات تبدیل آنلاین.
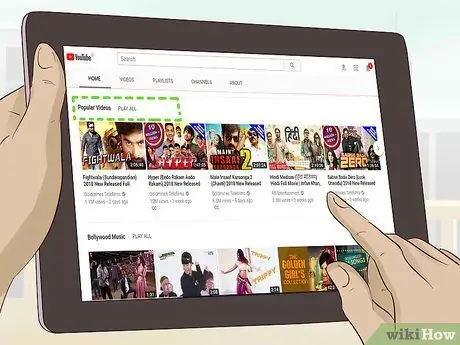
مرحله 2. به پایین بروید و روی فیلم های محبوب کلیک کنید
وسط صفحه است. پس از آن ، گروه "ویدیوهای محبوب" شامل فیلم های کامل در کانال باز می شود.
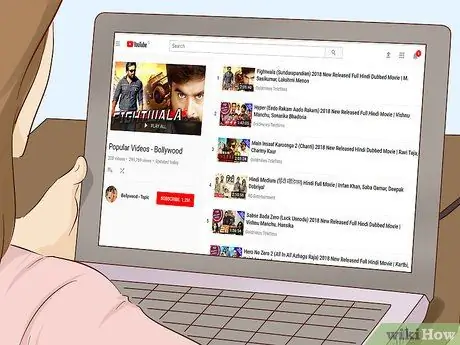
مرحله 3. گزینه های موجود فیلم را مرور کنید
فهرست فیلم های موجود را مرور کنید تا زمانی که فیلمی را که می خواهید تماشا کنید پیدا کنید ، یا از نوار جستجو برای جستجوی یک فیلم خاص با نام استفاده کنید.
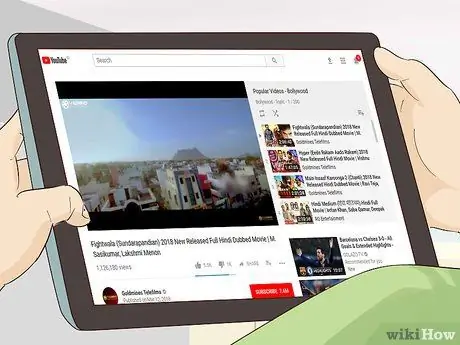
مرحله 4. یک فیلم را انتخاب کنید
روی فیلمی که می خواهید بازی کنید کلیک کنید. پس از آن ، فیلم در نمای لیست پخش باز می شود.
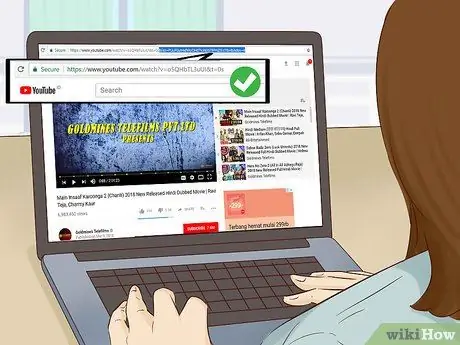
مرحله 5. آدرس فیلم را ویرایش کنید تا نشانگر "لیست پخش" حذف شود
تا زمانی که آدرس هنوز برچسب "لیست پخش" را در خود دارد نمی توانید فیلم ها را بارگیری کنید. برای حذف آن ، آدرس فیلم را در بالای پنجره مرورگر خود جستجو کنید ، سپس متن & plist و هر متن دیگری را که به دنبال آن می آید حذف کنید.
به عنوان مثال ، "https://www.youtube.com/watch؟v=12345&plist=12345" باید در "https://www.youtube.com/watch؟v=12345" ویرایش شود
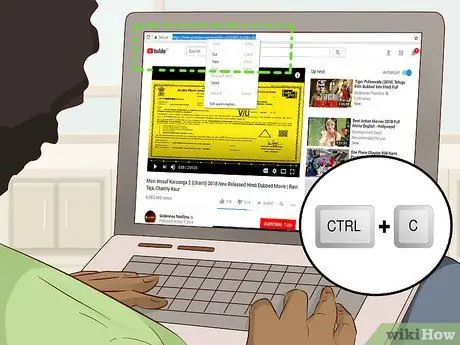
مرحله 6. آدرس فیلم را کپی کنید
بقیه آدرسهای ویرایش شده را انتخاب کنید ، سپس Ctrl+C (Windows) یا Command+C (Mac) را فشار دهید تا آنها کپی شوند.
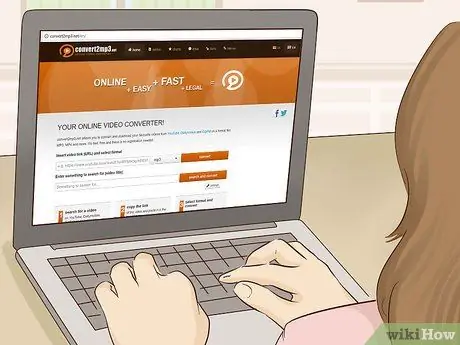
مرحله 7. وب سایت Convert2MP3 را باز کنید
از طریق یک مرورگر وب به https://convert2mp3.net/fa/ مراجعه کنید. این وب سایت می تواند فیلمهای YouTube را که معمولاً محافظت می شوند به فایلهای MP4 تبدیل کند که بعداً می توانید آنها را در رایانه خود بارگیری کنید.
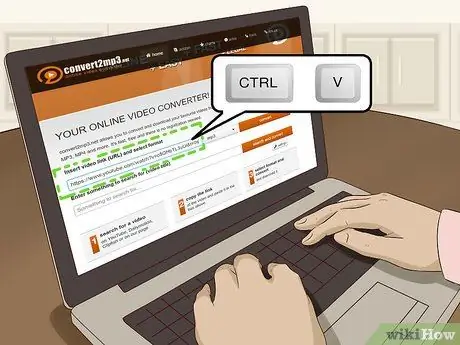
مرحله 8. آدرس فیلم را وارد کنید
روی قسمت نوشتاری "درج پیوند ویدیو" کلیک کنید ، سپس Ctrl+V (Windows) یا Command+V (Mac) را فشار دهید تا آدرس را جایگذاری کنید.
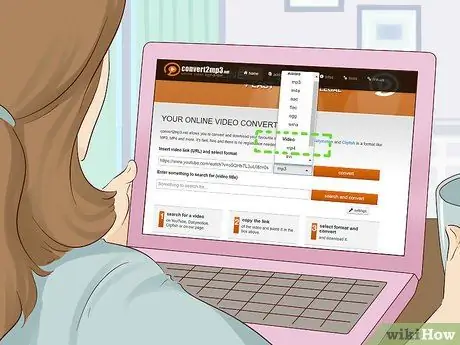
مرحله 9. فرمت MP4 را انتخاب کنید
روی کادر کلیک کنید " mp3 "که در سمت راست قسمت متن قرار دارد ، سپس روی" کلیک کنید mp4 ”در منوی کشویی نمایش داده شده. می توانید کادر دیگری را مشاهده کنید که در زیر آدرس ویدئو نشان داده شده است.
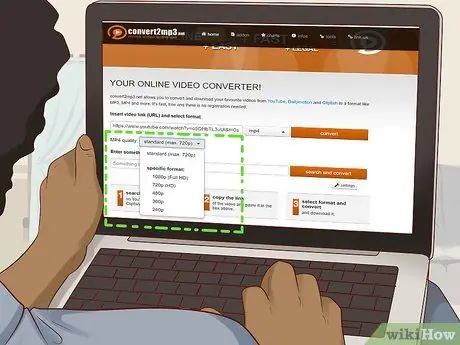
مرحله 10. کیفیتی را انتخاب کنید
روی کادر کشویی "کیفیت MP4" کلیک کنید ، سپس کیفیت فیلم مورد نظر را انتخاب کنید (به عنوان مثال. 1080p") نمی توانید کیفیتی بالاتر از بالاترین کیفیت ویدیوی اصلی را انتخاب کنید.
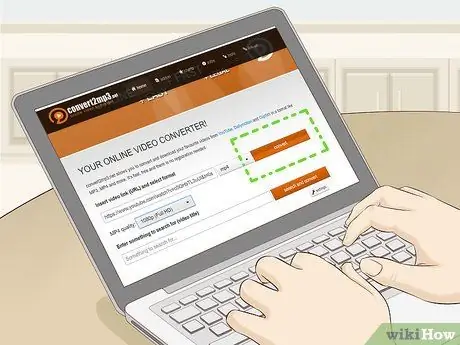
مرحله 11. روی convert کلیک کنید
این یک دکمه نارنجی در سمت راست قسمت متن آدرس ویدیو است.
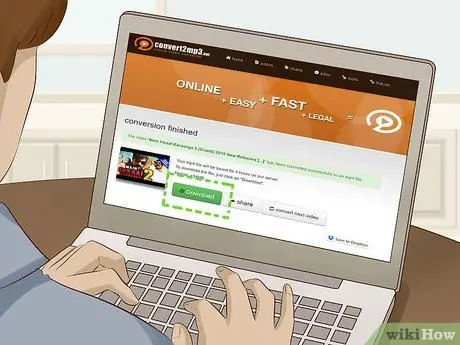
مرحله 12. روی بارگیری کلیک کنید
پس از اتمام تبدیل فیلم ، این دکمه سبز نمایش داده می شود. برای بارگیری فایل فیلم MP4 در رایانه خود روی دکمه کلیک کنید.

مرحله 13. فیلم را پخش کنید
پس از بارگیری فیلم ، روی فایل دوبار کلیک کنید تا در برنامه پخش کننده اصلی رایانه شما پخش شود.
روش 2 از 4: استفاده از uTorrent
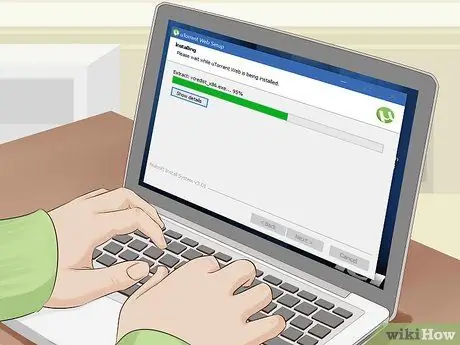
مرحله 1. اگر برنامه قبلاً بر روی کامپیوتر نصب نشده است ، uTorrent را نصب کنید
این برنامه به شما امکان می دهد تا تورنت ها ، فایل های پیوندی را بارگیری کرده و فایل ها را به صورت آنلاین (در این مورد ، فیلم ها) بارگیری کنید. uTorrent را می توان به صورت رایگان بارگیری و استفاده کرد.
به خاطر داشته باشید که بارگیری نسخه های رایگان فیلم های پولی که مالک آنها نیستید یا خریداری نمی کنید غیرقانونی است
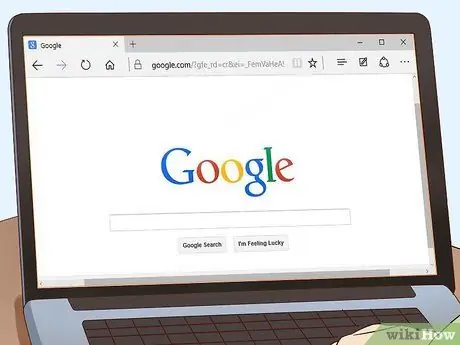
مرحله 2. یک موتور جستجو را باز کنید
Google یا Bing گزینه های محبوب موتورهای جستجو هستند. از آنجایی که باید نسخه ای رایگان و قابل بارگیری از یک فیلم را بیابید ، از موتور جستجو برای یافتن فیلم مورد نظر خود در بیشتر سایت ها استفاده کنید.
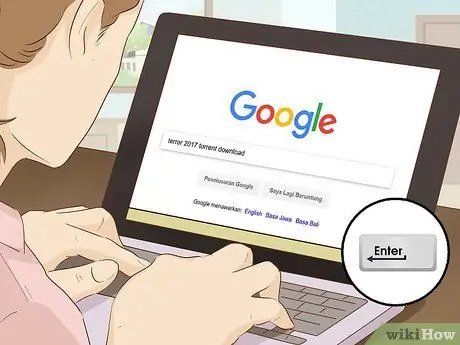
مرحله 3. عنوان فیلم را وارد کنید
عنوان فیلمی را که می خواهید بارگیری کنید ، و سپس عبارت torrent download را وارد کنید ، سپس Enter را فشار دهید.
به عنوان مثال ، می توانید فیلم ها را با جستجوی کلید واژه terror 2017 torrent بارگیری کنید
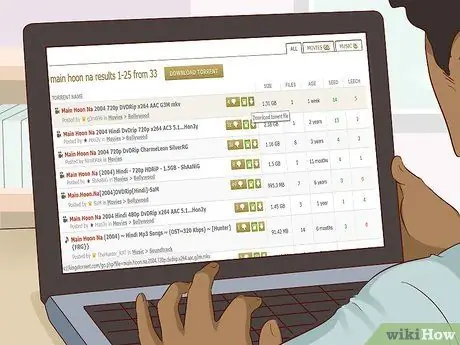
مرحله 4. فیلمی را که می خواهید بارگیری کنید انتخاب کنید
روی پیوند حاوی اطلاعات مورد نظر خود کلیک کنید. معمولاً پیوند تورنت فیلم شامل عنوان فیلم ، زبان دیالوگ یا زیرنویس و کیفیت فیلم است.
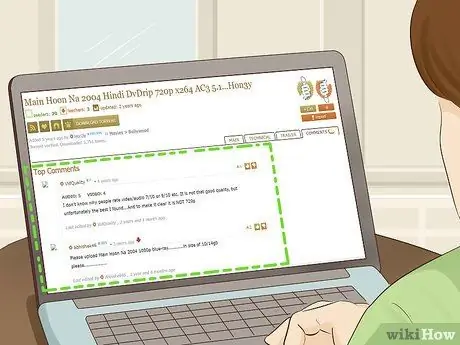
مرحله 5. تعیین کنید که آیا فایل تورنت پیدا شده برای بارگیری ایمن است یا خیر
چندین روش برای بررسی امنیت فایل وجود دارد:
- نظرات را بخوانید. اگر بیشتر نظرات ارسال شده توسط سایر کاربران مثبت باشد ، بارگیری فایل های تورنت معمولاً ایمن است.
- امتیاز یا امتیاز را بررسی کنید. نمره بالا نشان می دهد که فایل ایمن است ، در حالی که نمره پایین نشان می دهد که فایل خراب است یا ناامن است.
- به نسبت "دانه" و "زالو" توجه کنید. "دانه ها" کاربرانی هستند که فایل مورد نظر شما را بارگذاری کرده اند ، در حالی که "زالوها" کاربرانی هستند که فایل را بارگیری کرده اند. اگر seeder وجود نداشته باشد ، نمی توانید تورنت را بارگیری کنید. سعی کنید فایل دیگری را پیدا کنید که تعداد آنها بیشتر از تعداد "leechers" باشد.
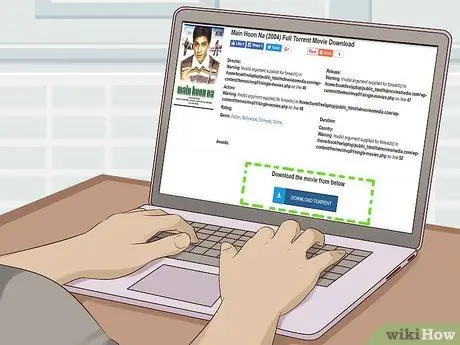
مرحله 6. دکمه "بارگیری" را پیدا کرده و کلیک کنید
مکان و ظاهر دکمه در هر سایت متفاوت است. بنابراین ، به دنبال دکمه " دانلود ”در پایین فایل یا پیکان رو به پایین در بالای فایل. همچنین می توانید بر روی دکمه با برچسب "کلیک کنید" تورنت بگیرید ' یا چیزی شبیه به آن.
ممکن است چندین بار قبل از بارگیری فایل تورنت در رایانه شما به تبلیغات هدایت شوید. اگر به پنجره تبلیغات هدایت می شوید ، پنجره را ببندید و دوباره روی دکمه "بارگیری" کلیک کنید

مرحله 7. منتظر بمانید تا بارگیری فایل تورنت به پایان برسد
به طور کلی ، بارگیری این فایل تنها چند ثانیه طول می کشد.
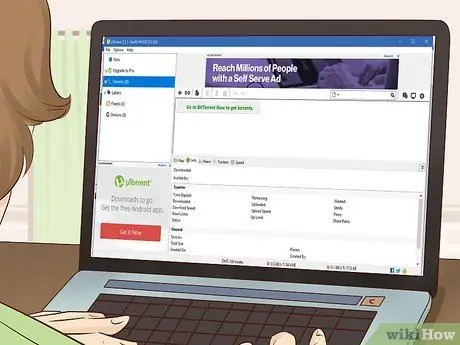
مرحله 8. uTorrent را باز کنید
این نماد برنامه شبیه به نشان "μ" در زمینه سبز روشن است.
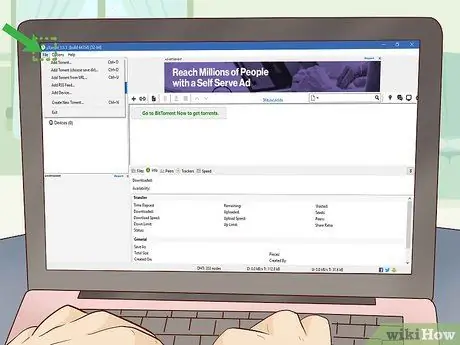
مرحله 9. روی File کلیک کنید
در گوشه سمت چپ بالای پنجره uTorrent (Windows) یا گوشه سمت چپ بالای صفحه (Mac) قرار دارد. پس از آن ، یک منوی کشویی نمایش داده می شود.
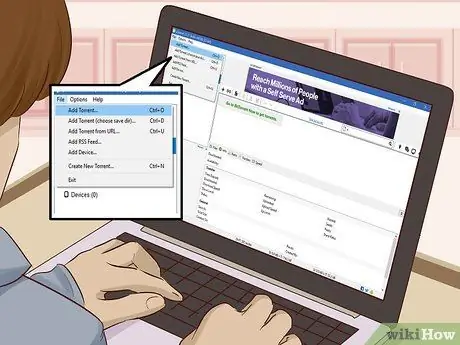
مرحله 10. روی Add Torrent… کلیک کنید
این گزینه در منوی کشویی قرار دارد. پس از آن ، پنجره جدیدی باز می شود.

مرحله 11. فایل تورنت بارگیری شده را انتخاب کنید
برای انتخاب تورنت بارگیری شده ، روی آن کلیک کنید. ممکن است ابتدا لازم باشد بر روی مکانی که فایل torrent در آن ذخیره می شود (به عنوان مثال پوشه "بارگیری ها") در سمت چپ پنجره مرور فایل کلیک کنید.
در رایانه های Windows ، می توانید سمت چپ پنجره مرور را به سمت بالا یا پایین بکشید تا پوشه مناسب پیدا شود
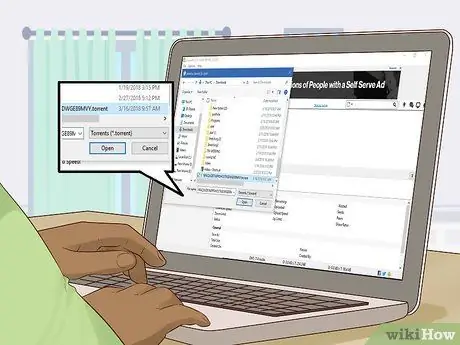
مرحله 12. روی Open کلیک کنید
در گوشه سمت راست پایین پنجره قرار دارد. پس از آن ، فایل تورنت در برنامه uTorrent باز می شود.
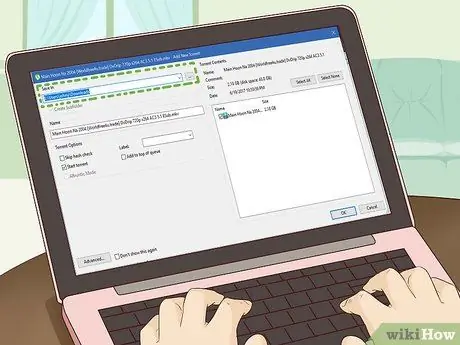
مرحله 13. مکان ذخیره فیلم را انتخاب کنید
روی دکمه کلیک کنید " … ”که در سمت راست قسمت“Save In”در گوشه سمت چپ بالای پنجره قرار دارد. پس از آن ، روی پوشه ای که می خواهید به عنوان محل ذخیره فیلم تنظیم شود ، کلیک کنید (به عنوان مثال " دسکتاپ ”).
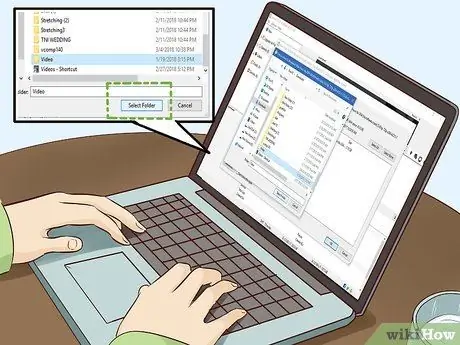
مرحله 14. روی Select Folder کلیک کنید
در گوشه سمت راست پایین پنجره قرار دارد.
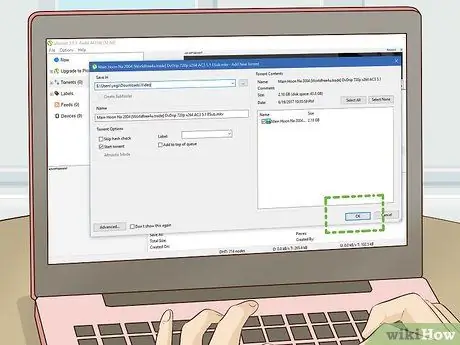
مرحله 15. روی OK کلیک کنید
در انتهای پنجره است. پس از آن ، فیلم بارگیری می شود.
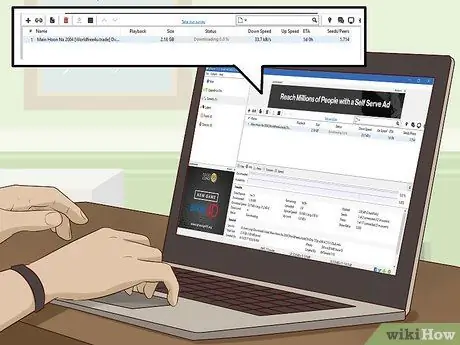
مرحله 16. منتظر بمانید تا دانلود فیلم تمام شود
بسته به تعداد کاشتگرها ، اتصال به اینترنت و اندازه فایل ، فرایند بارگیری می تواند چند دقیقه تا چند ساعت طول بکشد.
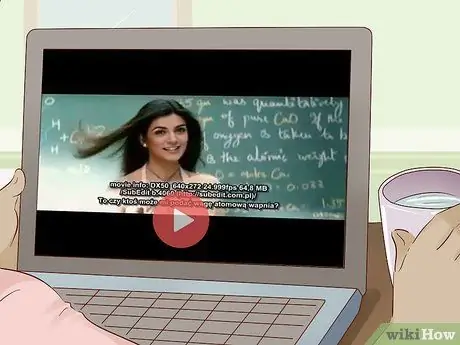
مرحله 17. فیلم را پخش کنید
روی فایل فیلم بارگیری شده در پوشه ذخیره سازی آن دوبار کلیک کنید تا فیلم در برنامه پخش کننده ویدئو پخش شود.
اگر فیلم در رایانه شما پخش نمی شود ، می توانید فایل فیلم را به فایل MP4 تبدیل کنید. معمولاً اگر از برنامه VLC Media Player به عنوان پخش کننده ویدئو استفاده می کنید ، نیازی به تغییر پسوند فایل ندارید (و فیلم می تواند بلافاصله پخش شود)
روش 3 از 4: استفاده از iTunes Store

مرحله 1. برنامه iTunes Store را باز کنید
این نماد برنامه شبیه یک ستاره سفید در زمینه صورتی است.
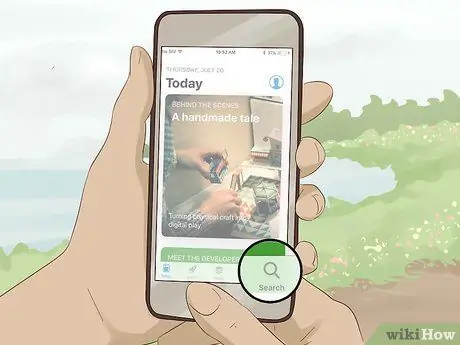
مرحله 2. جستجو را لمس کنید
این یک نماد ذره بین در پایین صفحه است.
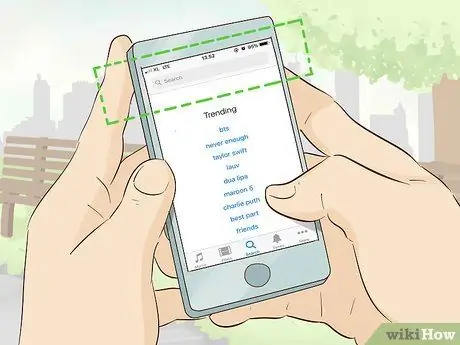
مرحله 3. نوار جستجو را لمس کنید
این نوار در بالای صفحه قرار دارد.

مرحله 4. فیلم مورد نظر را پیدا کنید
عنوان فیلم را تایپ کنید ، سپس جستجو کردن ”روی صفحه کلید دستگاه
اگر به دنبال فیلم خاصی نیستید ، می توانید هندی یا بالیوود را در آن قسمت تایپ کنید
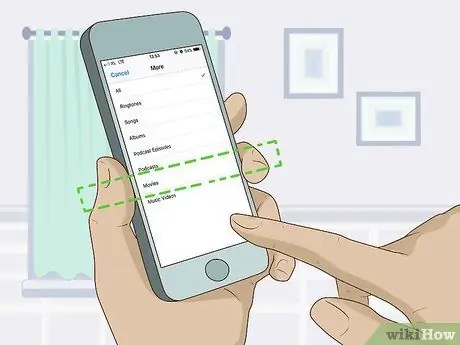
مرحله 5. برگه فیلم ها را لمس کنید
این برگه در بالای صفحه است.
اگر برگه را نمی بینید ، برگه را لمس کنید " بیشتر ، سپس "را انتخاب کنید فیلم ها ”در منوی نمایش داده شده
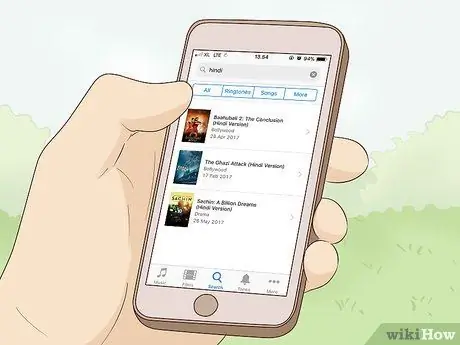
مرحله 6. یک فیلم را انتخاب کنید
فیلم موردنظر را برای خرید لمس کنید. پس از آن ، صفحه اطلاعات فیلم باز می شود.
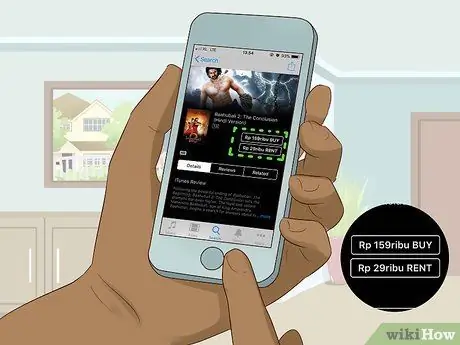
مرحله 7. دکمه BUY را لمس کنید
در گوشه سمت راست بالای صفحه قرار دارد.
همچنین می توانید " اجاره ”اگر مایل به خرید فیلم نیستید ، اجاره کنید.
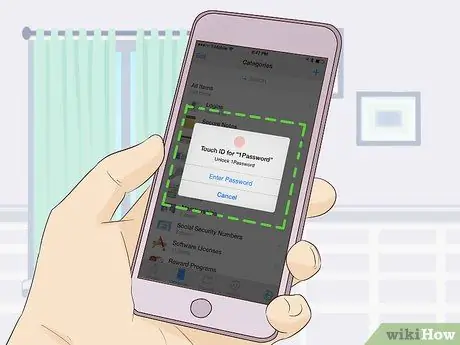
مرحله 8. Touch ID را وارد کنید
در صورت درخواست انگشت خود را روی سنسور Touch ID دستگاه فشار دهید. پس از آن ، فیلم خریداری می شود.
اگر از Touch ID استفاده نمی کنید ، در صورت درخواست رمز عبور Apple ID خود را وارد کنید. شاید لازم باشد "" را لمس کنید خرید کنید ”پس از وارد کردن رمز عبور
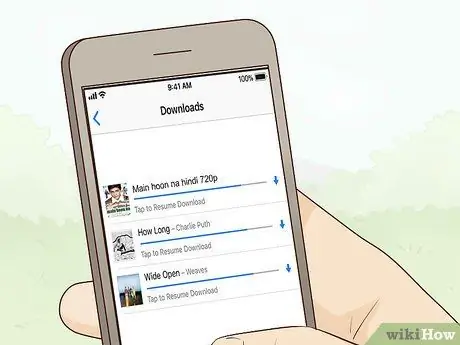
مرحله 9. منتظر بمانید تا بارگیری فیلم به پایان برسد
پس از آن ، می توانید آن را از طریق برنامه تلویزیونی که از قبل روی همه iPhone ها و iPad های دارای iOS 10 یا بالاتر نصب شده است مشاهده کنید:
- باز کن " تلویزیون ”.
- دست زدن به " کتابخانه ”.
- فیلمی را که می خواهید تماشا کنید انتخاب کنید.
روش 4 از 4: استفاده از فروشگاه Google Play
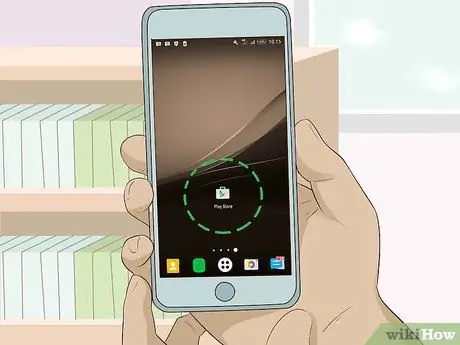
مرحله 1. باز کنید

فروشگاه Google Play.
روی نماد برنامه Google Play Store که شبیه یک مثلث رنگارنگ است ضربه بزنید.
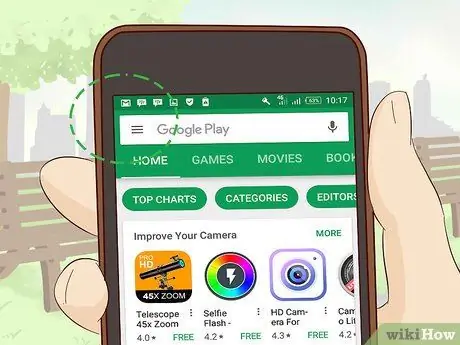
مرحله 2. دکمه را لمس کنید
در گوشه سمت چپ بالای صفحه قرار دارد. پس از آن ، یک منوی بازشو نمایش داده می شود.
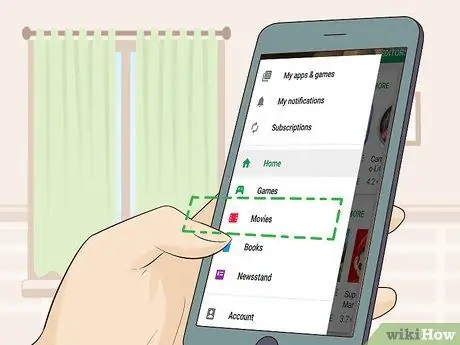
مرحله 3. فیلم ها و تلویزیون را لمس کنید
در بالای منوی بازشو قرار دارد.
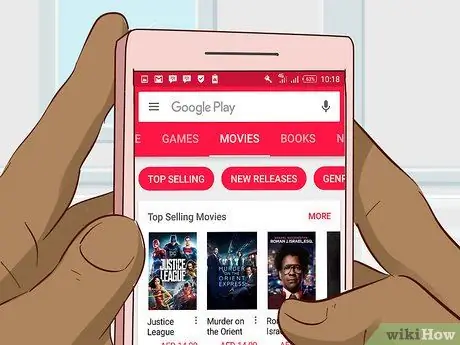
مرحله 4. نوار جستجو را لمس کنید
این نوار در بالای صفحه قرار دارد.
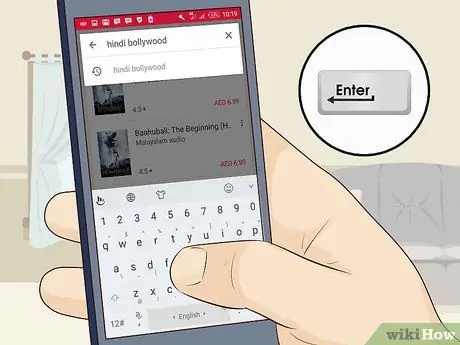
مرحله 5. فیلم مورد نظر را پیدا کنید
عنوان فیلم را تایپ کنید ، سپس جستجو کردن ”یا Enter را در صفحه کلید وارد کنید. پس از آن ، فروشگاه Google Play فیلم مورد نظر شما را جستجو می کند.
اگر فیلم خاصی نیست که می خواهید بارگیری کنید ، به زبان هندی یا بالیوود تایپ کنید تا یک لیست کلی از فیلم های هندی دریافت کنید
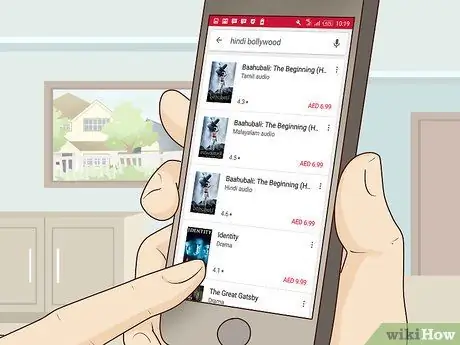
مرحله 6. فیلم مورد نظر را انتخاب کنید
فیلمی را که می خواهید بارگیری کنید لمس کنید. پس از آن ، صفحه اطلاعات فیلم نمایش داده می شود.
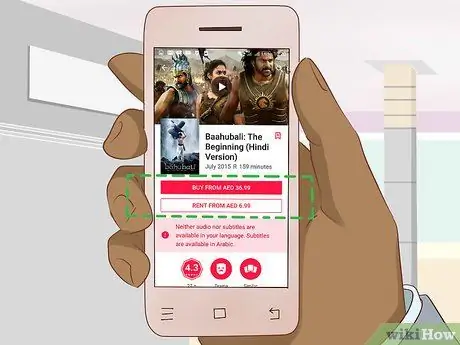
مرحله 7. دکمه BUY را لمس کنید
در گوشه سمت راست بالای صفحه قرار دارد.
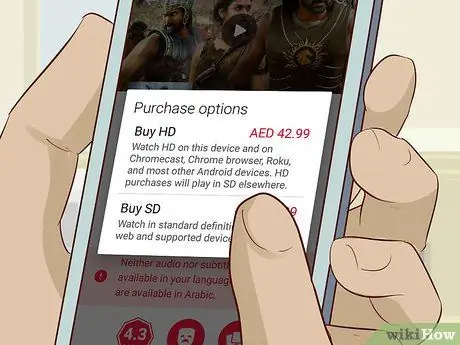
مرحله 8. یک گزینه کیفیت را انتخاب کنید
دست زدن به SD ”(تعریف استاندارد) یا” HD ”(با وضوح بالا یا وضوح بالا) در صورت درخواست. برخی از فیلم ها ممکن است گزینه های کیفیت HD نداشته باشند.
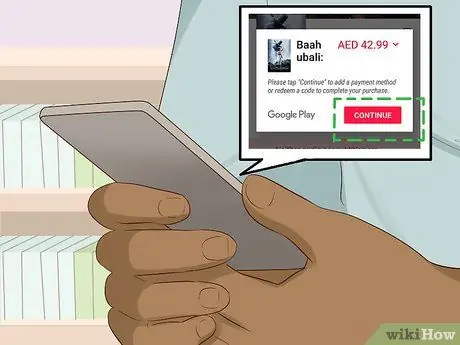
مرحله 9. در صورت درخواست BUY را لمس کنید
پس از آن ، فیلم خریداری شده و در حساب شما بارگیری می شود.
اگر جزئیات پرداخت برای Google Play را تنظیم نکرده اید ، از شما خواسته می شود ابتدا اطلاعات پرداخت خود را تنظیم کنید
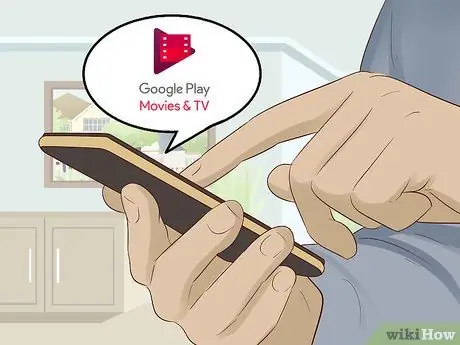
مرحله 10. برنامه فیلم ها و تلویزیون Google Play را باز کنید
این نماد برنامه شبیه یک رول فیلم در زمینه قرمز است.
اگر این برنامه در دستگاه شما موجود نیست ، می توانید آن را به صورت رایگان از فروشگاه Google Play بارگیری کنید
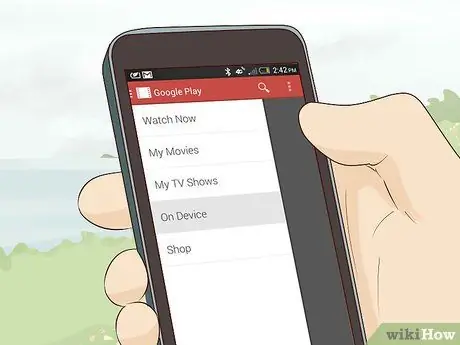
مرحله 11. کتابخانه خود را باز کنید
روی نماد "☰" در گوشه سمت چپ بالای صفحه ضربه بزنید ، سپس "را انتخاب کنید کتابخانه ”در منوی نمایش داده شده پس از اتمام بارگیری ، فیلم در این صفحه نمایش داده می شود.

مرحله 12. فیلم بارگیری شده را تماشا کنید
یک فیلم را لمس کنید تا باز شود. اکنون می توانید فیلم های هندی را از طریق دستگاه Android خود مشاهده کنید.







