این wikiHow به شما می آموزد که چگونه بفهمید کامپیوتر شما دارای قابلیت ها/ویژگی های داخلی بلوتوث است یا خیر. در حالی که اکثر رایانه های ویندوزی و همه رایانه های Mac دارای کارت بلوتوث داخلی هستند ، برخی از رایانه های رومیزی و مدل های قدیمی این ویژگی را ندارند.
گام
روش 1 از 3: در رایانه Windows

مرحله 1. منوی "شروع" را باز کنید

روی نماد Windows در گوشه سمت چپ پایین صفحه کلیک کنید.
همچنین می توانید روی منوی "شروع" راست کلیک کنید تا منوی بازشو تنظیمات پیشرفته نمایش داده شود

مرحله 2. برنامه Device Manager را باز کنید
مدیر دستگاه را وارد کنید ، سپس روی گزینه “کلیک کنید مدیریت دستگاه "در منوی" شروع ". پنجره Device Manager بلافاصله ظاهر می شود.
اگر روی نماد منوی "شروع" راست کلیک کنید ، به سادگی " مدیریت دستگاه ”در منوی بازشو ظاهر می شود.

مرحله 3. به دنبال عنوان "بلوتوث" باشید
اگر گزینه "بلوتوث" را در بالای پنجره مشاهده کردید (به عنوان مثال در بخش "B") ، رایانه شما دارای قابلیت/قابلیت بلوتوث داخلی است.
اگر گزینه "بلوتوث" را نمی بینید ، رایانه شما دارای عملکرد/ویژگی بلوتوث داخلی نیست
روش 2 از 3: در رایانه Mac

مرحله 1. منوی Apple را باز کنید

روی لوگوی Apple در گوشه سمت چپ بالای صفحه کلیک کنید. پس از آن ، یک منوی کشویی نمایش داده می شود.

مرحله 2. درباره This This Mac کلیک کنید
این گزینه در منوی کشویی قرار دارد. پس از آن یک پنجره بازشو ظاهر می شود.

مرحله 3. روی گزارش سیستم… کلیک کنید
در انتهای پنجره "About This Mac" قرار دارد. پس از کلیک ، پنجره جدیدی باز می شود.
در نسخه های قبلی macOS ، روی "کلیک کنید اطلاعات بیشتر… ”.

مرحله 4. بخش "سخت افزار" را گسترش دهید
روی مثلث اشاره شده به سمت راست کلیک کنید
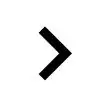
در سمت چپ عنوان "سخت افزار" برای گسترش بخش. اکنون باید یک لیست فرعی بیشتر از زیر مجموعه ها تحت عنوان "سخت افزار" مشاهده کنید.
اگر مثلث کنار عنوان "سخت افزار" به سمت پایین باشد ، این لیست یا بخش گسترش یافته است

مرحله 5. به دنبال عنوان "بلوتوث" باشید
در عنوان "سخت افزار" ، زیر عنوان "بلوتوث" را جستجو کنید. این گزینه در بالای لیست گزینه های سخت افزاری قرار دارد.
اگر عنوان "بلوتوث" را نمی بینید ، Mac شما دارای قابلیت بلوتوث داخلی نیست

مرحله 6. بررسی کنید آیا کامپیوتر شما دارای بلوتوث است یا خیر
در صورت مشاهده زیرنویس "بلوتوث" ، یکبار روی عنوان کلیک کنید تا انتخاب شود. اگر بعد از کلیک روی گزینه اطلاعات بلوتوث در سمت راست پنجره نمایش داده شود ، رایانه شما دارای قابلیت/عملکرد بلوتوث است. در غیر این صورت ، کامپیوتر اجازه استفاده از بلوتوث را نمی دهد.
روش 3 از 3: در رایانه لینوکس

مرحله 1. برنامه Terminal را باز کنید
روی نماد برنامه پایانه کلیک کنید یا دوبار کلیک کنید ، که شبیه یک جعبه سیاه با نماد سفید "> _" است.
همچنین می توانید از میانبر صفحه کلید Alt+Ctrl+T برای باز کردن ترمینال در اکثر نسخه های لینوکس استفاده کنید

مرحله 2. فرمان جستجوی بلوتوث را وارد کنید
دستور زیر را وارد کنید ، سپس Enter را فشار دهید:
sudo lsusb | grep بلوتوث

مرحله 3. رمز عبور را وارد کنید
وقتی از شما خواسته شد ، گذرواژه ای را که برای ورود به رایانه خود استفاده می کنید تایپ کنید ، سپس Enter را فشار دهید.

مرحله 4. نتایج جستجو را مرور کنید
اگر خط بعدی در پنجره ترمینال نام و سازنده دستگاه بلوتوث را نشان می دهد ، رایانه شما از قبل مجهز به توابع/ویژگی های بلوتوث است.
- اگر خط خالی مشاهده کردید ، بلوتوث هنوز روی رایانه نصب نشده است.
- به خاطر داشته باشید که برخی از نسخه های لینوکس از آداپتور بلوتوث داخلی پشتیبانی نمی کنند.







