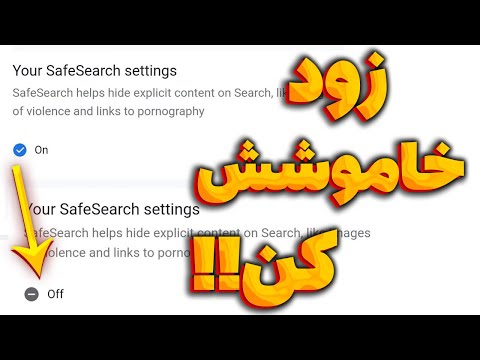این wikiHow به شما می آموزد که چگونه PDF خوان داخلی Google Chrome را در رایانه فعال یا غیرفعال کنید ، و همچنین برنامه اصلی نمایش PDF را در رایانه Windows یا MacOS تغییر دهید.
گام
روش 1 از 4: فعال کردن ویژگی PDF Viewer در Chrome

مرحله 1. Google Chrome را در رایانه باز کنید
این مرورگر در پوشه " برنامه های کاربردی "در رایانه MacOS و" همه برنامه ها "در منوی" شروع "در رایانه Windows.

مرحله 2. کلیک کنید
در گوشه سمت راست بالای پنجره Chrome قرار دارد.

مرحله 3. روی تنظیمات کلیک کنید

مرحله 4. به پایین بروید و روی Advanced کلیک کنید
این گزینه در انتهای صفحه قرار دارد.

مرحله 5. به پایین بروید و روی تنظیمات محتوا کلیک کنید
این گزینه در بخش "حریم خصوصی و امنیت" ، در انتهای لیست قرار دارد.

مرحله 6. به پایین بروید و روی اسناد PDF کلیک کنید
این گزینه در انتهای لیست قرار دارد.

مرحله 7. سوئیچ را به حالت خاموش یا "خاموش" بکشید

تا زمانی که سوئیچ خاموش یا خاکستری باشد ، Chrome بطور خودکار محتویات فایل PDF را به جای بارگیری در رایانه شما نمایش می دهد.
روش 2 از 4: غیرفعال کردن ویژگی PDF Viewer در Chrome

مرحله 1. Google Chrome را در رایانه باز کنید
این مرورگر در پوشه " برنامه های کاربردی "در رایانه MacOS و" همه برنامه ها "در منوی" شروع "در رایانه Windows.

مرحله 2. کلیک کنید
در گوشه سمت راست بالای پنجره Chrome قرار دارد.

مرحله 3. روی تنظیمات کلیک کنید

مرحله 4. به پایین بروید و روی Advanced کلیک کنید
این گزینه در انتهای صفحه قرار دارد.

مرحله 5. به پایین بروید و روی تنظیمات محتوا کلیک کنید
این گزینه در بخش "حریم خصوصی و امنیت" ، در انتهای لیست قرار دارد.

مرحله 6. به پایین بروید و روی اسناد PDF کلیک کنید
این گزینه در انتهای لیست قرار دارد.

مرحله 7. سوئیچ را به موقعیت روشن یا "ON" بکشید

تا زمانی که سوئیچ روشن است یا آبی است ، Chrome از شما می خواهد فایل PDF را بارگیری کنید ، به جای اینکه مستقیماً در پنجره مرورگر نمایش داده شود.
روش 3 از 4: تغییر برنامه PDF Viewer اصلی در رایانه Windows

مرحله 1. روی منو کلیک کنید

این منو معمولاً در گوشه سمت چپ پایین صفحه قرار دارد.

مرحله 2. کلیک کنید

این گزینه در سمت چپ منو قرار دارد.

مرحله 3. روی برنامه ها کلیک کنید

مرحله 4. روی برنامه های پیش فرض کلیک کنید
این گزینه در ستون سمت چپ است.

مرحله 5. به پایین بروید و بر روی انتخاب برنامه های پیش فرض بر اساس نوع فایل کلیک کنید
لیستی از انواع فایل ها در سمت چپ پنجره ظاهر می شود و برنامه مربوطه در سمت راست.

مرحله 6. به ورودی.pdf بروید
برنامه مرور اصلی انتخاب شده در سمت راست ورودی نمایش داده می شود.

مرحله 7. روی برنامه اصلی PDF خوان کلیک کنید
به عنوان مثال ، اگر برنامه انتخاب شده در حال حاضر Google Chrome است ، روی "کلیک کنید" گوگل کروم " لیستی از برنامه هایی که می توانند فایل های PDF را بخوانند نمایش داده می شود.

مرحله 8. روی برنامه ای که می خواهید استفاده کنید کلیک کنید
از این پس ، برنامه انتخاب شده به طور خودکار برای باز کردن فایل های PDF در رایانه استفاده می شود.
روش 4 از 4: تغییر برنامه PDF Viewer اصلی در رایانه MacOS

مرحله 1. در حالی که روی فایل PDF در رایانه خود کلیک می کنید ، Control را فشار دهید
پس از آن منو باز می شود.

مرحله 2. روی دریافت اطلاعات کلیک کنید
برنامه اصلی PDF خوان که در حال حاضر انتخاب شده است در کنار متن "Open With" در این صفحه/بخش نمایش داده می شود.
به عنوان مثال ، اگر Preview به عنوان برنامه اصلی برای باز کردن فایل های PDF تنظیم شده است ، می توانید آنها را در آن بخش/صفحه مشاهده کنید

مرحله 3. روی منوی کشویی کنار "باز کردن با" کلیک کنید
لیستی از برنامه های جایگزین نمایش داده می شود.

مرحله 4. روی برنامه مورد نظر کلیک کنید
اگر می خواهید از Chrome استفاده کنید ، "را انتخاب کنید گوگل کروم " برای تبدیل Chrome به یک برنامه دیگر ، فقط یک گزینه دیگر را انتخاب کنید.

مرحله 5. روی تغییر همه کلیک کنید
یک پیام تأیید نمایش داده می شود.

مرحله 6. روی ادامه کلیک کنید
از این پس ، برنامه انتخاب شده برای باز کردن خودکار فایل های PDF در رایانه استفاده می شود.