این wikiHow به شما می آموزد که چگونه از یک قالب Microsoft Excel برای نظارت بر چندین پروژه استفاده کنید.
گام
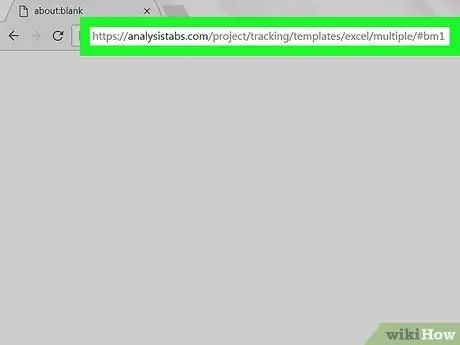
مرحله 1. https://analysistabs.com/project/tracking/templates/excel/multiple/#bm1 را در یک مرورگر وب باز کنید
این سایت شامل یک قالب رایگان Excel به نام Analysistabs است که می تواند چندین پروژه و وظیفه را مدیریت کند.
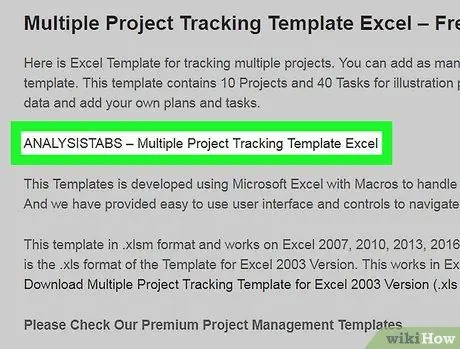
مرحله 2. روی ANALYSISTABS - Multiple Project Tracking Excel Template کلیک کنید
با این کار الگو در پوشه بارگیری رایانه شما بارگیری می شود.
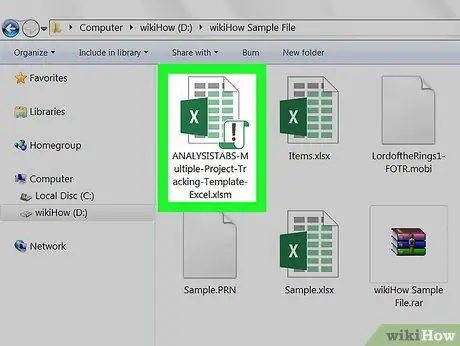
مرحله 3. روی فایل دوبار کلیک کنید
یعنی همان کسی که نام دارد ANAYLSISTABS-Multiple-Project-Tracking-Template-Excel.xslm در پوشه بارگیری ها به اکنون فایل در Excel باز می شود.
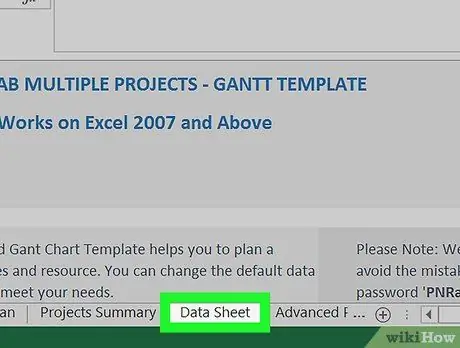
مرحله 4. بر روی Data Sheet کلیک کنید
این یکی از برگه های پایین دفترچه کار است.
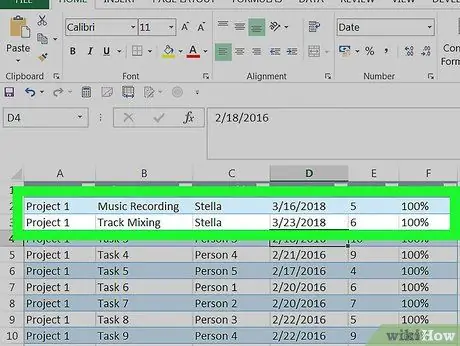
مرحله 5. داده های خود را به برگه اضافه کنید
شامل کلیه پروژه های جاری و جزئیات آنها ، از جمله وظایف ، پرسنل ، تاریخ شروع و تاریخ اتمام مورد انتظار است. همچنین می توانید ستون ها و سطرها را متناسب با نیاز پروژه اضافه یا حذف کنید.
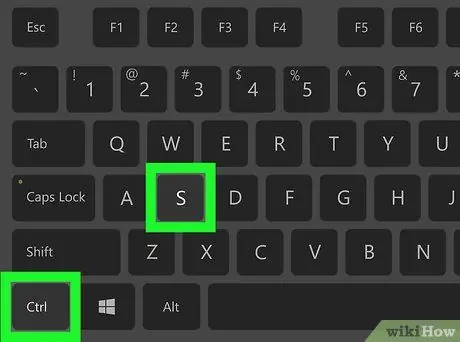
مرحله 6. Control+S را برای ذخیره تغییرات فشار دهید
در صورت درخواست ، نام فایل جدیدی را وارد کرده و آن را در پوشه دلخواه ذخیره کنید.
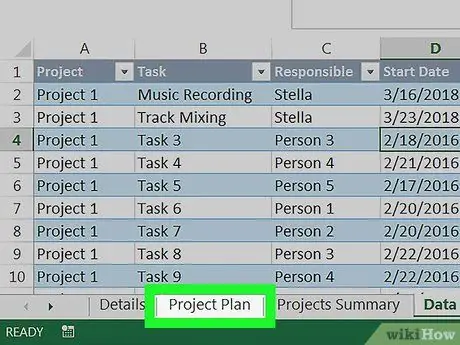
مرحله 7. برگه Project Plan را کلیک کنید
در انتهای دفترچه کار قرار دارد. این مرحله جزئیات پروژه اول را باز می کند.
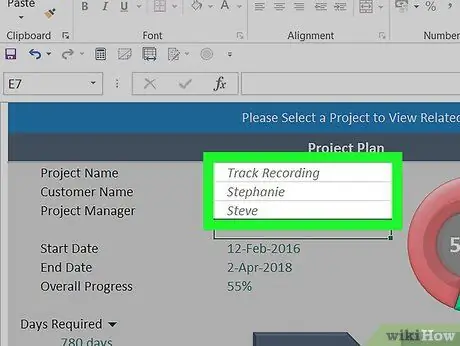
مرحله 8. جزئیات پروژه اول را پر کنید
نام پروژه ، مشتری و مدیر را در جاهای خالی مناسب وارد کنید.
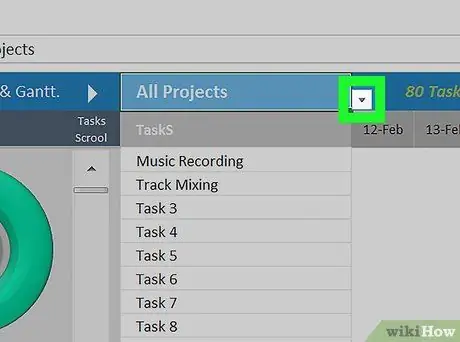
مرحله 9. روی پیکان کوچک کنار منوی "همه پروژه ها" کلیک کنید
بالای پنل سمت راست قرار دارد. لیستی از پروژه های اضافی ظاهر می شود.
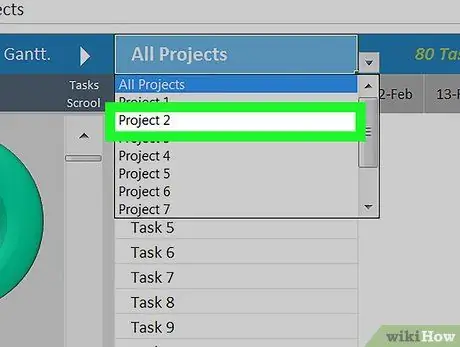
مرحله 10. روی پروژه 2 کلیک کنید
با این کار آخرین نسخه آخرین برگه ای که روی آن کار کرده اید باز می شود.
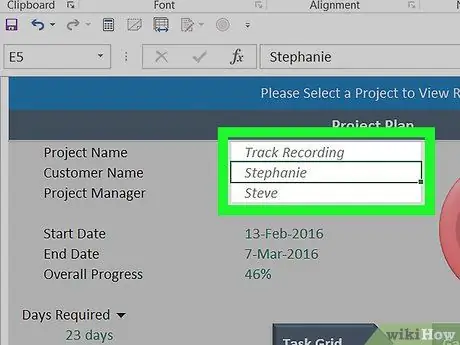
مرحله 11. جزئیات پروژه دوم را پر کنید
پس از اتمام کار ، می توانید به انتخاب پروژه ها و افزودن جزئیات به همه آنها ادامه دهید.
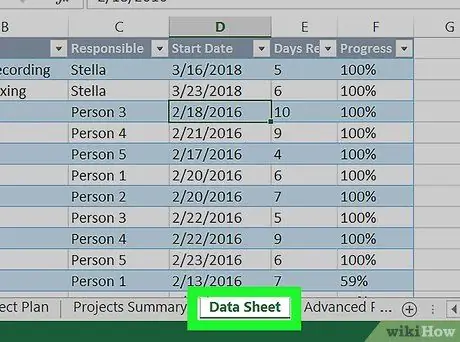
مرحله 12. پیشرفت پروژه خود را در Sheet Data با پیشرفت پروژه به روز کنید
هرگونه تغییر در این برگه در برگه منعکس می شود طرح پروژه و خلاصه ی پروژه.







