این wikiHow به شما آموزش می دهد که چگونه از طریق اینترنت به فیلم دوربین های امنیتی منزل یا محل کار دسترسی پیدا کنید. به خاطر داشته باشید که دسترسی به همه دوربین های امنیتی از طریق اینترنت امکان پذیر نیست. سخت افزار مورد استفاده باید از قابلیت پخش دوربین امنیتی پشتیبانی کند تا بتوانید به فیلم دوربین دسترسی پیدا کنید.
گام
قسمت 1 از 2: راه اندازی سخت افزار

مرحله 1. مطمئن شوید که دوربین امنیتی شما می تواند به اینترنت متصل شود
همه دوربین ها با WiFi سازگار نیستند. بنابراین ، قبل از خرید DVR برای سیستم امنیتی خود ، دوباره مطمئن شوید که دوربین شما می تواند تصاویر را از طریق اینترنت پخش کند.
همچنین می توانید از دوربین های امنیتی استفاده کنید که فقط از طریق etenet به هم متصل شده اند. با این حال ، اگر از دوربینی مانند این استفاده می کنید ، وقتی بیش از یک دوربین برای تماشا یا مشاهده داشته باشید ، ممکن است مشکل باشد

مرحله 2. DVR را برای دوربین امنیتی خود خریداری کنید
دستگاه های DVR تصاویر ضبط شده توسط دوربین های امنیتی را ذخیره می کنند. در صورت خرید دوربین با ویژگی پخش مستقیم ، می توانید از طریق اینترنت به آن دسترسی داشته باشید تا تصاویر ضبط شده را مشاهده کنید.
- همه دستگاه های DVR نمی توانند تصاویر دوربین امنیتی را پخش کنند. بنابراین ، مطمئن شوید دستگاه شما دارای قابلیت پخش مستقیم است.
- ایده خوبی است که دستگاه DVR را انتخاب کنید که توسط همان سازنده دوربین امنیتی ساخته شده است.
- در صورت خرید بسته دوربین امنیتی ، معمولاً دستگاه DVR در بسته خرید گنجانده شده است.

مرحله 3. DVR را به روتر وصل کنید
یک کابل اترنت تهیه کنید و یک سر کابل را به پشت دستگاه DVR و سر دیگر را به پورت اینترنت در پشت روتر وصل کنید.
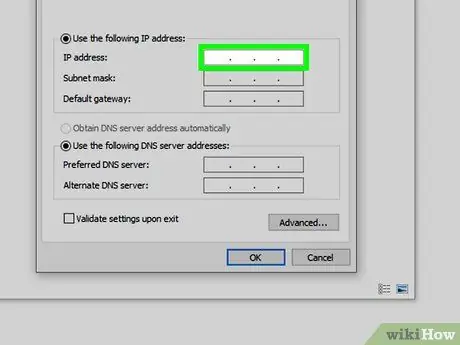
مرحله 4. DVR را به مانیتور وصل کنید
برای اتصال DVR به مانیتور کامپیوتر یا تلویزیون از کابل HDMI استفاده کنید. برای تغییر آدرس IP دستگاه DVR ، فقط باید DVR را به مانیتور وصل کنید. پس از آن ، می توانید بصورت آنلاین (از طریق اینترنت) به DVR دسترسی پیدا کنید.

مرحله 5. وارد داشبورد DVR شوید
از کنترلر DVR برای وارد کردن نام کاربری و رمز عبور حساب استفاده کنید تا بتوانید داشبورد DVR را مرور کنید. معمولاً باید "admin" را به عنوان نام کاربری وارد کرده و قسمت رمز عبور را خالی بگذارید. پس از ورود به داشبورد ، می توانید نرم افزار جریان را تنظیم کنید.
برای اطلاعات ورود به سیستم خاص که باید استفاده کنید ، به دفترچه راهنمای DVR مراجعه کنید
قسمت 2 از 2: راه اندازی نرم افزار
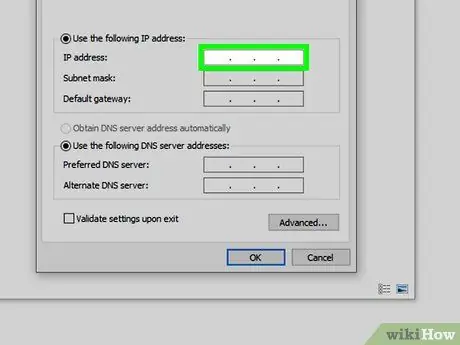
مرحله 1. آدرس IP DVR را به آدرس ثابت تغییر دهید
منوی مورد نیاز برای دسترسی به دستگاه متفاوت است ، اما معمولاً می توانید برگه " شبکه " یا " اینترنت ”، به دنبال بخش“IP”است ، گزینه“Dynamic IP”یا“Automatically assign”را خاموش می کند و آدرس IP را با“110”به پایان می رساند.
به عنوان مثال ، اگر آدرس IP DVR "192.168.1.7" است ، می توانید آن را به "192.168.1.110" تغییر دهید
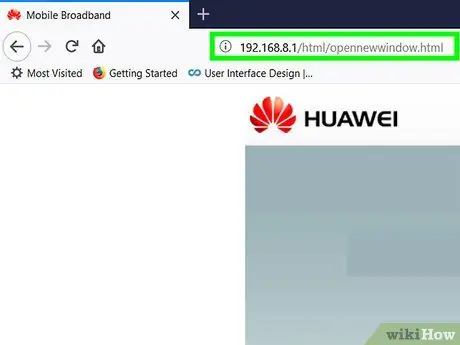
مرحله 2. پورت 88 را در روتر به جلو ارسال کنید
در رایانه ، از طریق مرورگر وب به صفحه روتر دسترسی پیدا کرده و انتقال پورت را برای پورت 88 فعال کنید. مانند دستگاه DVR ، صفحه روتر بسته به مدل دارای رابط متفاوتی است. با این حال ، می توانید منو یا بخش "حمل و نقل بندر" را جستجو کنید.
- دستگاه DVR شما ممکن است ترجیحات حمل و نقل پورت خاصی داشته باشد ، بنابراین مطمئن شوید که برای دستورالعمل ها یا اطلاعات ارسال پورت توصیه شده ، به دفترچه راهنمای دستگاه مراجعه کنید.
- برای اکثر خدمات ، توصیه می شود که پورت 80 را ارسال کنید ، نه پورت 88 زیرا پورت 88 تمایل دارد توسط فایروال ها و برخی از ارائه دهندگان خدمات اینترنت (ISP) مسدود شود.
- شما باید آدرس IP وضعیت DVR را در بخش حمل و نقل پورت وارد کنید.
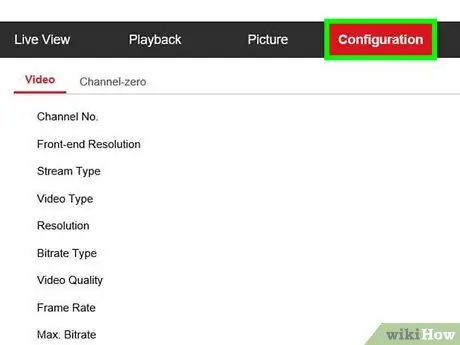
مرحله 3. دوربین را با دستگاه DVR جفت کنید
در صورت خرید بسته DVR و دوربین ، این مرحله را رد کنید. هر سیستم امنیتی روش جفت شدن متفاوتی دارد ، اما معمولاً می توانید تنظیمات مناسب را از طریق داشبورد DVR انجام دهید. در این مرحله ، داشبورد DVR از قبل از طریق رایانه قابل دسترسی است:
- آدرسی را که برای دسترسی به صفحه روتر استفاده می کنید وارد کنید ، یک کولون (":") وارد کنید و پورتی را که به آن ارسال می کنید تایپ کنید (به عنوان مثال "88"). برای مثال ، می توانید 192.168.1.1:88 را تایپ کنید.
- کلید Enter را فشار دهید ، سپس در صورت درخواست به صفحه DVR بروید.
- انتخاب بخش " راه اندازی دوربین " یا " راه اندازی زنده ”(یا روی نماد دوربین کلیک کنید).
- با کلیک روی گزینه "تنظیمات را شروع کنید جفت کردن ”یا نماد دوربین
- دکمه را فشار دهید " جفت کردن ”روی دوربین (این دکمه فیزیکی معمولاً در کنار دوربین قرار دارد).
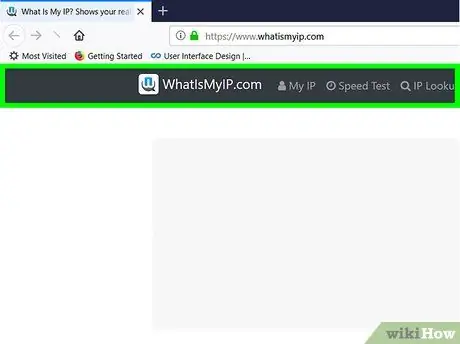
مرحله 4. آدرس IP خارجی شبکه را پیدا کنید
در رایانه متصل به همان شبکه DVR ، از طریق یک مرورگر وب به https://www.whatismyip.com/ مراجعه کنید و شماره کنار عنوان "IPv4 عمومی شما" را مرور کنید. این شماره آدرس IP است که برای دسترسی به دستگاه DVR هنگامی که در خانه نیستید باید از آن استفاده کنید.
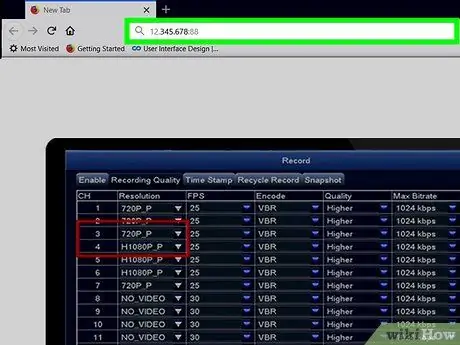
مرحله 5. از طریق یک دستگاه دیگر به DVR دسترسی پیدا کنید
از پلت فرم یا دستگاه دیگری که به اینترنت متصل است ، یک مرورگر وب را باز کرده و آدرس IP شبکه ، روده بزرگ و پورت DVR را وارد کنید (به عنوان مثال 12،345،678: 88). به صفحه ورود DVR منتقل می شوید. پس از ورود به حساب کاربری خود ، می توانید تصاویر زنده (جریان) را از دوربین های امنیتی مشاهده کنید.
اگر سیستم امنیتی مورد استفاده شما دارای برنامه تلفن همراه است ، می توانید برنامه را بارگیری کنید ، با استفاده از اطلاعات ورود یا حساب خود وارد سیستم شوید و ضبط ها را مستقیماً از طریق برنامه مشاهده کنید
نکات
- برخی از دستگاه های DVR می توانند فیلم های امنیتی چند ترابایت را در کل ذخیره کنند ، بنابراین می توانید قبل از حذف هر چیزی ، از این ضبط ها برای چند روز (یا حتی هفته) پشتیبان گیری کنید.
- رمز عبور را در دوربین مدار بسته فعال کنید تا دیگران نتوانند به فیلم دسترسی داشته باشند یا آن را مشاهده کنند.
هشدار
- تلاش برای مشاهده تصاویر امنیتی عمومی (یا خصوصی) بدون اجازه در اکثر مکانها/کشورها غیرقانونی است. از خدمات یا سایت هایی که این نوع ویژگی را ارائه می دهند اجتناب کنید.
- شما نمی توانید فعالیت مستقیم یا "پخش" ضبط شده توسط دوربین را از طریق DVR که از ویژگی پخش مستقیم پشتیبانی نمی کند ، مشاهده کنید.







