برای آزادسازی فضای ذخیره سازی در رایانه خود ، می توانید فایل هایی را که دیگر از آنها استفاده نمی کنید ، مانند فایل های موقت یا پیش واکشی ، حذف کنید. فایل های موقت فایل هایی هستند که با خاموش شدن غیر طبیعی ویندوز ایجاد می شوند و می توان آنها را با خیال راحت حذف کرد. در همین حال ، فایل های پیش واکشی زمانی ایجاد می شوند که برنامه ای برای اولین بار اجرا شود. توصیه می شود که فایل را حذف نکنید مگر اینکه رایانه شما به ویروس/بدافزار آلوده باشد ، یا اگر کاربر کامپیوتر پیشرفته هستید.
گام
روش 1 از 2: حذف فایل های موقت
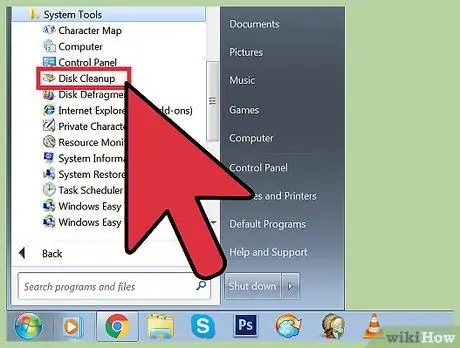
مرحله 1. Disk Cleanup را باز کنید
این برنامه ، که به طور پیش فرض از ویندوز ویستا در دسترس است ، به شما امکان می دهد فایل های موقت را حذف کرده و پیش واکشی کنید.
-
برای باز کردن Disk Cleanup یکی از روش های زیر را دنبال کنید:
- روی Start> All Programs> Accessories> System Tools> Disk Cleanup کلیک کنید.
- کلید Windows+R را فشار دهید ، سپس "٪ windir٪ / system32 / cleanmgr.exe" (بدون نقل قول) را در قسمت باز کردن کادر محاوره ای Run وارد کنید.
-
درایویی را که می خواهید تمیز کنید انتخاب کنید. به طور کلی ، Disk Cleanup برای تمیز کردن درایو سیستم (C: ، یا درایو سیستم دیگر با توجه به تنظیمات) استفاده می شود. پس از انتخاب درایو ، Disk Cleanup درایو را برای انواع مختلف فایل های موقت اسکن می کند. لیستی از انواع فایل های موقت را مشاهده خواهید کرد که می توانند پس از اتمام اسکن حذف شوند.
- ممکن است گزینه Clean up System Files را در پنجره Disk Cleanup پیدا کنید. این گزینه برای پاکسازی کامل سیستم فقط توسط مدیران قابل استفاده است. گزینه Clean up System Files می تواند به عمیق ترین قسمت های سیستم عامل مانند فهرست قدیمی Windows Update برسد.
- گزینه های Temporary Internet Files و Temporary Files را بررسی کنید ، سپس روی OK کلیک کنید.
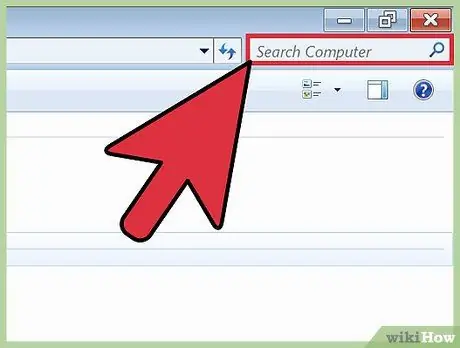
مرحله 2. یک پنجره کامپیوتر یا این رایانه را باز کنید ، سپس به دنبال یک فایل با پسوند "*.temp" در درایو C باشید:
به فایلهای دارای پسوند TEMP فایلهای موقتی هستند. یک ستاره در کلمه کلیدی جستجو به رایانه دستور می دهد تا همه فایلهای دارای آن پسوند را جستجو کند.
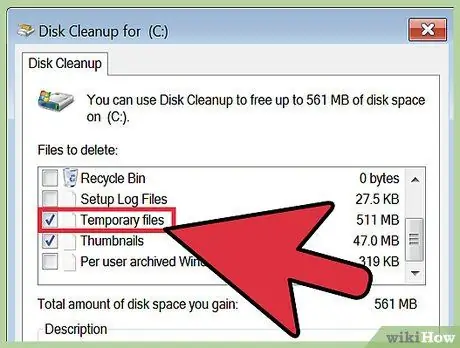
مرحله 3. در کنترل پنل به دنبال آزاد کردن فضای دیسک باشید ، سپس با حذف پیوند فایل های غیر ضروری ، روی آزاد کردن فضای دیسک کلیک کنید
کادر تأیید فایلهای موقت را علامت بزنید ، سپس روی OK کلیک کنید.
روش 2 از 2: حذف Prefetch Files
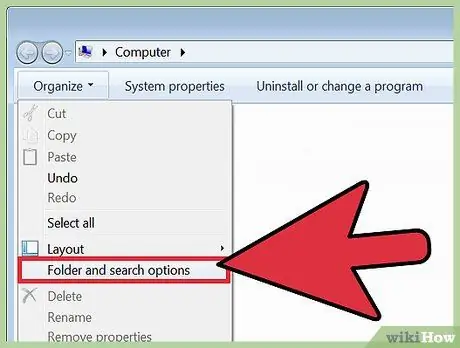
مرحله 1. Windows Explorer را باز کنید ، سپس روی Organize کلیک کنید و Folder and Search Options را انتخاب کنید
در برگه View ، گزینه Show hidden files، folders، and drives را انتخاب کرده و سپس روی Apply کلیک کنید. برای بستن پنجره Folder Options ، روی OK کلیک کنید.
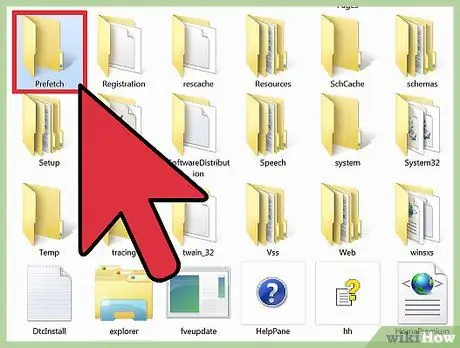
مرحله 2. درایو سیستم خود را باز کنید
به طور کلی ، درایو سیستم دارای حرف C است ، مگر اینکه خودتان آن را تغییر دهید. پس از ظاهر شدن محتویات درایو سیستم ، به پوشه Windows> Prefetch بروید و فایل ها را با پسوند PF مورد نظر خود حذف کنید.
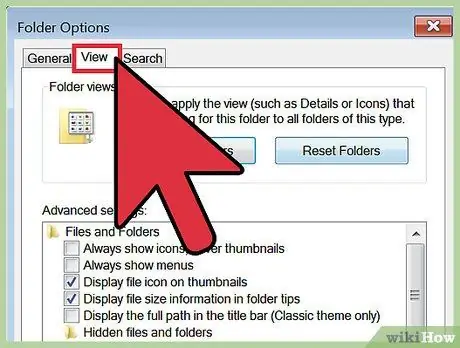
مرحله 3. Windows Explorer را دوباره باز کنید ، سپس روی Organize کلیک کنید و Folder and Search Options را انتخاب کنید
پس از آن ، روی برگه View کلیک کنید.
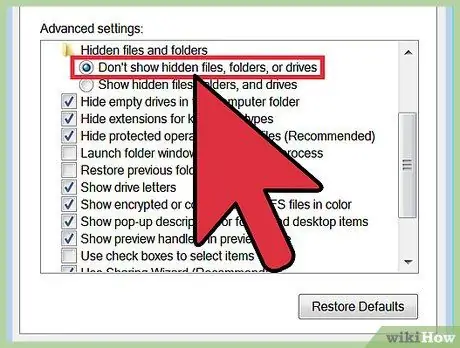
مرحله 4. گزینه "فایل ها ، پوشه ها یا درایوهای مخفی را نشان ندهید" را انتخاب کنید ، سپس روی "اعمال" کلیک کنید
برای بستن پنجره Folder Options ، روی OK کلیک کنید.
نکات
- سطل بازیافت را تمیز کنید تا فایلهای موقت به طور دائم حذف شوند.
- حذف فایل های پیش واکشی می تواند به عملکرد کامپیوتر آسیب برساند یا کند کند. از حذف فایل پیش واکشی خودداری کنید ، مگر اینکه کاربر پیشرفته کامپیوتر باشید.







