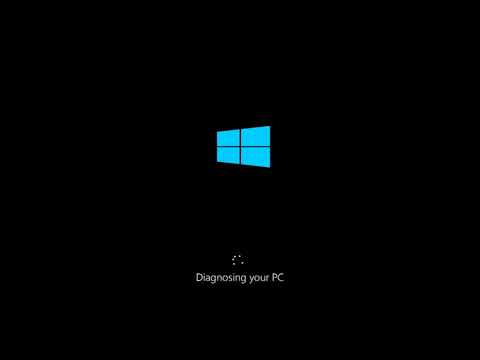این wikiHow به شما آموزش می دهد که چگونه فایل های موقت را از رایانه ویندوز 7 حذف کنید. برای حذف آنها ، ابتدا باید ویژگی "نمایش فایل های مخفی" را فعال کنید. پس از آن ، می توانید فایل های موقت را از برنامه کامپیوتر ، Windows و پوشه های حافظه پنهان اینترنت حذف کنید.
گام
قسمت 1 از 4: نمایش فایل های مخفی

مرحله 1. در صورت امکان برنامه های باز را ببندید
برنامه های رایانه از فایل هایی استفاده می کنند که در " دما " این بدان معناست که اگر فایلهای موقت هنوز توسط برنامه مربوطه در حال استفاده هستند ، نمی توانید آنها را حذف کنید.

مرحله 2. منوی "شروع" را باز کنید

روی نماد چند رنگ Windows در گوشه سمت چپ پایین صفحه کلیک کنید.

مرحله 3. روی قسمت متن کلیک کنید
در انتهای پنجره "شروع" قرار دارد.

مرحله 4. در Windows explorer تایپ کنید
رایانه پس از آن برنامه Windows Explorer را جستجو می کند.

مرحله 5. کلیک کنید

"Windows Explorer".
این گزینه با نماد پوشه در بالای پنجره "Start" نشان داده می شود.

مرحله 6. روی Organize کلیک کنید
در گوشه سمت چپ بالای پنجره قرار دارد. منوی کشویی نمایش داده می شود.

مرحله 7. روی پوشه و گزینه های جستجو کلیک کنید
در وسط منوی کشویی قرار دارد. پس از آن پنجره جدیدی باز می شود.

مرحله 8. روی زبانه View کلیک کنید
این یک برگه در بالای پنجره است.

مرحله 9. دایره "نمایش پرونده ها ، پوشه ها و درایوهای مخفی" را علامت گذاری کنید
این حلقه در مرکز صفحه قرار دارد.
در صورت تیک زدن گزینه ، کامپیوتر می تواند فایل های مخفی را نشان دهد

مرحله 10. روی Apply کلیک کنید و انتخاب کنید خوب.
بنابراین ، می توانید به پوشه دسترسی پیدا کرده و آن را باز کنید دما ”برای هر برنامه نصب شده و سیستم عامل خود کامپیوتر.
قسمت 2 از 4: حذف فایل های موقت برنامه

مرحله 1. روی My Computer کلیک کنید
در ستون گزینه ها در سمت چپ پنجره قرار دارد.

مرحله 2. روی هارد رایانه دوبار کلیک کنید
این نماد هارد دیسک معمولاً در بخش "دستگاهها و درایوها" قرار دارد. هارد دیسک مورد نیاز برای انتخاب معمولاً با حرف "C" برچسب گذاری شده است.

مرحله 3. روی پوشه Users دوبار کلیک کنید
این پوشه در بالای پنجره قرار دارد.

مرحله 4. روی پوشه کاربری خود دوبار کلیک کنید
این پوشه شامل چند حرف اول نام شما (یا نام کاربری است که با استفاده از آدرس ایمیل به رایانه خود وارد شده اید).

مرحله 5. روی پوشه AppData دوبار کلیک کنید
این پوشه در بالای پنجره قرار دارد.

مرحله 6. روی پوشه Local دوبار کلیک کنید
این پوشه در بالای پنجره قرار دارد.

مرحله 7. پوشه Temp را انتخاب کنید
روی پوشه کلیک کنید دما ”در پایین پنجره برای انتخاب آن.

مرحله 8. روی Organize کلیک کنید
در گوشه سمت چپ بالای پنجره قرار دارد. منوی کشویی نمایش داده می شود.

مرحله 9. روی Properties کلیک کنید
در انتهای منوی کشویی قرار دارد. پس از کلیک ، پنجره جدیدی باز می شود.

مرحله 10. تیک "فقط خواندنی" را بردارید
این کادر در پایین پنجره قرار دارد.

مرحله 11. روی Apply کلیک کنید
در گوشه سمت راست پایین پنجره قرار دارد.

مرحله 12. وقتی از شما خواسته شد روی OK کلیک کنید
با استفاده از این گزینه ، حذف حفاظت "فقط خواندنی" برای همه محتویات پوشه "اعمال می شود. دما ”.
شاید لازم باشد روی "کلیک کنید" ادامه هید " یا " رد شدن ”، یا قبل از ادامه حذف حذف حفاظت فقط برای خواندن از پوشه را تأیید کنید.

مرحله 13. روی OK کلیک کنید
در انتهای پنجره است. اکنون می توانید محتویات پوشه را حذف کنید دما ”.

مرحله 14. پوشه Temp را باز کنید
روی پوشه دوبار کلیک کنید دما ”تا در Windows Explorer باز شود.

مرحله 15. تمام فایل های موجود در پوشه را انتخاب کنید
دوباره روی گزینه کلیک کنید سازمان دادن "و انتخاب کنید" انتخاب همه ”، یا کلیدهای Ctrl و A را همزمان فشار دهید.

مرحله 16. فایل را حذف کنید
کلید دل را در رایانه فشار دهید یا روی "کلیک کنید" سازمان دادن "و انتخاب کنید" حذف ”از منوی کشویی. پس از آن ، محتویات پوشه " دما ”به سطل بازیافت منتقل می شود.
- برای حذف دائمی این فایل ها از رایانه خود ، ممکن است لازم باشد سطل بازیافت را خالی کنید.
- ممکن است تعدادی فایل سیستم در پوشه "Temp" ذخیره شده باشد. اگر چنین است ، نمی توانید فایل ها را حذف کنید. معمولاً این فایل ها فقط چند کیلوبایت فضا را اشغال می کنند.
قسمت 3 از 4: حذف فایل های موقت ویندوز

مرحله 1. دوباره برگه My Computer را کلیک کنید
این برگه در سمت چپ پنجره Windows Explorer قرار دارد.

مرحله 2. روی هارد دیسک دوبار کلیک کنید
پوشه هارد دیسک دوباره باز می شود.

مرحله 3. روی پوشه Windows دوبار کلیک کنید
این پوشه معمولاً در وسط پنجره قرار دارد.

مرحله 4. به پایین بروید و پوشه Temp را انتخاب کنید
این پوشه در پایین پنجره قرار دارد.

مرحله 5. حفاظت فقط خواندنی را در پوشه Temp حذف کنید
برای حذف حفاظت:
- کلیک " سازمان دادن ”.
- کلیک " خواص ”.
- تیک "فقط خواندنی" را بردارید.
- کلیک " درخواست دادن ”.
- کلیک " خوب ”هنگام درخواست
- کلیک " خوب ”.

مرحله 6. پوشه Temp را باز کنید
روی پوشه دوبار کلیک کنید تا باز شود.

مرحله 7. همه فایل های موجود در پوشه را انتخاب کنید
دوباره روی گزینه کلیک کنید سازمان دادن "و انتخاب کنید" انتخاب همه ”، یا کلیدهای Ctrl و A را همزمان فشار دهید.

مرحله 8. فایل را حذف کنید
کلید دل را در صفحه کلید فشار دهید یا روی "کلیک کنید" سازمان دادن "و انتخاب کنید" حذف ”از منوی کشویی. پس از آن ، محتویات پوشه " دما ”به سطل بازیافت منتقل می شود.
برای حذف دائمی این فایل ها از رایانه خود ، ممکن است لازم باشد سطل بازیافت را خالی کنید
قسمت 4 از 4: حذف فایلهای موقت Internet Explorer

مرحله 1. منوی "شروع" را باز کنید

روی نماد Windows در گوشه سمت چپ پایین صفحه کلیک کنید.

مرحله 2. روی قسمت متن کلیک کنید
این قسمت جستجو در پایین پنجره "Start" قرار دارد.

مرحله 3. گزینه های اینترنت را وارد کنید
پس از آن ، کامپیوتر برنامه Internet Options را جستجو می کند.

مرحله 4. روی Internet Options کلیک کنید
این یک نماد جهان در بالای پنجره "شروع" است.

مرحله 5. روی زبانه General کلیک کنید
این برگه در گوشه سمت چپ بالای پنجره "Internet Options" قرار دارد.

مرحله 6. روی Settings کلیک کنید
در گوشه سمت راست پایین بخش "سابقه مرور" پنجره قرار دارد.

مرحله 7. روی View files کلیک کنید
در گوشه سمت راست پایین پنجره قرار دارد.

مرحله 8. فایل را انتخاب کنید
به عقب کلیک کنید " سازمان دادن "و انتخاب کنید" انتخاب همه ”، یا Ctrl و A را همزمان فشار دهید.

مرحله 9. فایل را حذف کنید
کلید دل را در صفحه کلید فشار دهید یا روی "کلیک کنید" سازمان دادن "و انتخاب کنید" حذف ”از منوی کشویی. پس از آن ، محتویات پوشه حافظه پنهان اینترنت به سطل بازیافت منتقل می شود.